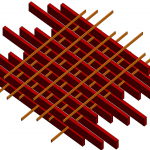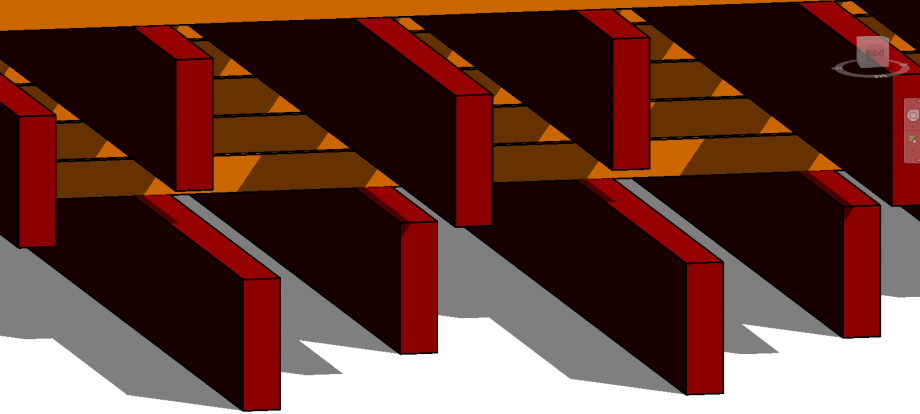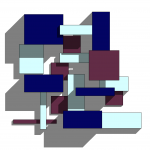Consegna02_Assemblaggio
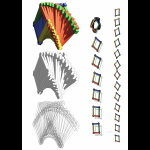 Vittoria Chiappini
Mar, 26/04/2022 - 19:17
Vittoria Chiappini
Mar, 26/04/2022 - 19:17
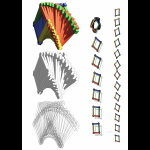 Vittoria Chiappini
Mar, 26/04/2022 - 19:17
Vittoria Chiappini
Mar, 26/04/2022 - 19:17
Assemblaggio tortile di solidi
Mar, 26/04/2022 - 20:04