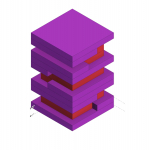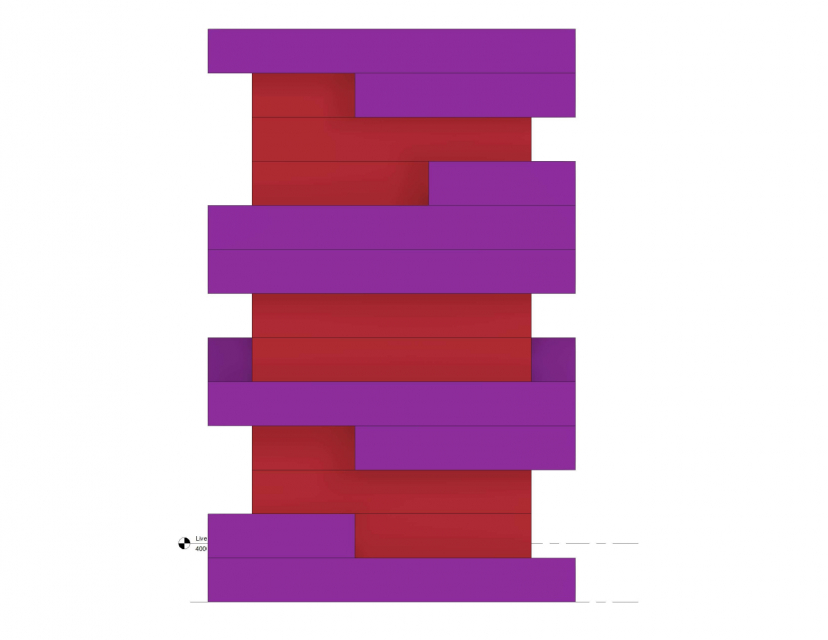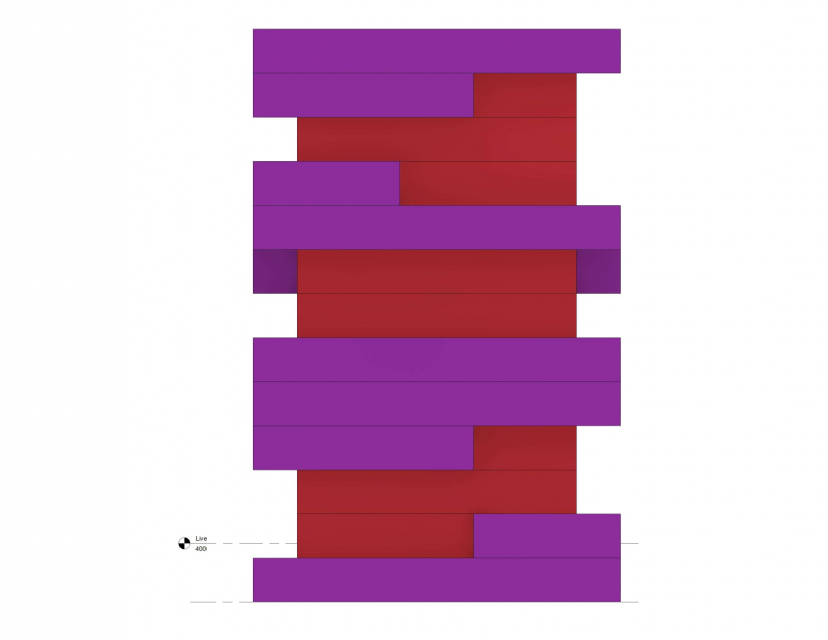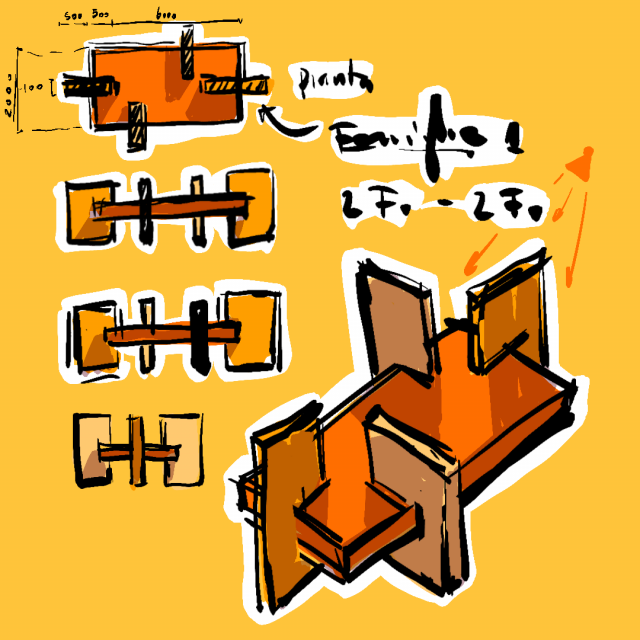
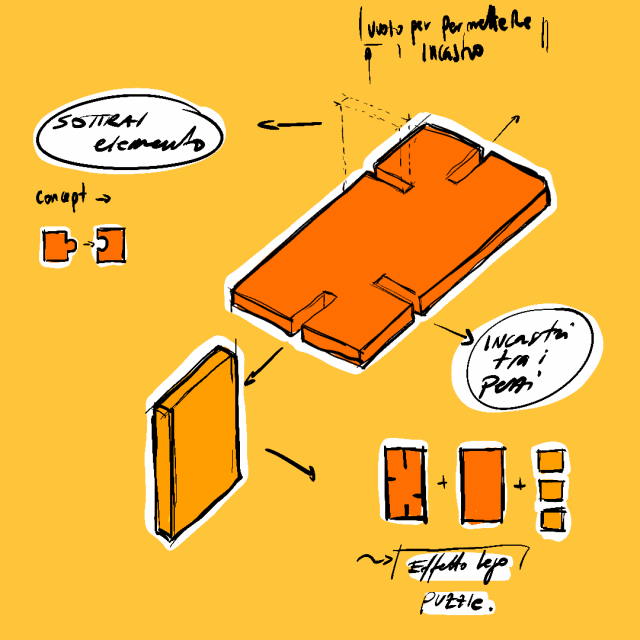
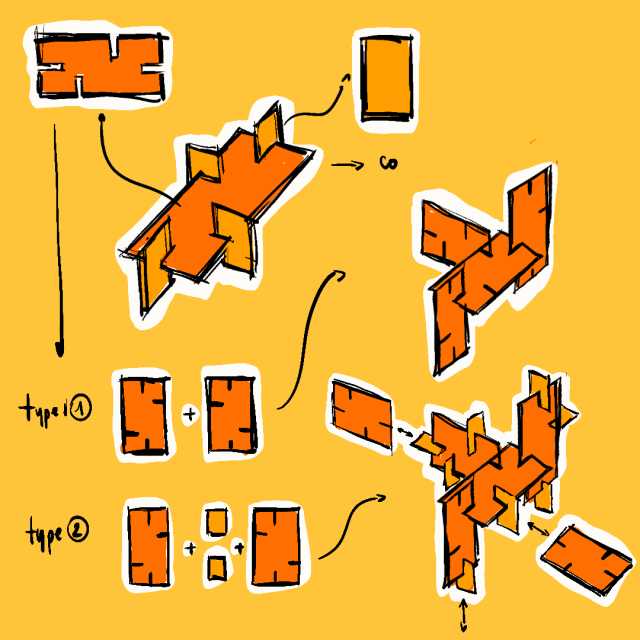
1. Sketch della Famiglia da creare.
2. Creo una famiglia generica "Basata su Superficie" ed inserisco e assegno parametri di Lunghezza, Larghezza, Spessore, Altezza e Materiali.
3. Unisco le famiglie create in un Famiglia "Madre" che le raggruppa.
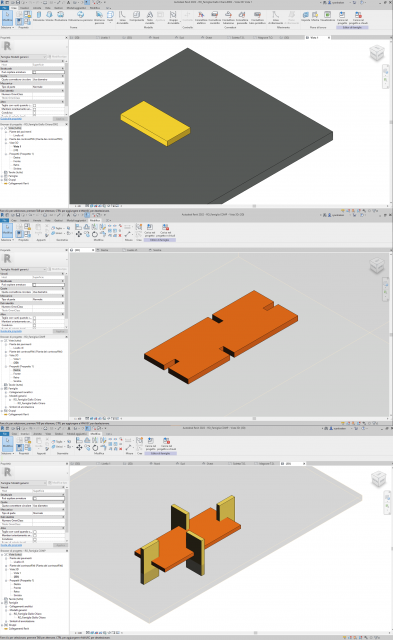
4. Prova di assemblaggio degli elementi della famglia 1 + famiglia 2 + famiglia madre.
4. Carico la famiglia nidificata/assemblata su un Progetto.
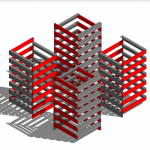 Dhirendra Sanz ...
Dom, 08/05/2022 - 19:05
Dhirendra Sanz ...
Dom, 08/05/2022 - 19:05
Famiglia 1 - 2
1- creare famiglia nuovo modello generico basato su superficie
2- estrusione rectongulare
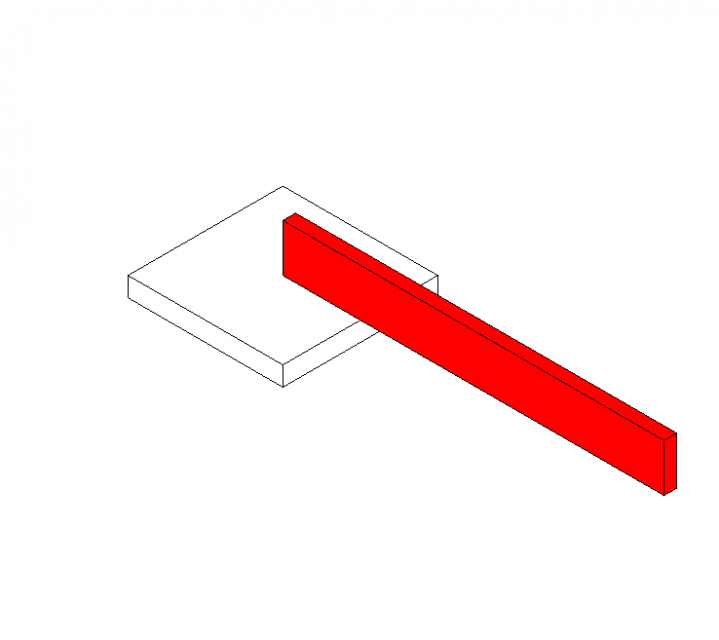
3- parametri di altezza, larghezza, spessore e materiale
4- piani di riferimento
5- creare altro famiglia nuovo modello generico basato su superficie
6- estrusione Libero (L)
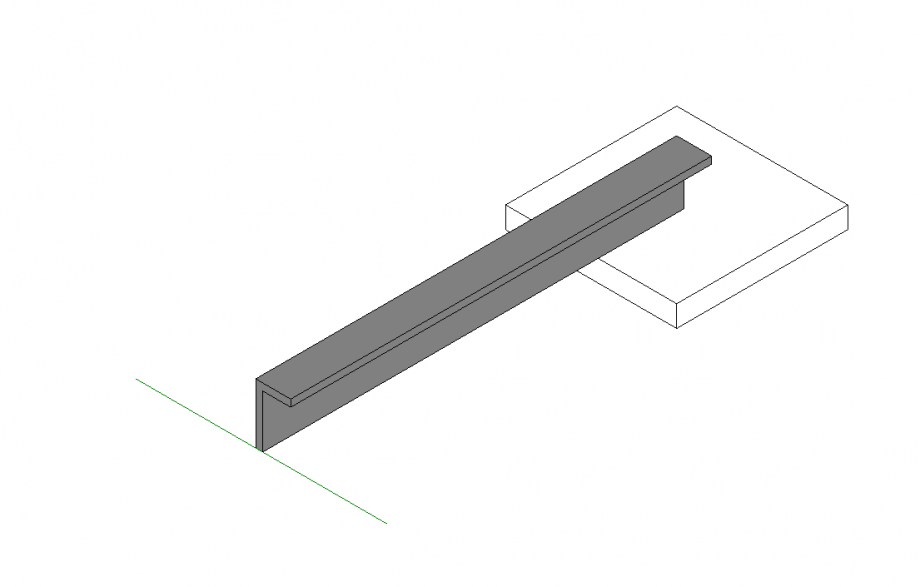
7- parametri di altezza, larghezza, spessore e materiale
8- creare nuovo proggeto
9- inserire le due famiglie
10- Creare la composizione
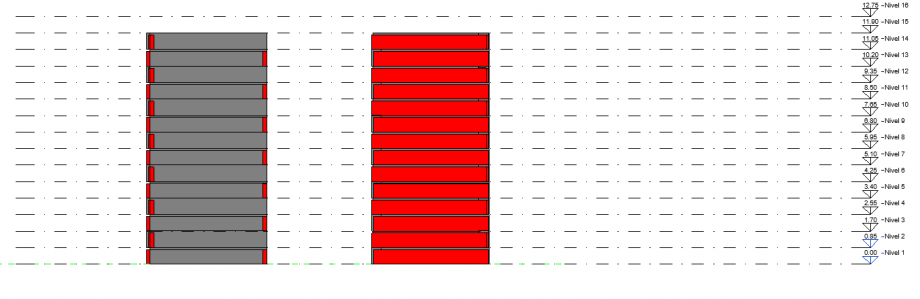
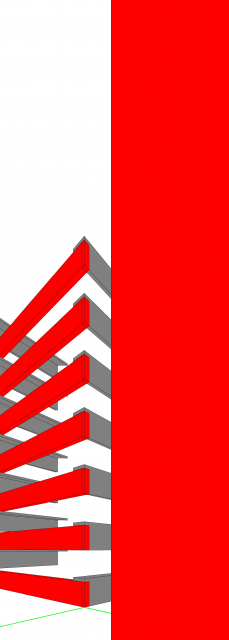
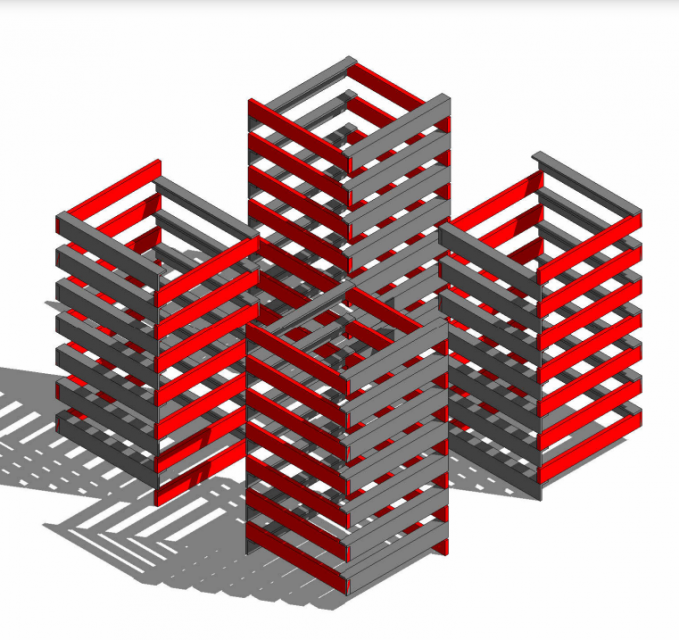

 Ioana Andreea Baluta
Sab, 07/05/2022 - 23:00
Ioana Andreea Baluta
Sab, 07/05/2022 - 23:00
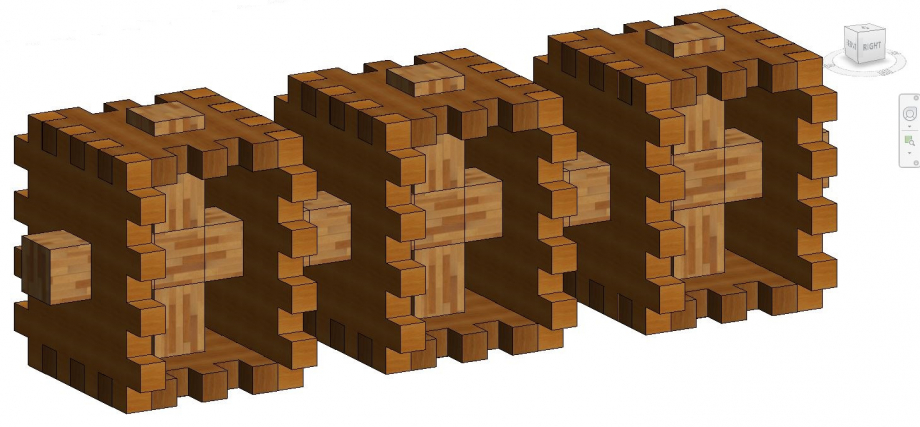
Passaggi famiglia 1 - 2 - 3
1 - apro nuovo modello generico basato su superficie
2 - creo un estrusione con il comando "extrusion"
3 - creo una seconda estrusione e dal pannello "properties" nella sezione "solid/void" assegno all'estrusione l'identità "void"
4 - utilizzo la seconda estrusione e con il comando "cut" creo un foro nella prima estrusione
5 - creo i nuovi parametri di altezza, larghezza, spessore e materiale con il comando "new parameter" dal pannello "family types"
6 - creo dei piani di riferimento con il comando "reference plane"
7 - inserisco le quote con il pannello "aligned dimension" tra i vari piani di riferimento
8 - associo i piani di riferimento alle superfici dell'estrusione
9 - associo le quote create ai parametri di altezza, lunghezza e spessore
10 - associo il materiale creato all'estrusione
Una volta create le tre famiglie:
1 - apro un nuovo file di progetto generico
2 - inserisco le tre famiglie nel progetto con il comando "load family"
3 - posiziono le famiglie con il comando "Place on face" e creo la composizione con le tre famiglie incastrando i pezzi tra di loro
 Ioana Andreea Baluta
Sab, 07/05/2022 - 19:13
Ioana Andreea Baluta
Sab, 07/05/2022 - 19:13

Ragionamento
Premeditazione
Calcolo
Regola
Strategia
Diveretimento
Concentrazione
Mossa
Schema
Consequenziale
Sab, 07/05/2022 - 19:19