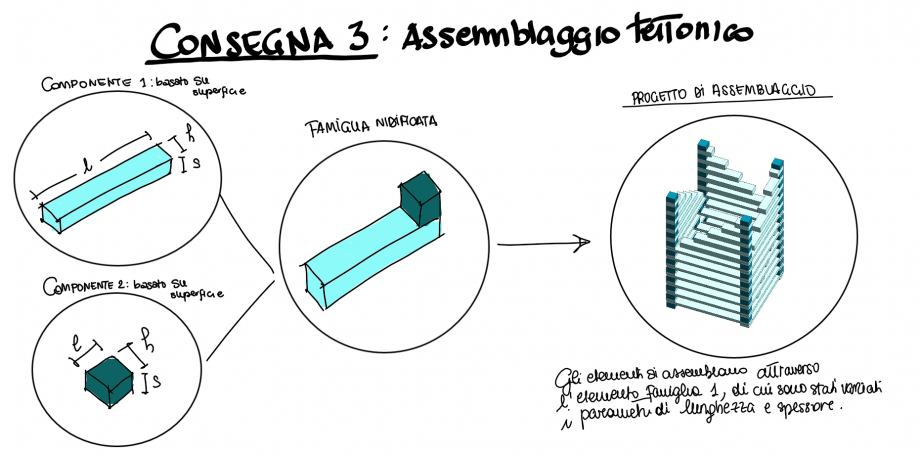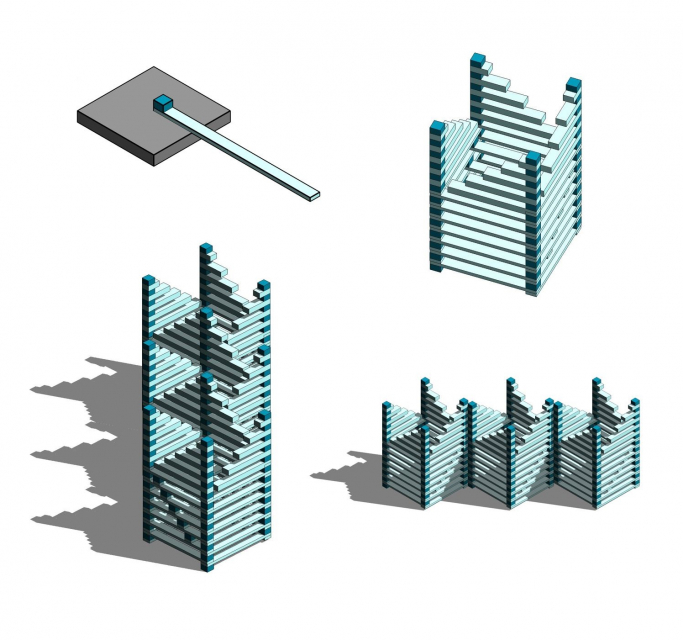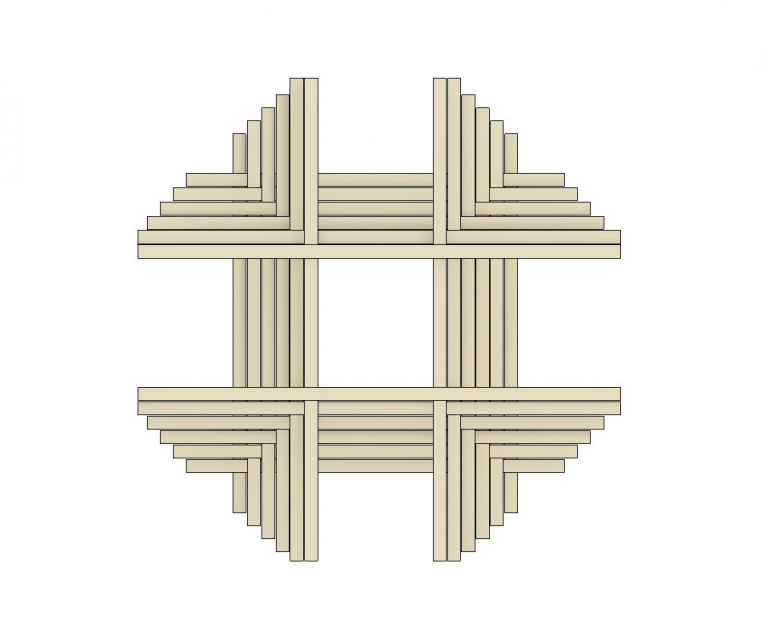Karen Guaitoli 00
Mar, 10/05/2022 - 11:28
Karen Guaitoli 00
Mar, 10/05/2022 - 11:28
1. Extempore del procedimento e dell'idea progettuale 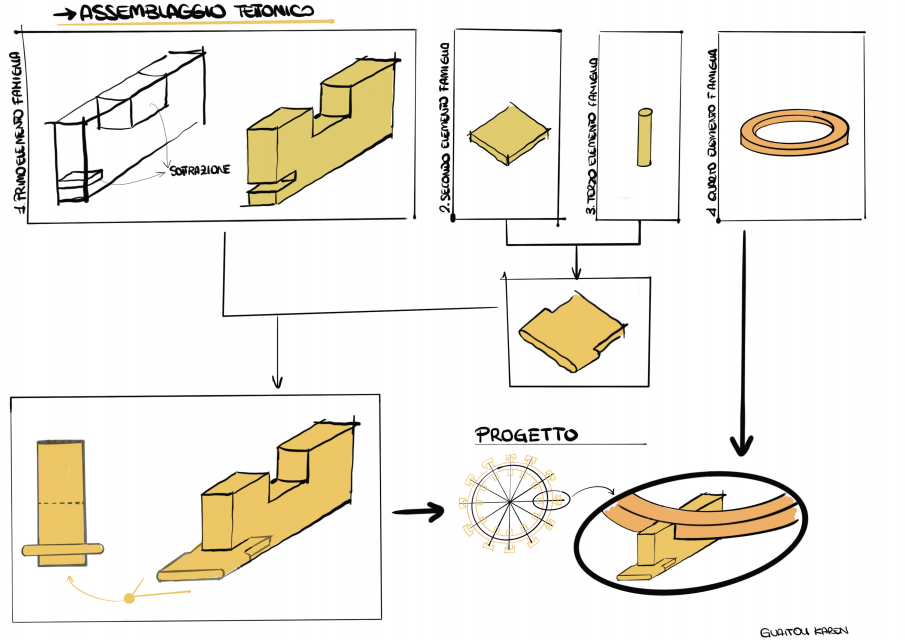 2. Creo il primo elemento famiglia con template generico metrico partendo da un parallelepipedo e sottraendo due volumi
2. Creo il primo elemento famiglia con template generico metrico partendo da un parallelepipedo e sottraendo due volumi

3. Creo il secondo elemento famiglia con template modello generico basato su superficie
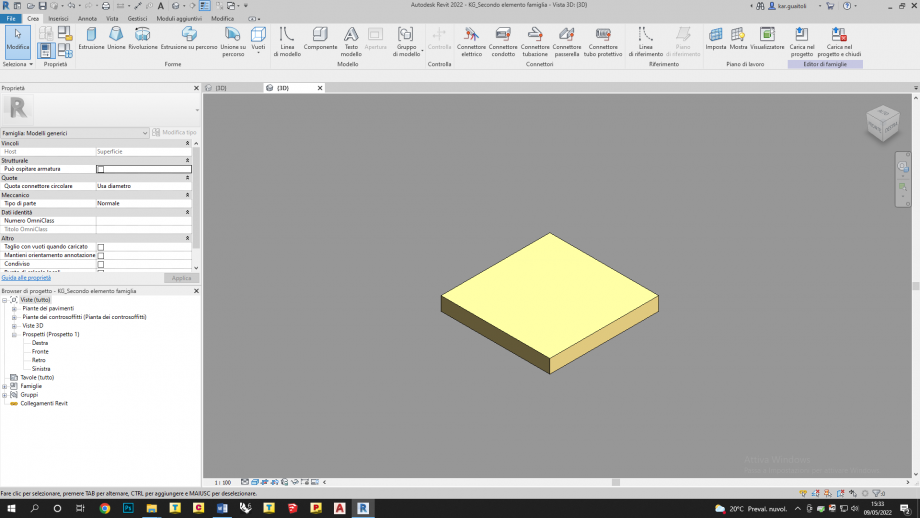
4. Creo il terzo elemento famiglia con modello generico basato su superficie e successivamente carico il secondo elemento famiglia su quest'ultimo.

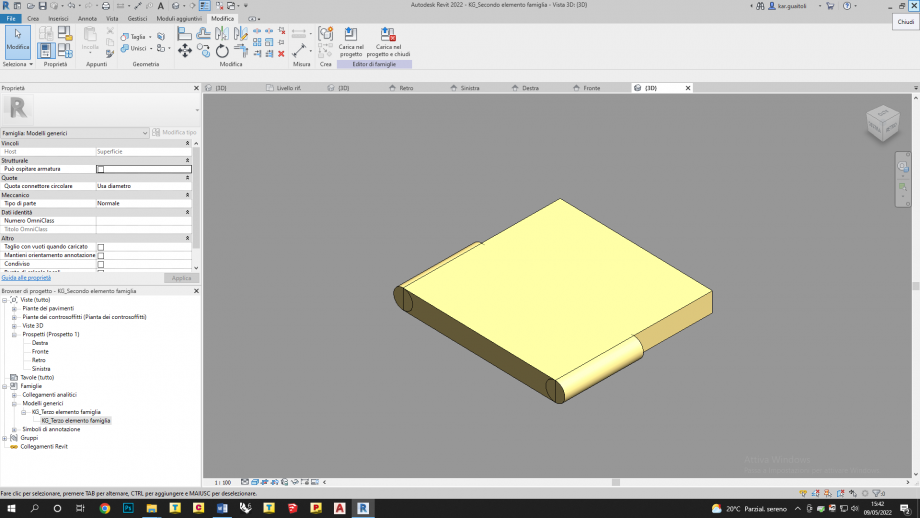
5. Creo il quarto elemento famiglia su modello generico che sarà caricato direttamente nel file di progetto finale
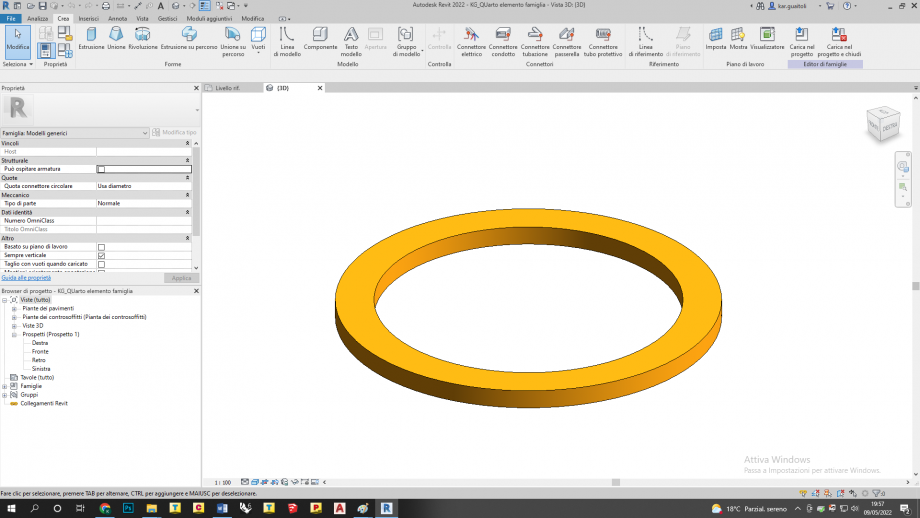
6. Assemblaggio delle famiglie nidificate in una famiglia madre con template basato su linea e linea di riferimento come piano di lavoro
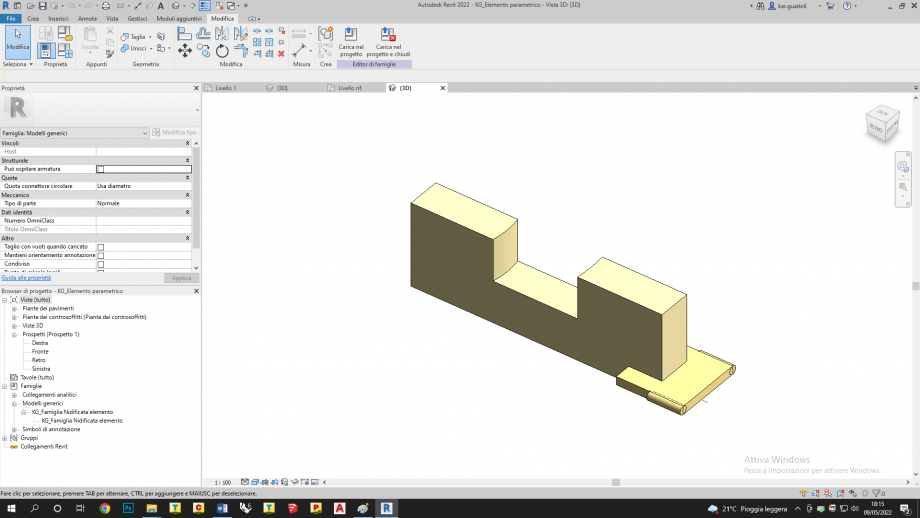
7. Creo il progetto inserendo all'interno l'elemento assemblato e il quarto elemento famiglia
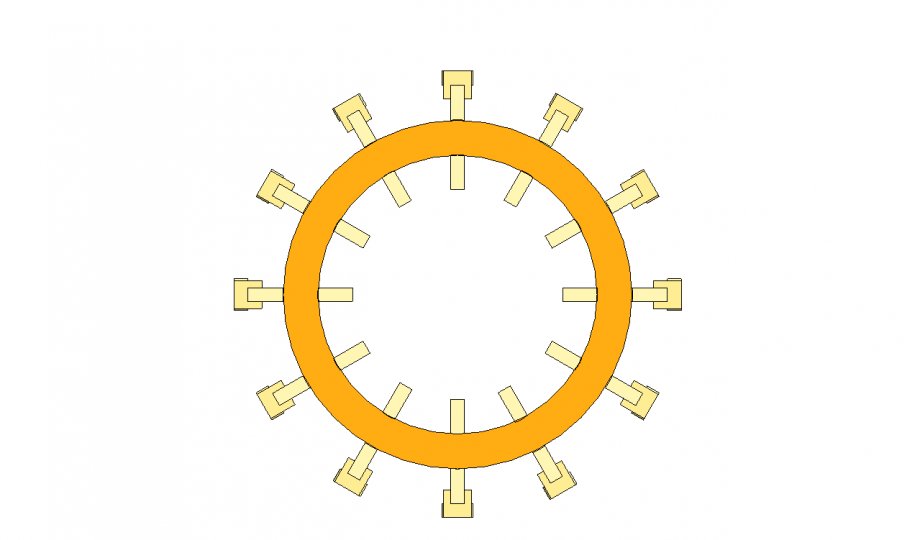 La variazione nell'assemblaggio tettonico effettuato si concentra sulla rotazione dell'elemento ogni 30° e sull'aggiunta dell'anello, quarto elemento famiglia, incastrato nel ritaglio realizzato precedentemente nella prima famiglia, cosi da avere una connessione tra i diversi elementi presenti.
La variazione nell'assemblaggio tettonico effettuato si concentra sulla rotazione dell'elemento ogni 30° e sull'aggiunta dell'anello, quarto elemento famiglia, incastrato nel ritaglio realizzato precedentemente nella prima famiglia, cosi da avere una connessione tra i diversi elementi presenti.
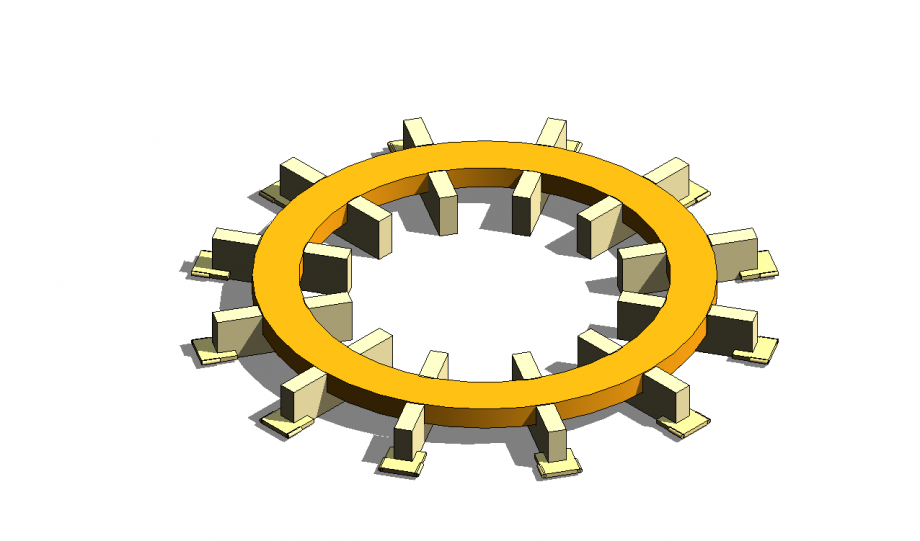
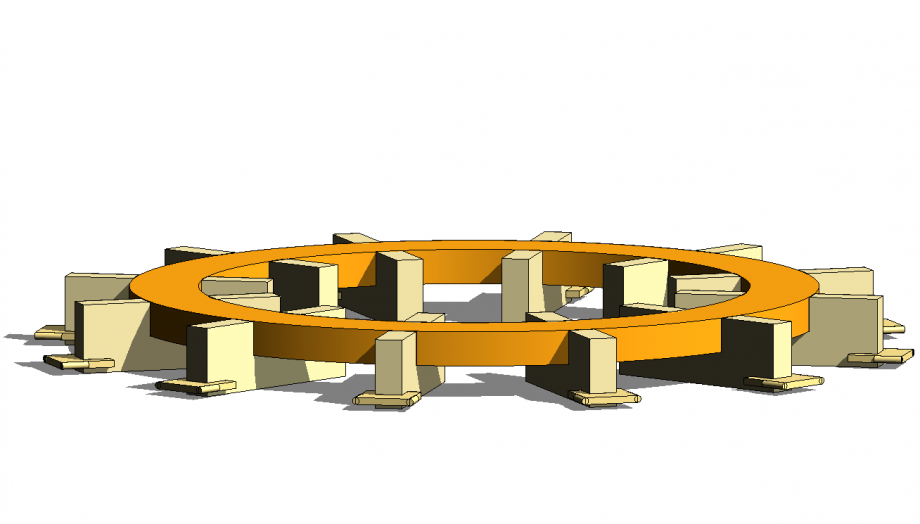
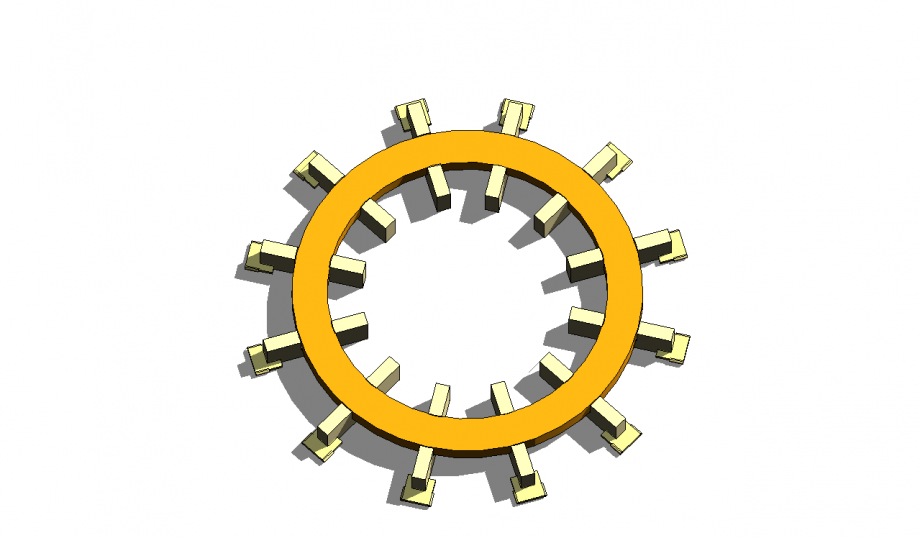
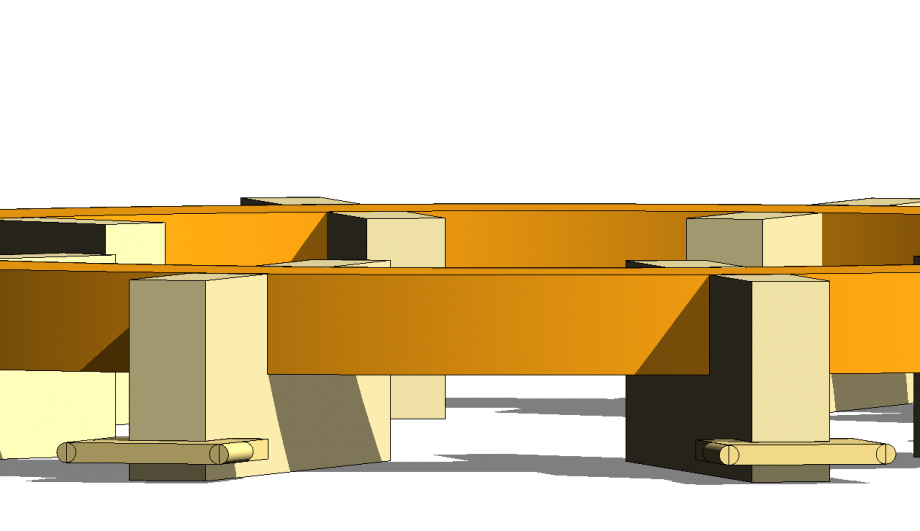
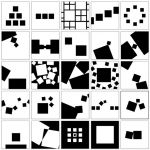 martina.rinaldi
Mar, 10/05/2022 - 10:35
martina.rinaldi
Mar, 10/05/2022 - 10:35
10 Parole, 1 Immagine
1. Composizione
2. Assemblaggio
3. Schema
4. Controllo
5. Precisione
6. Serie
7. Idea
8. Numeri
9. Ottimizzazione
10. Digitalizzazione
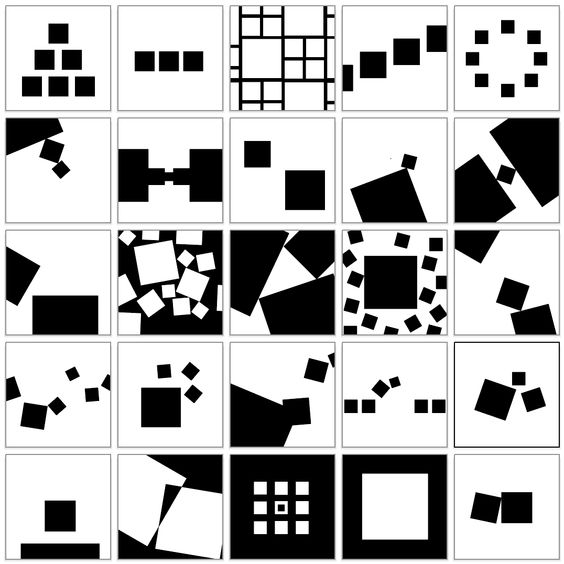
 giulia.clemenzi
Lun, 09/05/2022 - 23:05
giulia.clemenzi
Lun, 09/05/2022 - 23:05
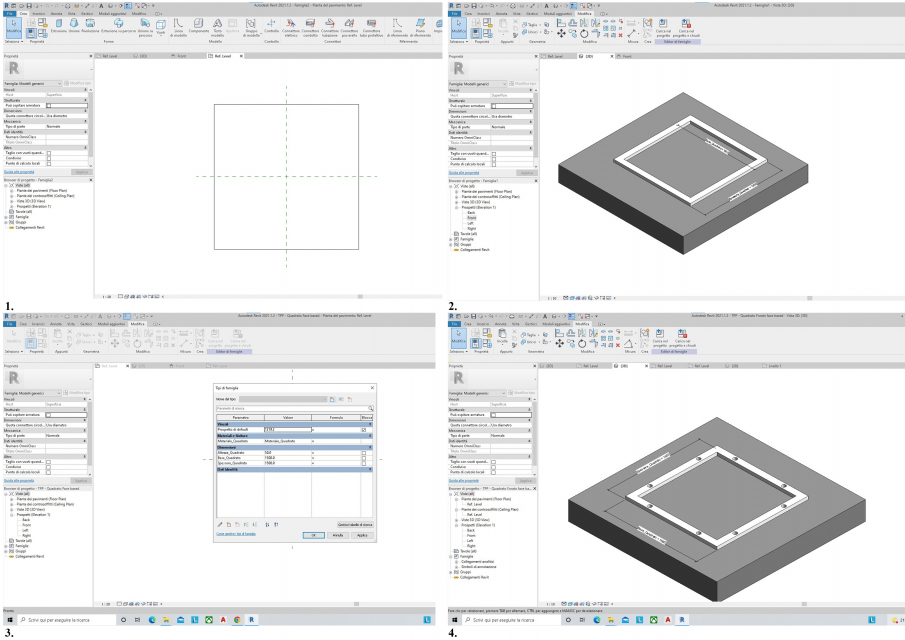 1. Apertura di una nuova famiglia "Metric generic model face based"
1. Apertura di una nuova famiglia "Metric generic model face based"
2. Estrusione di un primo elemento quadrato-cavo
3. Assegnazione di parametri
4. Realizzazione di fori attraverso l'estruzione di cilindri, resi vuoti e successivamente sottratti dal solido
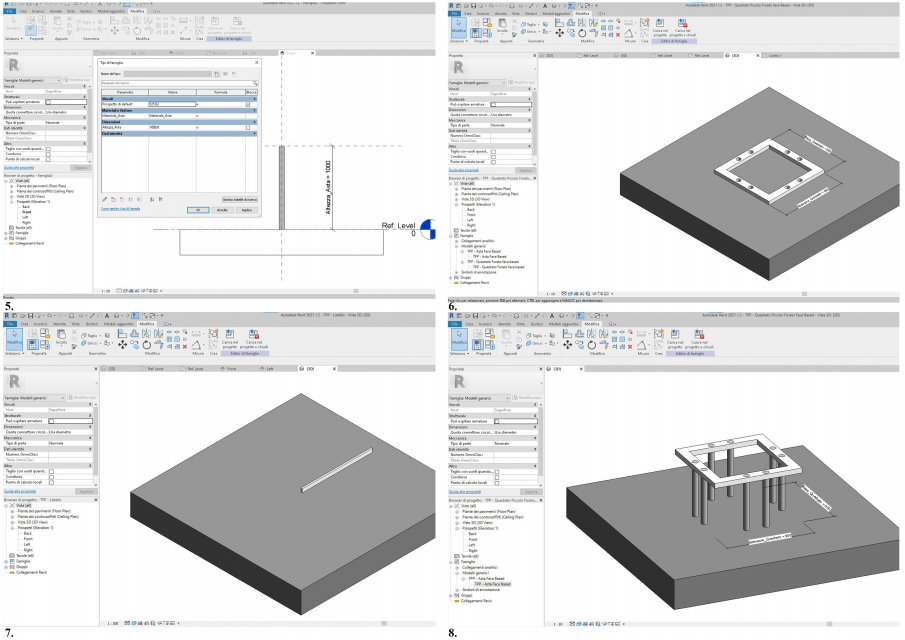 5. Realizzazione di una nuova famiglia seguendo il precedente procedimento, nuovo pezzo Asta dotato dei suoi parametri
5. Realizzazione di una nuova famiglia seguendo il precedente procedimento, nuovo pezzo Asta dotato dei suoi parametri
6. Secondo quadrato forato di dimensioni minori
7. Realizzazione di una terza famiglia denominata Listello, avente parametro altezza d'istanza
8. Prima fase di assemblaggio, inserimento delle aste nella famiglia del Qadrato Piccolo, unite nei fori mediante il posizionamento su superficie
 9. In seguito sono stati aggiunti i listelli (con il comando "Posiziona su superficie") i quali mantengono in questa famiglia gli stessi parametri
9. In seguito sono stati aggiunti i listelli (con il comando "Posiziona su superficie") i quali mantengono in questa famiglia gli stessi parametri
10. Lo stesso procedimento viene attuato per quanto riguarda il quadrato più grande, questa volta i listelli sono caratterizzati da diverse altezze che variano in maniera graduale
11. Apertura del file di progetto all'inetrno del quale sono state caricate le precedenti famiglie, il primo elemento posizionato è il quadrato piccolo, ancorato al piano di lavoro.
12. Per concludere viene eseguto lassemblaggio degli elementi più grandi uniti ai precedenti attraverso il comando "posiziona su superficie"
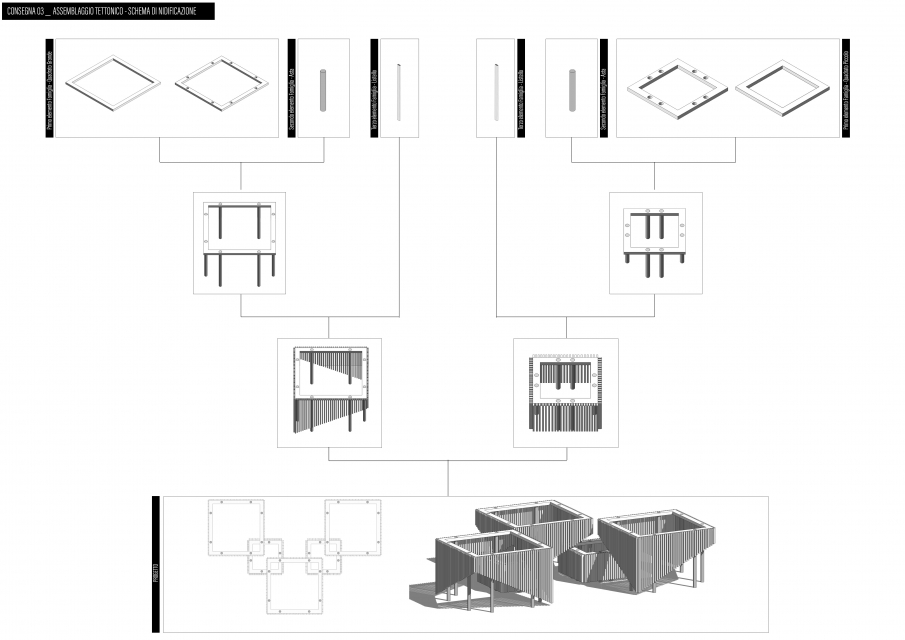
Schema di nidificazione
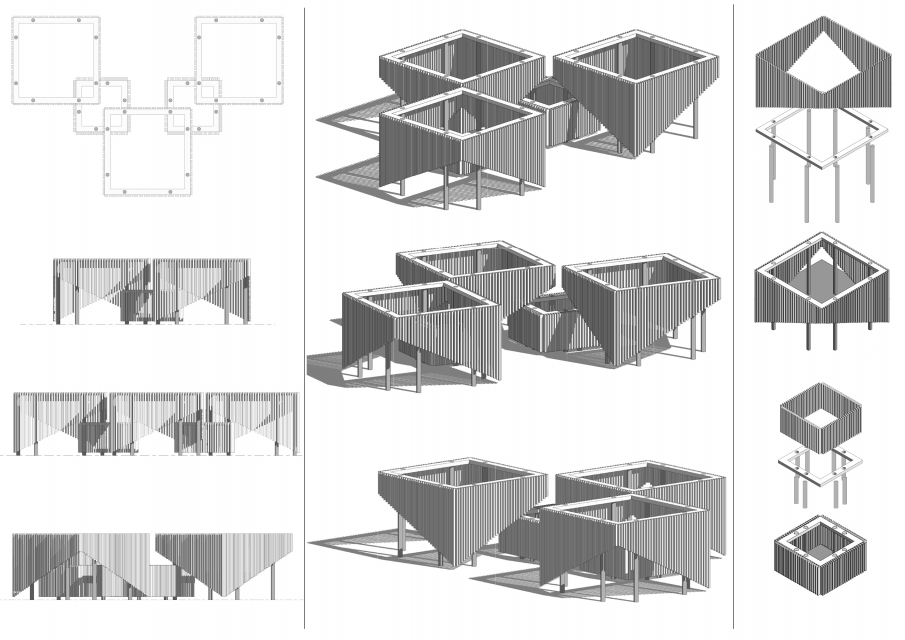
Tavola di sintesi finale con piante, prospetti, viste, assonometrie con i vari pezzi (quadrati, aste,listelli)
Lun, 09/05/2022 - 23:33- Nuova famiglia face-based: creo un oggetto parametrico assegnando i parametri di lunghezza, larghezza, spessore e colore come parametri di istanza.
- Nuova famiglia face-based: creo un nuovo oggetto parametrico (lunghezza, larghezza, spessore e colore come parametri di istanza).
- Carico il secondo oggetto nella prima famiglia, creando così una famiglia nidificata
- Importo la famiglia nidificata in un progetto: il primo oggetto viene posizionato sul piano di lavoro, mentre i successivi verranno posizionati su "superficie". In questo modo si realizza una composizione in cui viene variato il parametro di lunghezza e spessore.