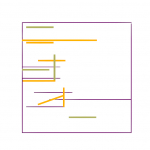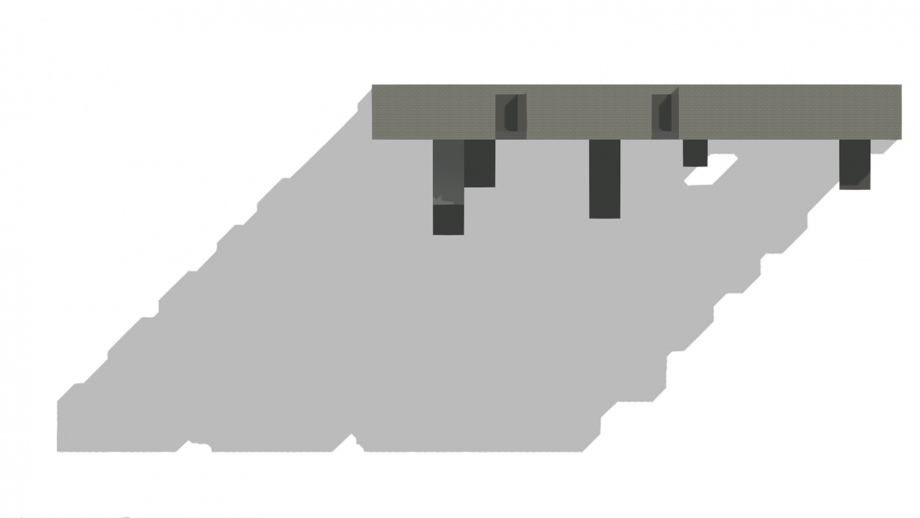Per creare la composizione nelle foto ho cominciato con un file di una famiglia di quattro diversi elementi con quattro diversi colori blu. Tutti e 4 tipi di elementi hanno 2 parametri di istanza (Lunghezza e Spessore) e due parametri di tipo (Colore e Altezza). Nel file di assemblaggio ho caricato gli elemnti della famiglia e ho aggiunto un altro parametro di istanza Livello.
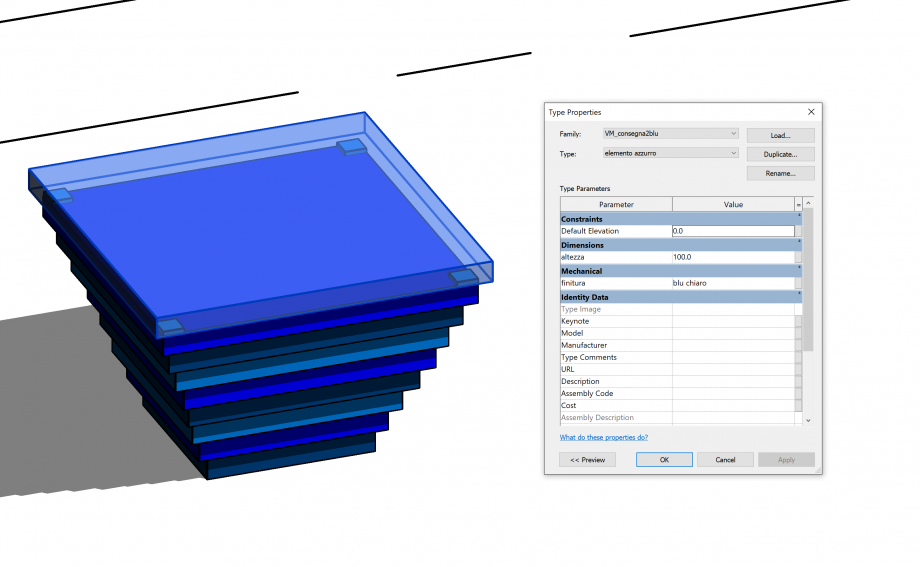
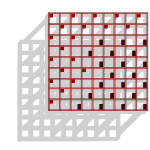 Diletta Biribicchi
Dom, 01/05/2022 - 18:05
Diletta Biribicchi
Dom, 01/05/2022 - 18:05
Ho utilizzato tre tipi di oggetti differenziati per colore e spessore. Un tipo per creare le griglie e gli altri due per la composizione tra di esse basata su giochi di ombre.
Per relizzare la mia composizione sono partita dal creare parametri da assegnare a due oggetti. Dopo aver assegnato appositi parametri come lunghezza, profondità e spessore ho aggiunto anche il materiale. Sia la lunghezza che il colore verranno cambiati durante la fase di assemblaggio infatti sono stati impostati appositamente come parametri ad istanza.
Dopo aver creato i componenti ho caricato la famiglia sul progetto , in modo da iniziare ad assemblarli. Inizialmente ho combinato le due forme e cambiato il parametro lunghezza , il livello e anche il colore. Le prime due composizioni non mi convincevano , perchè durante le varie prove di assemblaggio ripetevo sempre le stesse composizioni e forme , quindi ho deiso di utilizzare solamente le travi con profondità ridotta e cambiando la lunghezza , il livello e la posizione ho trovato una composizione che mi convinceva maggiormente.