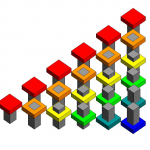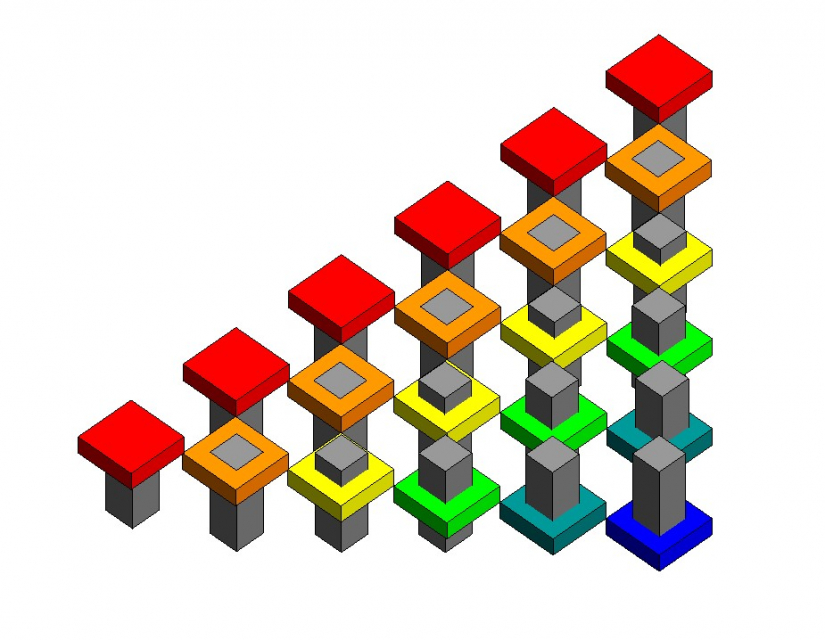1° Creazione di due famiglie (due parallelepipedi) con un modello metrico generico con i parametri di altezza, larghezza e lunghezza. Con una differenza di materiali tra le due famiglie.
2° In un nuovo progetto, carica le due famiglie. Assemblaggio nel progetto su due diversi livelli.
3° Creazione di nuovi livelli in elevazione.
4° Copie delle famiglie ai livelli prescelti.
5° Creazione del progetto definitivo.
Frébourg Camille - Marquer Florianne - Fourré Annabelle
Gio, 05/05/2022 - 14:22 Florianne Marquer
Gio, 05/05/2022 - 12:26
Florianne Marquer
Gio, 05/05/2022 - 12:26
10 parole e un’immagine :
1. Assemblaggio
2. Parametri
3. Gestione
4. Forma
5. Invenzione
6. Composizione
7. Combinazione
8. Progetto
9. Elemento
10. Design
Frébourg Camille - Marquer Florianne - Fourré Annabelle
Gio, 05/05/2022 - 12:34 DelFerraroValerio
Mer, 04/05/2022 - 18:31
DelFerraroValerio
Mer, 04/05/2022 - 18:31
Grazie a tutti e tutte per la lezione di oggi!
Per Mercoledì prossimo è richiesto: di completare le consegne precedenti (10 parole e prima composizione) e fare una nuova consegna con i seguenti caratteristiche:
1 - Famiglie nidificate (minimo 2, max quanto volete)
2 - Assemblaggio di quelle famiglie nidificate basato su attacco "fisico" (template di famiglia basata su faccia)
Ne risulterà un Assemblaggio Tettonico.
Ovviamente le famiglie nidificate possono essere anche più di due.
Il concetto è generare un componente architettonico complesso, non più semplice come nella seconda.
La consegna può essere liberamente ispirata dalle lezioni con gli esempi che avete visto
anche se ovviamente vi è concessa molta maggiore libertà compositiva e di montaggio!
Ad esempio le piastre di aggancio NON sono obbligatorie, inseritele solo se danno più "corpo"
al vostro progetto.
Ricordiamo ancora una volta che la consegna stabilità è per tutte e tre le esercitazioni fatte fino ad ora. Stiamo monitorando le consegne ed ad ora notiamo 41 consegne su 77 iscritti per la prima e soltanto 32 su 77 iscritti per la seconda.
Abbiamo evidenziato nel foglio excel del corso chi ha già completato le prime due le consegne: TPP2022 - Fogli Google
Un saluto, e buona introduzione di peso e materia nei vostri mondi digitali!
Il team TPP
 Eliana Camargo
Mer, 04/05/2022 - 17:28
Eliana Camargo
Mer, 04/05/2022 - 17:28
modulo
assemblaggio
precisione
progetto
attrezzo
efficienza
tecnologia
parti
possibilità