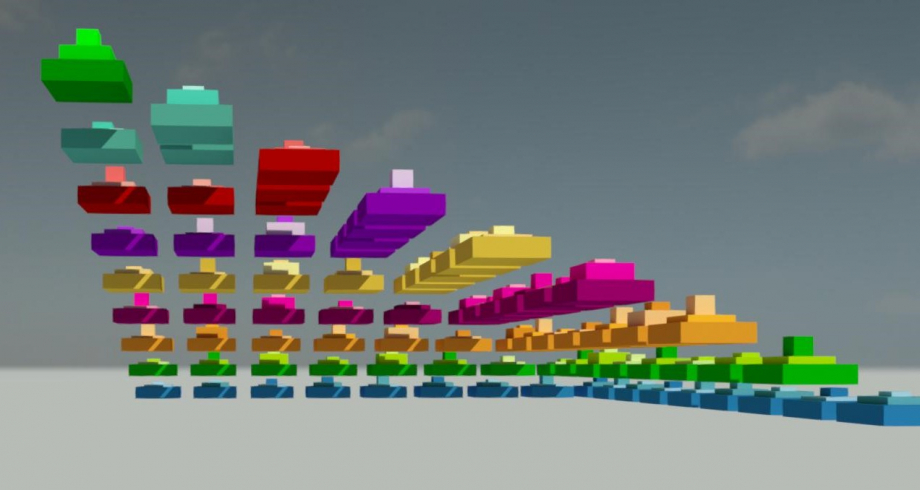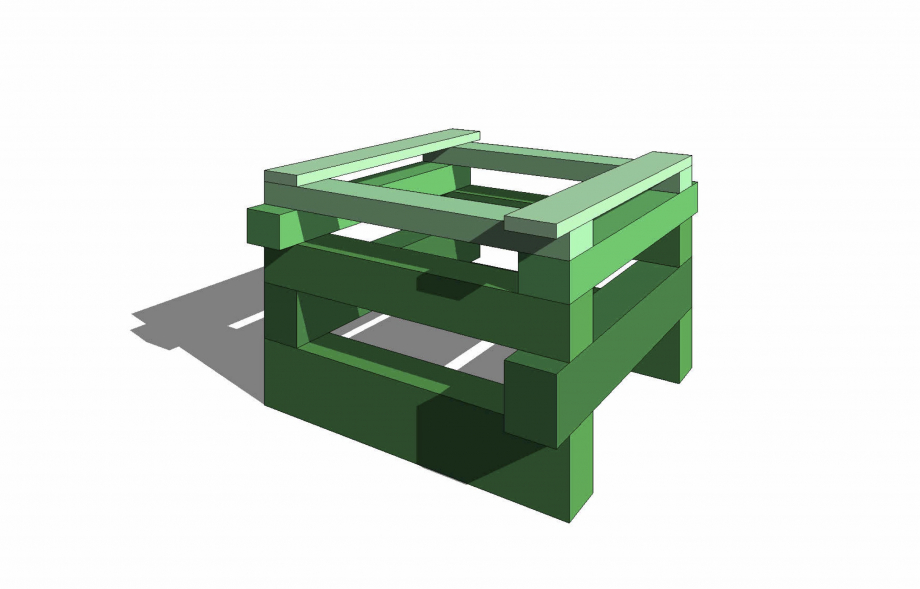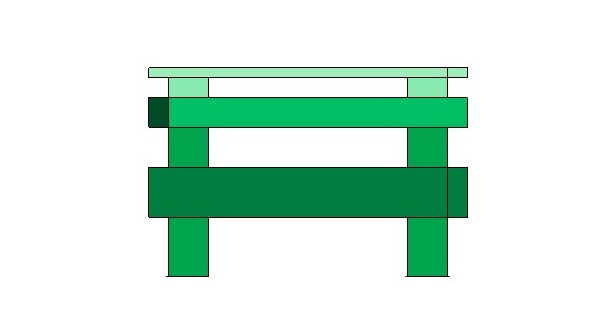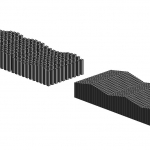 Alessandro Galliani
Mar, 19/04/2022 - 17:42
Alessandro Galliani
Mar, 19/04/2022 - 17:42
Assemblaggio di elementi variabili in altezza e distanza
Non riesco a caricare più immagini.
Mar, 19/04/2022 - 17:53Per la realizzazione del seguente assemblaggio ho scelto di creare due tipi di componenti , una Trave (Colore arancione) ed una Lastra (Colore Verde) , aventi dimensioni e colori differenti. Durante l'assemblaggio ho scelto come variabili sia la posizione che l'angolo delle componenti.
Mar, 19/04/2022 - 16:30
1. Creazione delle Famiglie (Metric Generic Model).
2. Creazione di 2 famiglie a cui assegniamo (Altezza, Spessore, Lunghezza,Materiale).
3. Assembliamo le due Famiglie all'interno di un modello, dando ritmicità alla composizione con l ultilizzo di 2 lunghezze e colorazioni diverse da loro (Arancione e Giallo) e creando un pattern diverso tra cella e cella.
4. Creazione di viste e composizioni utilizzando lo stesso modello ma viste diverse.