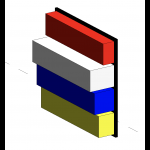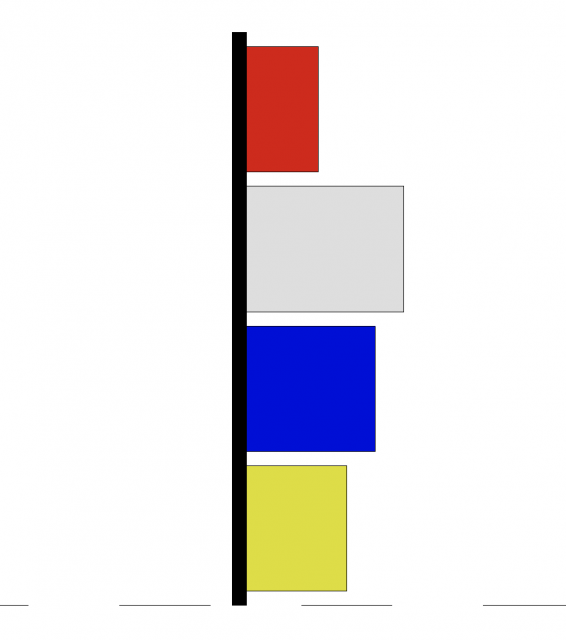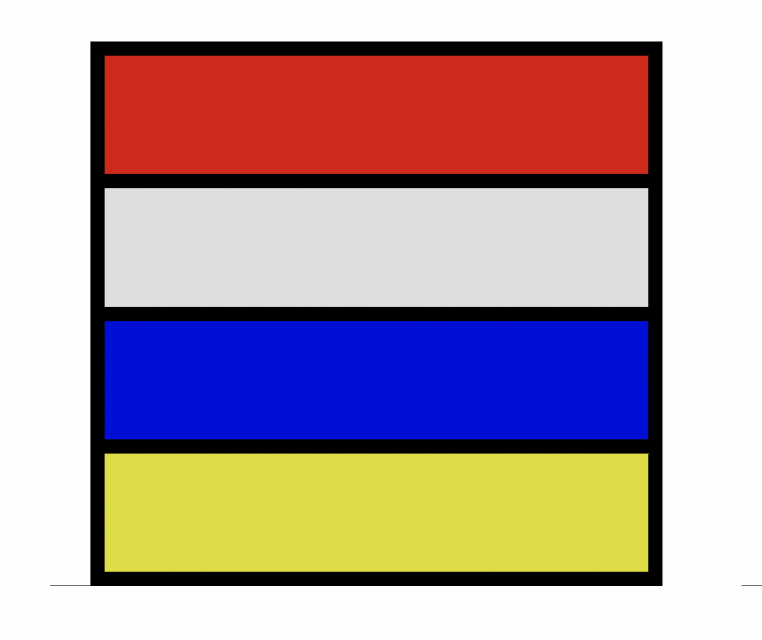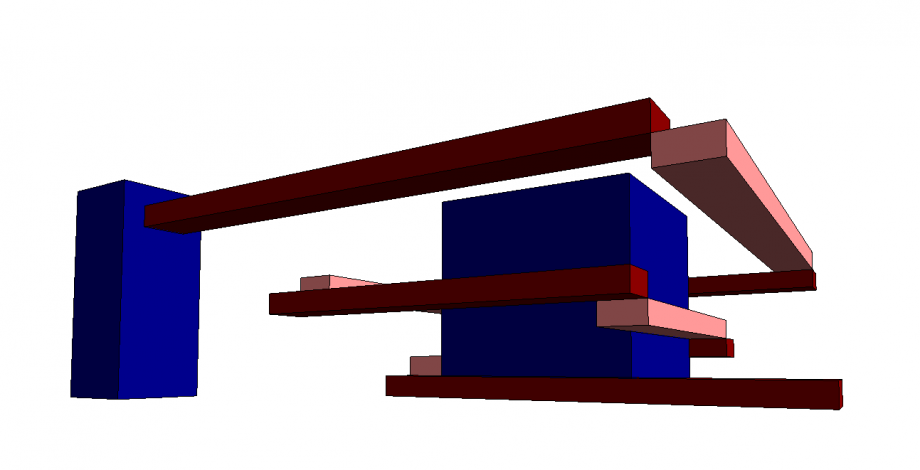Consegna 02_Assemblaggio di oggetti in parte costanti e in parte variabili per forma e disposizione
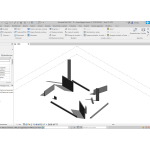 Tommaso Spagnuolo
Mer, 13/04/2022 - 08:18
Tommaso Spagnuolo
Mer, 13/04/2022 - 08:18
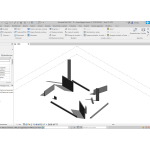 Tommaso Spagnuolo
Mer, 13/04/2022 - 08:18
Tommaso Spagnuolo
Mer, 13/04/2022 - 08:18
L'assemblaggio vuole alludere a una recinzione
Mer, 13/04/2022 - 08:37
ASSEMBLAGGIO
 Martina Iannaccone
Mer, 13/04/2022 - 00:28
Martina Iannaccone
Mer, 13/04/2022 - 00:28
Asseblaggio - consegna 2
Mer, 13/04/2022 - 00:30