Consegna 01_10 parole
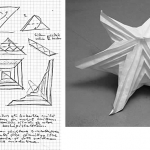 Karis Paulino
Sab, 24/04/2021 - 09:02
Karis Paulino
Sab, 24/04/2021 - 09:02
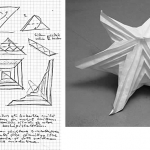 Karis Paulino
Sab, 24/04/2021 - 09:02
Karis Paulino
Sab, 24/04/2021 - 09:02
- Possibilità
- Visualizzazione
- Geometria
- Complesso
- Razionale
- Connessione
- Deformazione
- Libertà
- Flessibilità
- Struttura
Sab, 24/04/2021 - 01:26
Consegna_01_10 Parole
 Cristiano Colarieti
Ven, 23/04/2021 - 17:40
Cristiano Colarieti
Ven, 23/04/2021 - 17:40
 Cristiano Colarieti
Ven, 23/04/2021 - 17:40
Cristiano Colarieti
Ven, 23/04/2021 - 17:40
1. Decostruttivismo
2. Dinamicità
3: Plasticità
4. Rapidità
5. Comfort
6. Integrazione
7. Intuitività
8. Adattamento
9. Polifunzionalità
10. Immateriale
Ven, 23/04/2021 - 17:39
Esercitazione_01_10parole
 Flavia Manciocchi
Ven, 23/04/2021 - 10:36
Flavia Manciocchi
Ven, 23/04/2021 - 10:36
1. Digitalizzazione
2. Velocità
3. Immediatezza
4. Forma
5. Immaginazione
6. Libertà
7. Semplicità
8. Creazione
9. Modellazione
10. Continuità
Ven, 23/04/2021 - 10:40
Esercitazione_01_10 parole
 Lorenzo Bacchini
Gio, 22/04/2021 - 15:44
Lorenzo Bacchini
Gio, 22/04/2021 - 15:44
 Lorenzo Bacchini
Gio, 22/04/2021 - 15:44
Lorenzo Bacchini
Gio, 22/04/2021 - 15:44
Prima Consegna_Dieci Parole
Gruppo: BACCHINI – CENTONZE
- INTEGRAZIONE
- RAPIDITA’
- DETTAGLIO
- SINCRONIA
- SEMPLICITA’
- SPECIFICITA’
- INFORMAZIONE
- REALTA’
- POLIFUNZIONALE
- PANORAMICO
Esercitazione_01_10 parole
 Giovannucci Stefano
Gio, 22/04/2021 - 14:48
Giovannucci Stefano
Gio, 22/04/2021 - 14:48
 Giovannucci Stefano
Gio, 22/04/2021 - 14:48
Giovannucci Stefano
Gio, 22/04/2021 - 14:48
1) STRUMENTO
2) INTEROPERABILITÁ
3) VISUALIZZAZIONE
4) COLLABORAZIONE
5) VISTE
6) PROSPETTIVE
7) POLIFUNZIONALITÁ
8) MODERNIZZAZIONE
9) DIGITALIZZAZIONE
5) EFFICENZA


