Creazione di una famiglia con componenti nidificate
Vogliamo modellare un modulo di facciata, ossia una nuova famiglia, che sarà costituita, a sua volta, da 3 differenti famiglie, ossia la rete, il suo sistema di fissaggio e il sistema di ancoraggio alla facciata. Queste saranno famiglie con determinati parametri, di tipo o di istanza, che verranno, poi, nidificate, ossia caricate, in una famiglia “madre” che chiameremo MKp – Modulo rete assemblato.
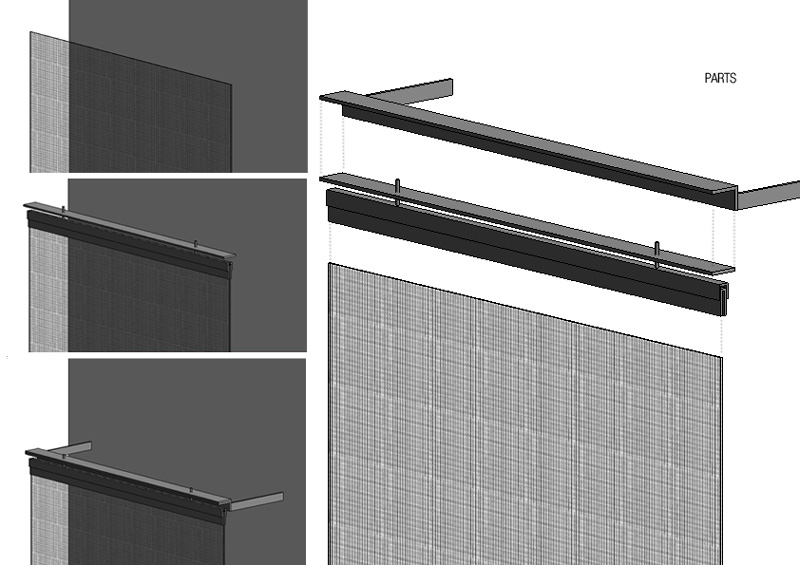
FAMIGLIA 1 “SON” - MKp Rete R&R
La prima famiglia “son” creata, è appunto, quella relativa alla rete. Descriviamo nel dettaglio il procedimento.
Vogliamo creare una famiglia di modello standard in Revit (ovvero una famiglia che si possa inserire all’interno di un progetto) costituita da uno o più tipi e caricare la famiglia all’interno del progetto. Supponiamo ad esempio di voler creare una famiglia riferita ad un rivestimento di facciata in maglia metallica.
Occorre innanzitutto individuare la categoria di partenza della famiglia (di modello o di annotazione – standard o che si disegnano o in locale) che avrà un insieme di informazioni base sull’oggetto che stiamo inserendo. Esempi di categorie sono porte, finestre, pilastri ecc.. La categoria che scegliamo ci deve permettere di inserire un oggetto in modo libero (come l’arredo) o vincolarlo ad esempio a un livello di base e uno di altezza (come i pilastri).
- New -> Family. Revit ci fa vedere l’insieme dei template, ossia dei file di modello, che ci fanno iniziare a creare una famiglia su una determinata categoria. Questi file hanno l’estensione rft (revit family template).
- Scelgo il template: Metric Generic Model->Open
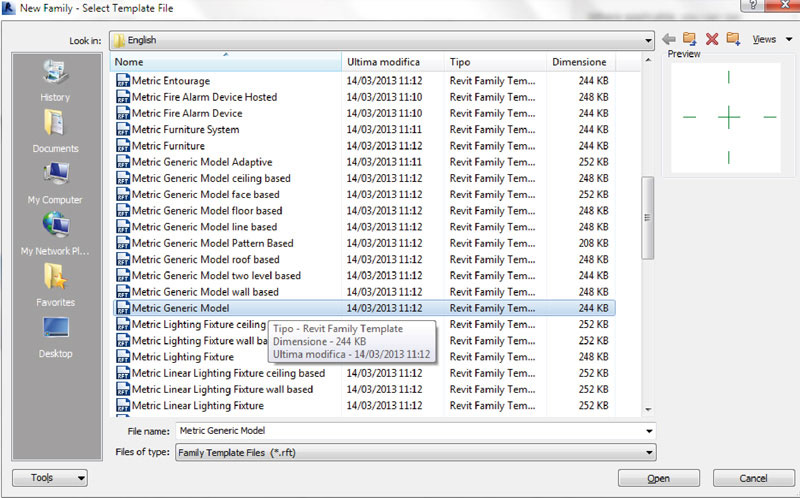
CREO LA FAMIGLIA CON I RELATIVI PARAMETRI
All’apertura del template avremo dei piani di riferimento che non andranno spostati, corrisponderanno al punto di inserimento della famiglia. I piani di riferimento saranno la “struttura” che sottende la geometria del nostro oggetto: se la geometria deve variare allora i piani di riferimento cambieranno la loro posizione relativa. Il collegamento tra i piani avviene mediante quote allineate a cui saranno legati i parametri. È’ fondamentale progettare la disposizione dei piani di riferimento e i parametri che li faranno variare.
La famiglia creata a partire dal template può essere salvata nella libreria: lo facciamo subito salvando il file come MKp – Rete. Notiamo ora come il file salvato avrà l’estensione .rfa (revit family).
Iniziamo dai parametri per poi passare alla geometria.
I PARAMETRI
Per creare i parametri della nostra famiglia, ossia la “linea produttiva di un determinato elemento”, il modello a cui ci stiamo riferendo, facciamo click su Family Types-> Family Types New->Ok

Aggiungiamo ora i parametri con Family Types-> Parameters-> Add che possono essere di tipo o di istanza. I parametri si decidono al momento della produzione e sono informazioni relative a come l’oggetto viene realizzato; questi possono definire la tipologia di un determinato elemento (e saranno parametri di tipo) o costituiranno variazioni su oggetti dello stesso tipo (parametri di istanza), riferendosi quindi al singolo elemento inserito e non alla tipologia. Comunque i parametri di istanza dovranno ubbidire a quanto specificato nei parametri di tipo.
Per capire cosa e come parametrizzare facciamo riferimento alla scheda tecnica della maglia metallica scelta.
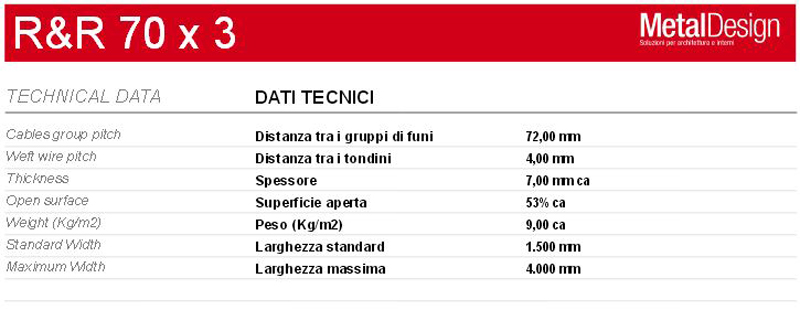
Vediamo come i parametri che vanno a costituire la tipologia di rete scelta sono ad, esempio, lo spessore, il materiale e la superficie aperta, non il formato che può variare all’interno del tipo scelto.
- I parametri di tipo che creiamo sono, per ora, lo spessore e il materiale. In Parameter Type selezioniamo Family Parameter e in Parameter Data selezioniamo Type e scriviamo il nome.
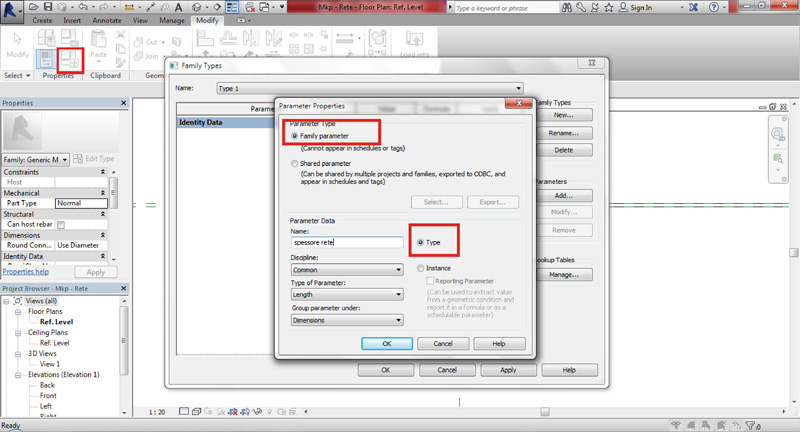
Diamo un valore allo spessore: Value – 7 mm.
Creiamo, allo stesso modo, il parametro di tipo relativo al materiale, selezionando tuttavia all’interno di Type of Parameter-> Material ,in quanto non si tratta di un parametro dimensionale: ciò serve a raggruppare i parametri per una questione di ordine.
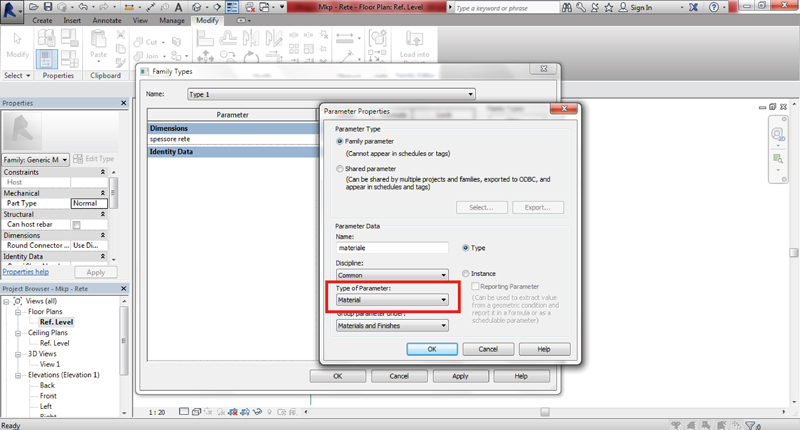
Dall’icona con i puntini affianco a By Category all’interno di Value accediamo al Material Browser, in cui andremo a scegliere o a creare ex novo un materiale. Per ora scegliamo il materiale Steel dalla libreria facendo click sull’icona con la freccia in modo da inserirlo prima tra i materiali del modello; lo rinominiamo maglia inox. Alla texture di default che abbiamo nella finestra Appearance (la parte dedicata alla visualizzazione del materiale nel render) applichiamo una mappa di Cotouts per simulare le aperture della rete.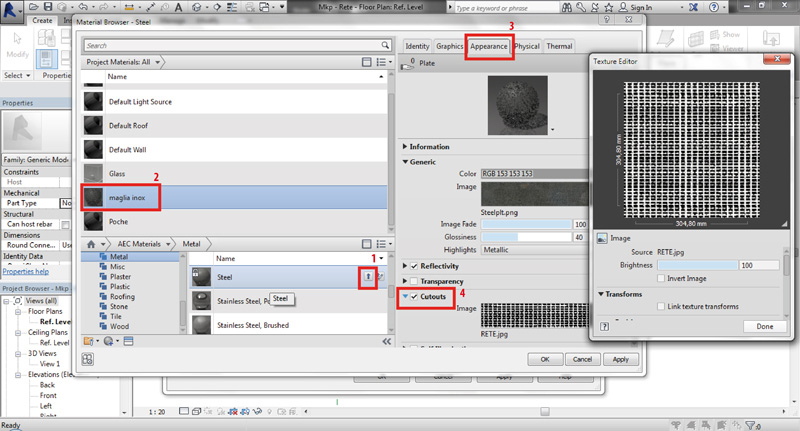
2. I parametri di istanza – occorre in questo caso selezionare in Parameter Data-> Istance - possono essere l’altezza e la larghezza e il codice andando in quest’ultimo caso a specificare nei Parameter Data-> Type of Parameters-> Text.
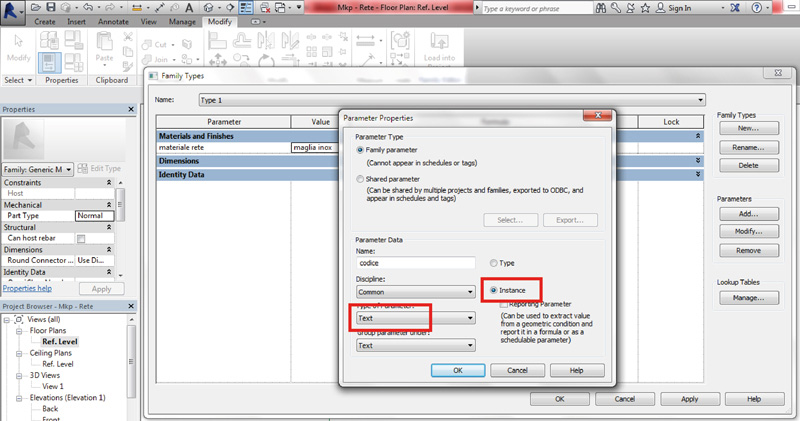
Voglio inoltre fare in modo che la larghezza non sia superiore ai 4 m, larghezza massima di produzione. Per quanto riguarda la larghezza aggiungiamo quindi due parametri: larghezza rete e larghezza rete desiderata. Aggiungiamo una formula a larghezza rete : “if (larghezza rete desiderata <4000, larghezza rete desiderata, 4000)”: in questo modo, vincoleremo il parametro.
Diamo dei valori (Value):
Codice: R&R-70x3
Larghezza rete desiderata : 2500 mm
Altezza rete desiderata: 4000 mm
Con Family Types->Rename decido il nome associato alla mia tipologia, in questo caso R&R-70x3 (nel nome del tipo ricordiamoci di inserire le caratteristiche principali della famiglia; 70 e 3 sono le distanze tra gli orditi della maglia, parametri che andremo magari a creare in una fase più avanzata).

LA GEOMETRIA
Creo ulteriori piani di riferimento, sia in pianta che in alzato, che andranno a definire la geometria dell’oggetto con Create-> Reference Plan.
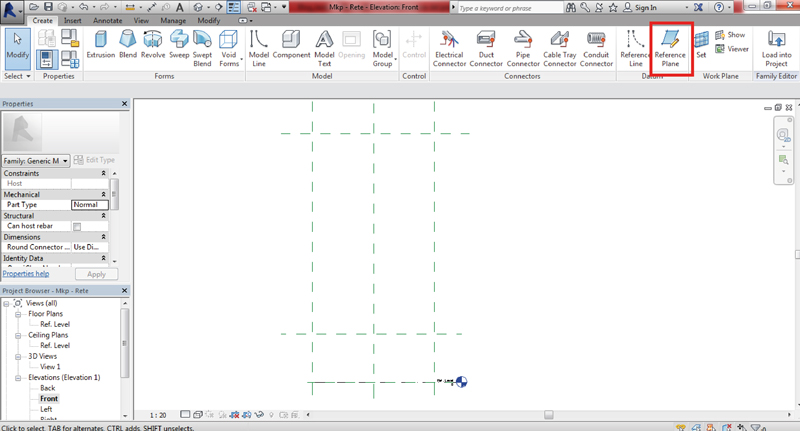
A questo punto creo l’oggetto da estrusione con Create-> Extrusion e lo vincolo ai piani di riferimento, sia in pianta che in alzato (o mediante le maniglie di modifica dinamica o mediante il comando allinea) cliccando sul lucchetto che compare quando il lato dell’oggetto va a coincidere col piano di riferimento.
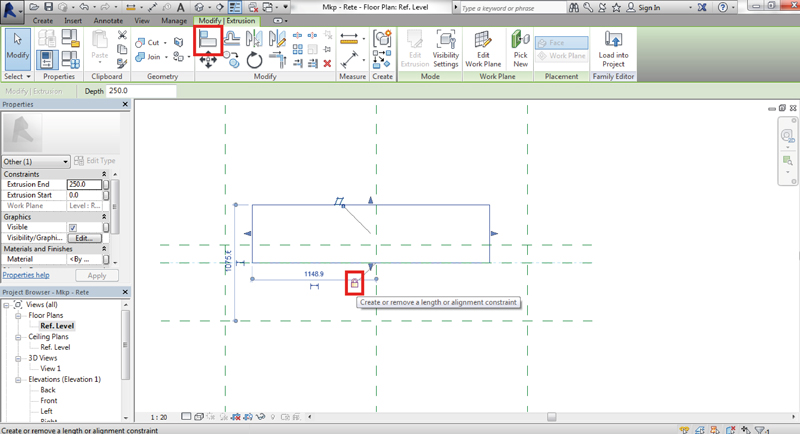
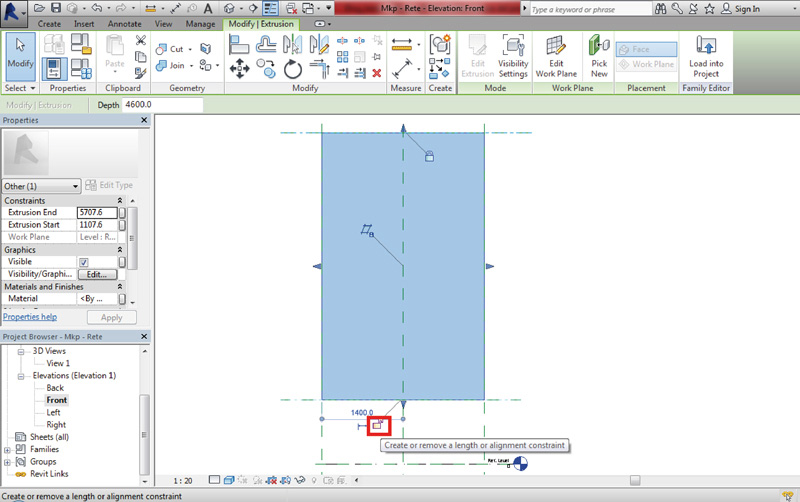
Occorre ora collegare la geometria ai parametri creati in precedenza, collegando quindi i piani di riferimento con le quote allineate. Con Annotate-> Aligned disegno la quota, poi la seleziono e dal menù a tendina Label scelgo il parametro da associare.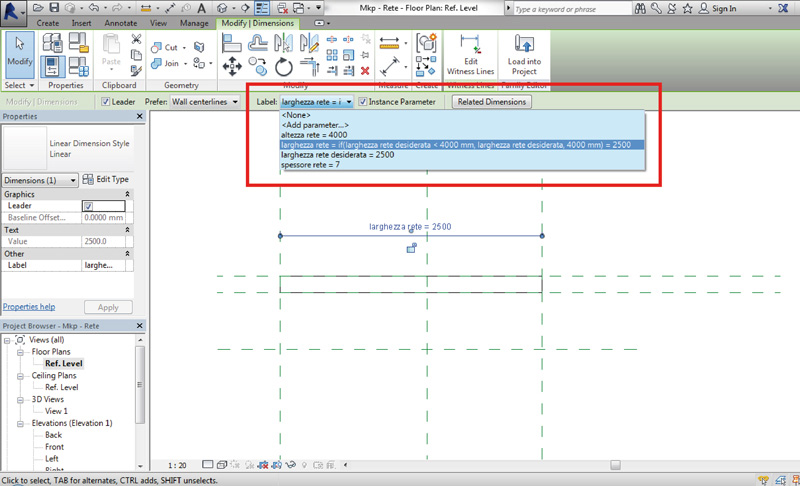
Effettuo un test per verificare che la larghezza, dato un valore di input superiore a 4 m, rimanga nel modello al massimo uguale a 4m.
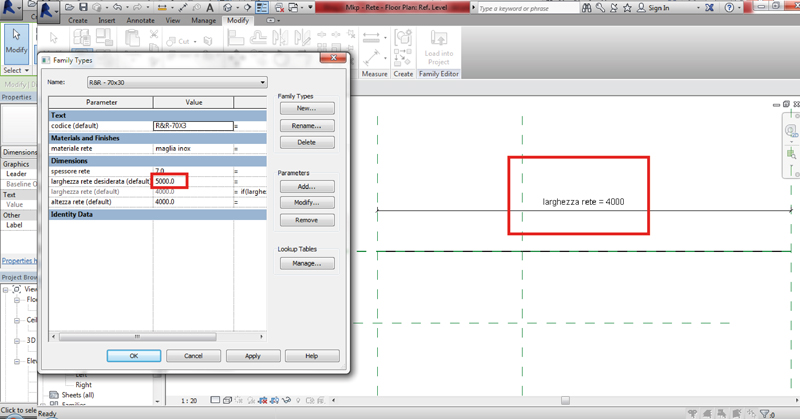
Effettuo l’operazione per tutti i parametri, sia in pianta che in alzato.
Il nostro oggetto è stato parametrizzato, se provassimo a cambiare i valori assegnati dando un imput grafico essi cambieranno nella finestra relativa ai parametri (Family Type), viceversa cambiandoli da quest’ultima, cambieranno anche nello spazio modello.
Possiamo pensare di creare altri tipi di famiglia a partire da quello appena creato da Family Types-> New. Esistono infatti (come si può vedere dal sito del produttore) 3 tipologie della rete scelta (famiglia R&R) : 70x3, 14x1 e 25x4. Ci limitiamo, per ora, considerare la tipologia creata.
Per essere più precisi potremmo, comunque, rinominare la nostra famiglia con Mkp – Rete R&R.
FAMIGLIA 2 “SON” - MKp Fissaggio rete
Iniziamo a modellare, seppur in forma semplificata, il sistema di fissaggio della rete. Lo stesso produttore della tela metallica fornisce diverse soluzioni per il fissaggio. La tipologia scelta è la seguente, costituita da un profilo piano e da supporti a U connessi mediante molle.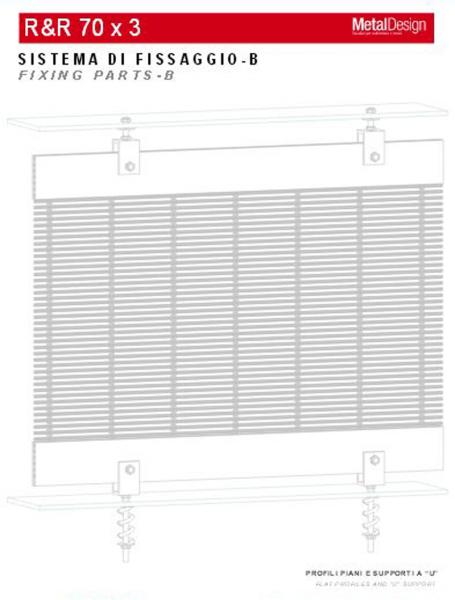
Individuiamo la categoria. Sappiamo già che la famiglia che dobbiamo creare avrà la funzione di agganciare e tendere la rete, superiormente ed inferiormente. Essa verrà collocata su 2 facce del solido “rete” ,quella superiore e quella inferiore ed il modo in cui viene tesa la rete influirà sull’orientamento del fissaggio. Nel modulo di facciata assemblato, infatti, i due componenti che creiamo in questo post saranno gli stessi ma specchiati.
Dopo New->Family, alla scelta del template selezioniamo quindi Metric Generic Model Face Based -> Open
Invece di creare subito i parametri in Family type, creiamo prima la geometria e poi assegnamo i parametri da Label. Il risultato non cambia.
Estrudiamo dalla vista in prospetto i profili a u e il piatto d’acciaio, aiutandoci col comando Mirror - Draw Axis; una faccia del profilo a u coinciderà col piano di riferimento a cui è vincolato già da template un solido.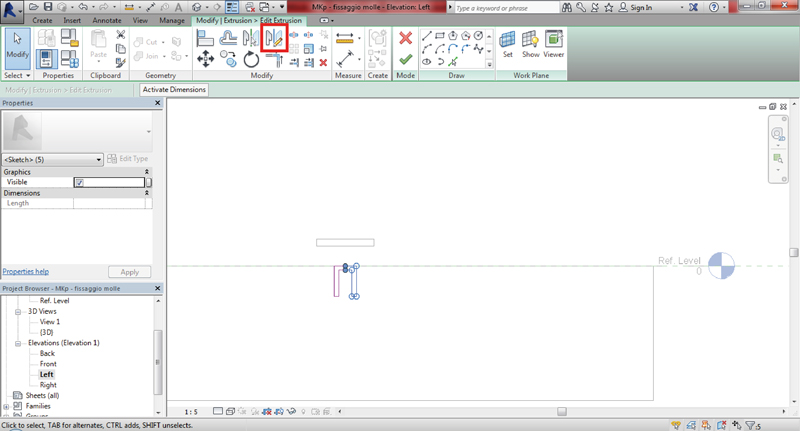
Dalla vista in pianta creiamo due piani di riferimento e vincoliamo la nostra geometria a questi piani con il lucchetto.
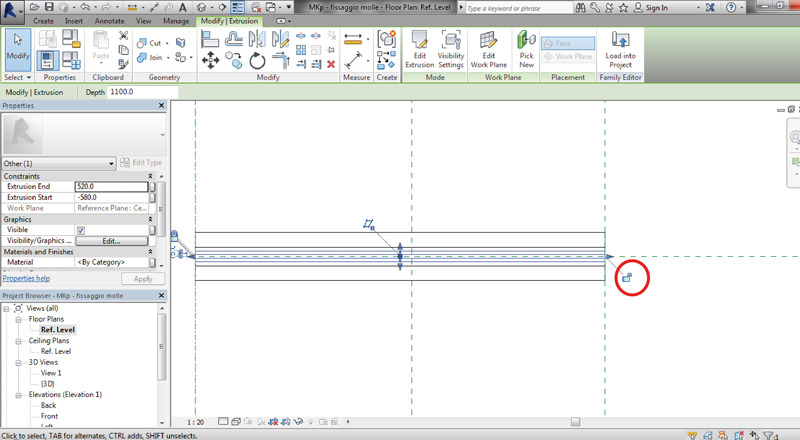
A questo punto creo una quota allineata e vado ad associarla a larghezza piatto, parametro di istanza che creo da Label-> Add Parameter.
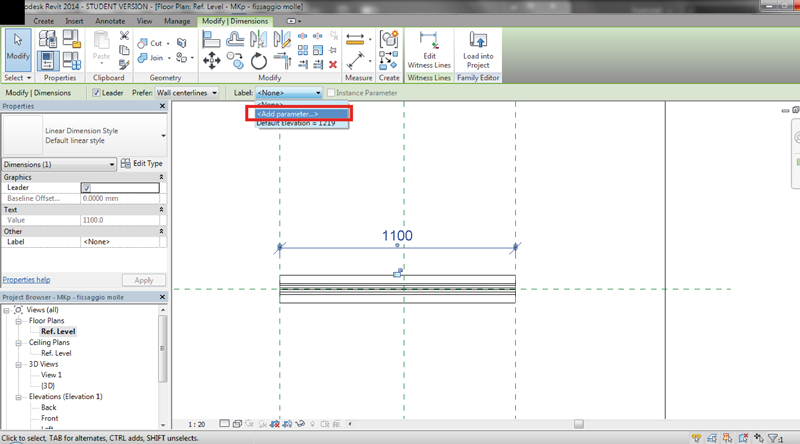
Creo altri 2 piani di riferimento e creo le molle per estrusione da circonferenza dalla vista in pianta; posso creare un piano di riferimento per collocare esattamente la molla sull’asse intermedio dei profili ( se mi occorre posso aggiungere piani senza associarli necessariamente a parametri). Mi aiuto poi col comando specchia per creare la seconda molla.
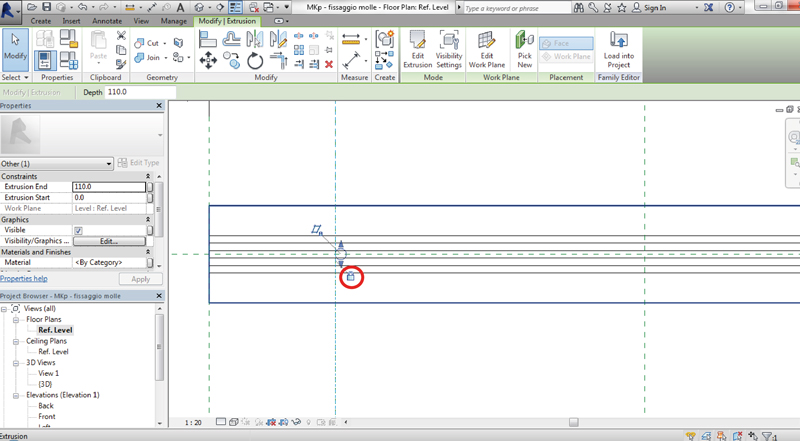
Creo le quote allineate e le associo al parametro offset molla essendo un parametro che voglio controllare per far sì che la rete sia posta in tensione in modo efficace.
Anche questo è un parametro di istanza e, proprio per controllarne la variazione, assegno una formula al parametro appena creato.
offset molla= larghezza piatto / 6

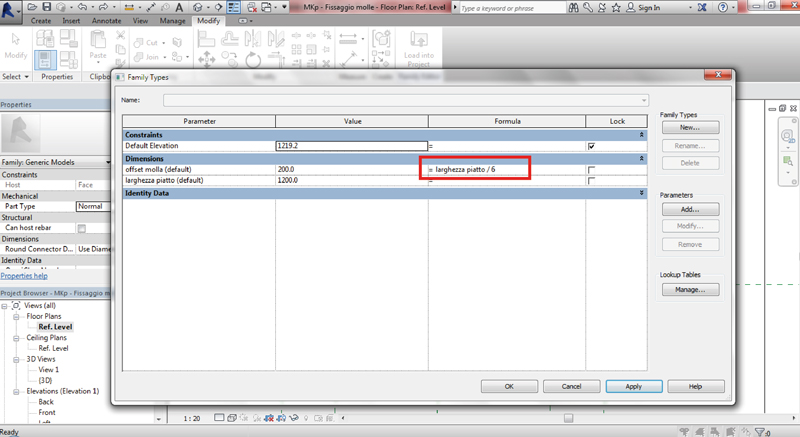
Aggiusto l’altezza d’estrusione delle molle dalla vista in prospetto, o dalle proprietà o mediante le maniglie di modifica dinamica.
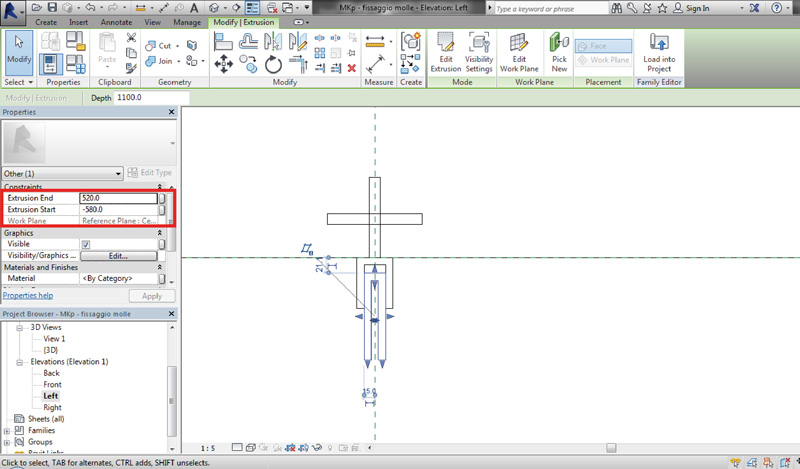
Infine diamo un nome al nostro tipo da Family Type->Rename e chiamiamolo piatto+u+molle. Salviamo la nostra famiglia come MKp - Fissaggio rete.
FAMIGLIA 3 “SON” – MKp Ancoraggio con mensole
Vogliamo modellare un sistema di ancoraggio costituito da un angolare, su cui viene fissato il sistema che tende la rete, e che è ancorato, a sua volta, su due mensole in acciaio fissate all’estremità dell’angolare.
Procediamo alla creazione di una nuova famiglia, New->Family.
Anche in questo caso useremo un Metric Generic Model face based, in quanto il sistema angolare+ mensole sarà necessariamente agganciato alla faccia di un altro componente costruttivo:in questo caso l’angolare costituirà l’aggancio per il piatto creato nella famiglia precedente e ne seguirà quindi l’orientamento.
I parametri di istanza che vogliamo creare sono larghezza angolare e lunghezza mensole.
Creiamo subito l’angolare come oggetto da estrusione, posizionandoci nella vista laterale. Attraverso le quote dinamiche gli diamo le dimensioni volute.

Andiamo in pianta, creiamo due piani di riferimento e vincoliamo l’oggetto. Abbiamo creato l’angolare. Andiamo ad assegnare il primo parametro larghezza angolare mediante una quota allineata e cliccando su Add Parameter.
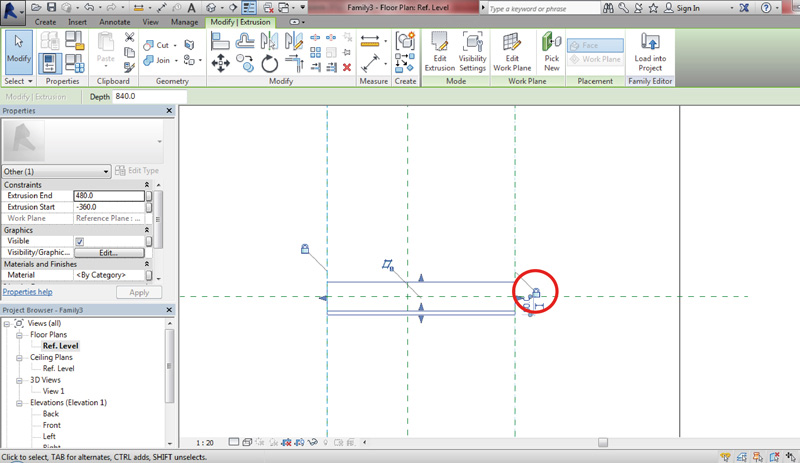
A questo punto, sempre dalla vista in pianta, creiamo la mensola per estrusione. Senza uscire dal comando la specchiamo, in modo da creare la seconda mensola situata sull’estremità opposta dell’angolare. Anche queste le vincoliamo ai piani che definiscono la larghezza dell’angolare, di modo che variando quella dimensione le mensole si adattino al valore dato.
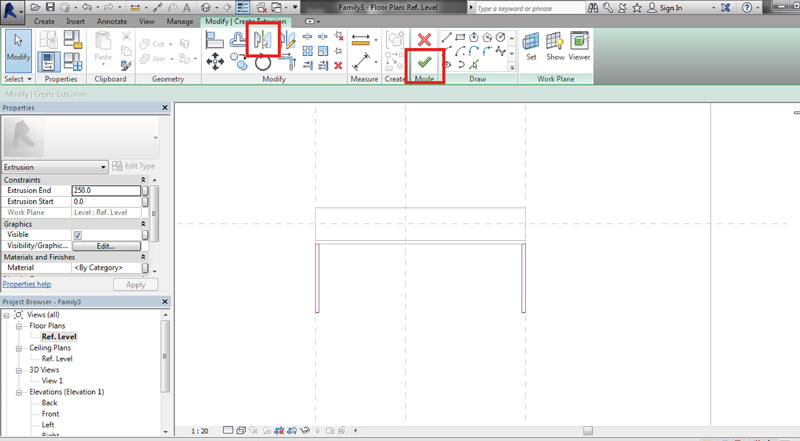
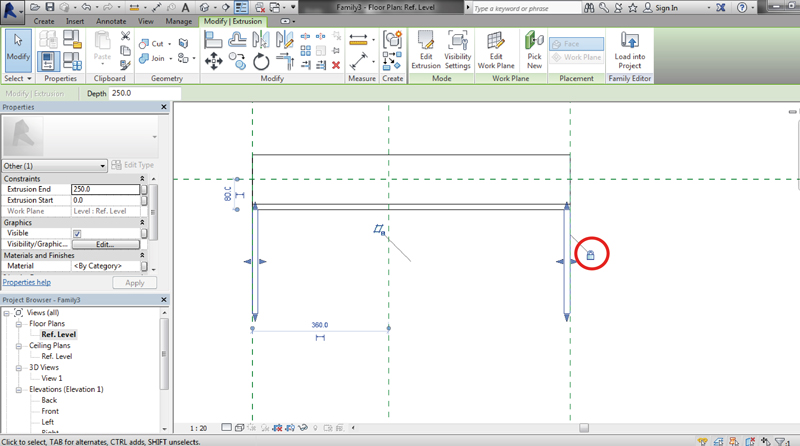
Aggiustiamo la forma della mensola nella vista laterale. Avendo, inizialmente creato entrambe le estrusioni per le mensole senza uscire dal comando - vediamo come ,ora, modificando start o end extrusion dalle proprietà , la variazione venga applicata su entrambi gli oggetti.
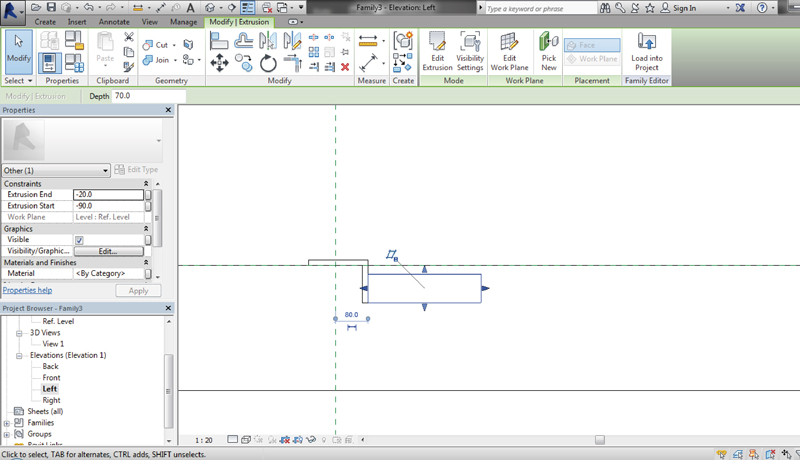
Dopodiché torniamo in pianta e creiamo due ulteriori piani di riferimento. Vogliamo parametrizzare la lunghezza delle mensole, e fare in modo che al variare di queste si sposti anche l’angolare, per cui oltre a vincolare i lati corti delle mensole vincoliamo lo spigolo inferiore dell’angolare.
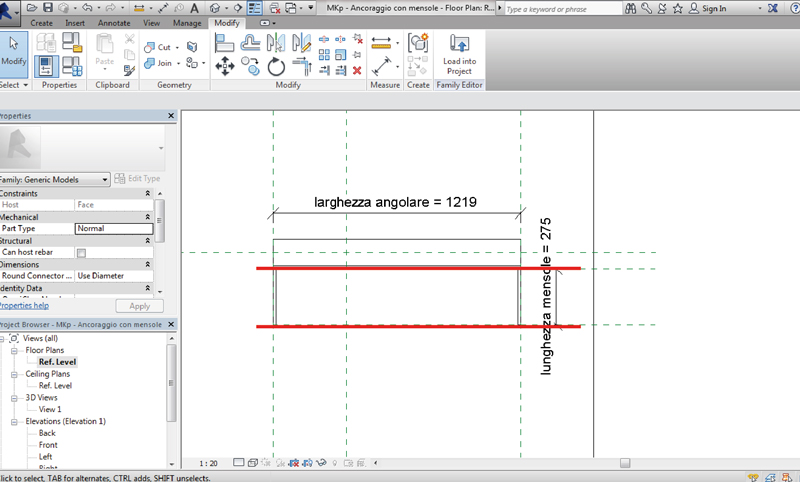
Rinominiamo la tipologia di ancoraggio creata in Family Type-> Rename, chiamandola “L+mensole” e salviamo la famiglia: MKp – ancoraggio con mensole.
FAMIGLIA 4 “MOTHER” – MKp Modulo rete assemblato
Creiamo ora la famiglia madre relativa al nostro modulo di facciata. Tutti i parametri che abbiamo creato all’interno delle famiglie dovranno essere nidificati e “ubbidire” al variare dei parametri della famiglia madre. La famiglia madre avrà pertanto dei parametri, anch’essi di istanza, che chiameremo larghezza modulo, altezza modulo e offset facciata. Creeremo così delle associazioni tra i parametri delle famiglie “son” e la famiglia “mother”.
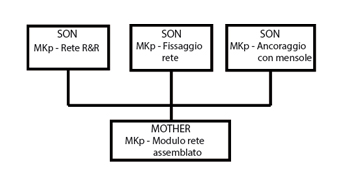
Abbiamo capito come ogni oggetto abbia un suo host: supponiamo, in questo caso, che il rivestimento metallico sia “ospitato” da una retrostante facciata e che rimarrà sempre verticale. Nella scelta della categoria, seleziono questa volta Metric Generic Model Wall Based.
Mediante Insert-> Load Family vado ad inserire le tre famiglie create precedentemente.
1. Nidifico la rete. Dal project browser, nella sezione Families-Generic Models vediamo le famiglie che stiamo importando. Queste rimarranno memorizzate dopo il primo caricamento, per cui se volessi caricare di nuovo la famiglia Rete R&R, non devo far uso del comando Load Family, ma mi basterà selezionare il nome della famiglia dal project browser e trascinarlo all’interno del modello.

Creo subito in pianta due piani di riferimento a cui vado a vincolare la rete. Possiamo creare il primo parametro del modulo di facciata, ossia larghezza modulo assemblato.
Allo stesso modo, in prospetto, creiamo due piani di riferimento, vincoliamo la rete ai paini e creiamo il parametro altezza modulo assemblato.
Creiamo ora l’associazione tra i parametri della famiglia nidificata e quelli appena creati. Selezioniamo la rete e dalle proprietà clicco su Associate Family Parameter : effettuo l’associazione mediante la finestra di dialogo.
larghezza rete desiderata -> larghezza modulo assemblato
altezza rete -> altezza modulo assemblato.
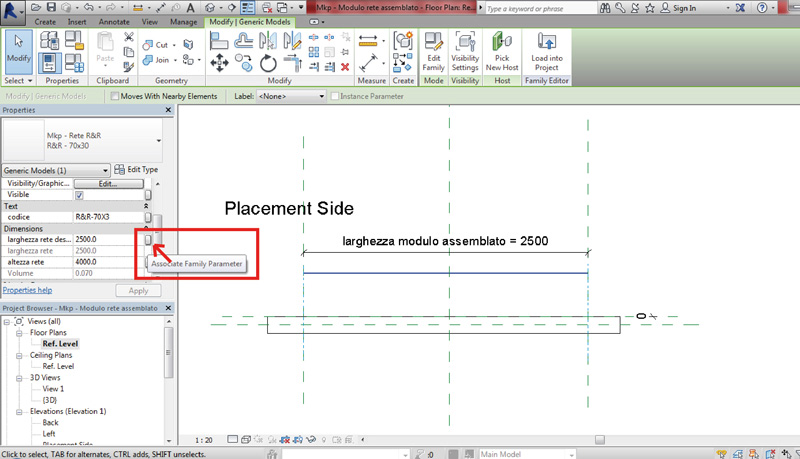
2. Nidifico il sistema di fissaggio della rete. Ricordiamo che questa famiglia è stata creata mediante un template “metric generic model face based”, quindi, come previsto, al momento dell’aggancio sul modello mi sarà chiesto di selezionare una faccia.
Faccio un piccolo passo indietro per ricordare che nella creazione di un model face based è molto importante capire come collocare l’oggetto in base al piano di riferimento. Se creato correttamente, la giusta collocazione nel modello sarà semplificata. È importante inoltre non commettere l’errore di creare un componente, che sappiamo già che, ad esempio, deve poter essere specchiato, mediante un model wall based che invece vincola il componente a rimanere sempre verticale (c’è sempre rimedio andando a fare delle modifiche all’interno di Family Category and Parameters e agendo sui comandi Edit Work Plane e Pick new host , ma tralasciamo per ora il procedimento ) .

Mediante il comando allinea, vincolo il sistema di fissaggio ai piani relativi alla larghezza del modulo.
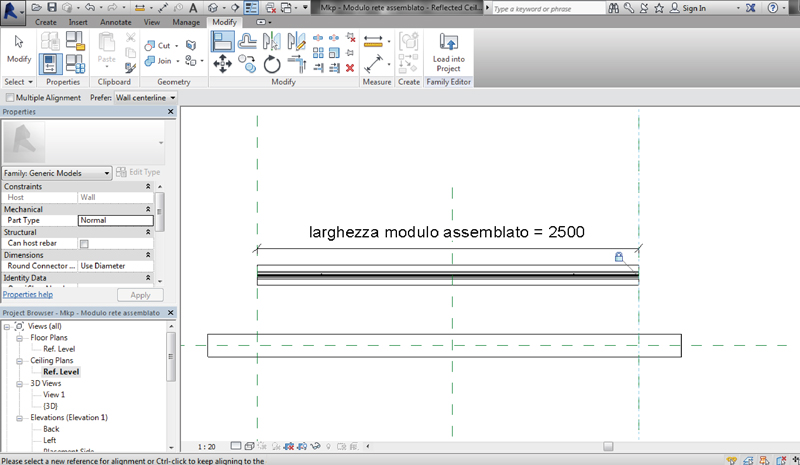
Vincolo i fissaggi anche in prospetto così che cambiando il parametro dell’altezza del modulo , vari la distanza tra i fissaggi.
Infine associo i parametri come fatto in precedenza, effettuando l’operazione sia per il fissaggio superiore che per quello inferiore:
larghezza piatto -> larghezza modulo assemblato

3. Nidifichiamo infine il sistema di ancoraggio.
Associamo subito :
Larghezza angolare-> larghezza modulo facciata
e vincoliamo l’oggetto ai piani riferiti alla larghezza del modulo. Creiamo ora un piano di riferimento utile alla creazione del nuovo parametro offset facciata.
Associamo:
Lunghezza mensole -> offset facciata
Dalla vista in prospetto vincoliamo le mensole al piano della facciata. Per fare in modo che il sistema di fissaggio e la rete si muovano insieme dato un determinato offset, occorre bloccare alcune quote dalla vista laterale, ma senza creare altri parametri. Con una quota blocchiamo la distanza della rete dalla fine del piatto d’acciaio, con un’altra blocchiamo il fissaggio a molle facendo in modo che ci siano 15 mm dal piano di riferimento che controlla l’offset.
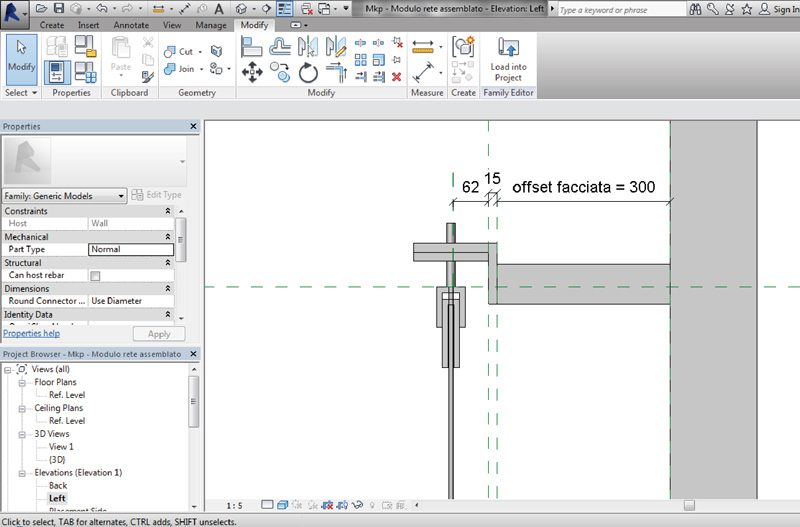
Testiamo il modello per vedere se la parametrizzazione è corretta.
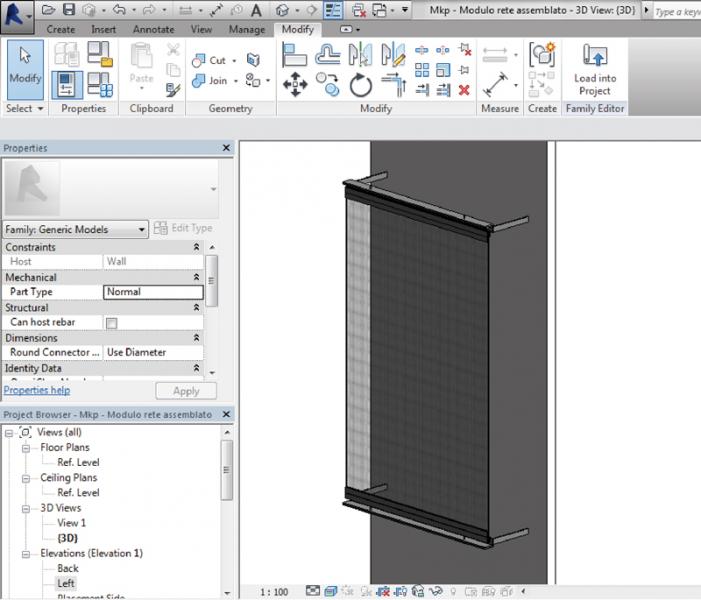
Rinominiamo il tipo da Family type (“Modulo rete”) e salviamo la nuova famiglia MKp – Modulo rete assemblato.


