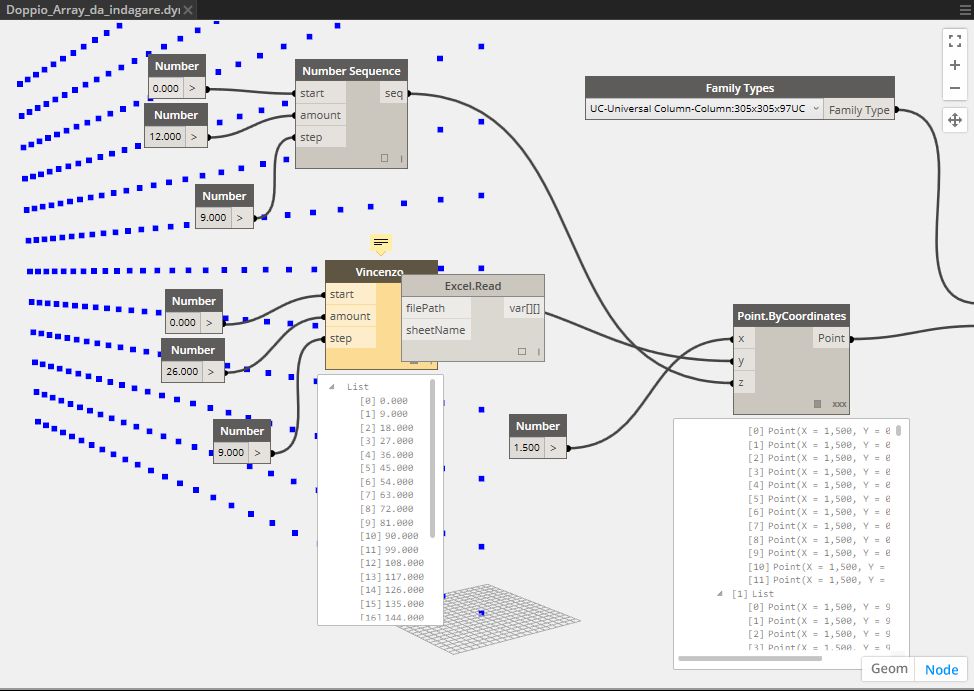Revit & Excel trought Dynamo BIM
Based on the tutorial of BIM Troublemaker,
we try to communicate to two essential instruments for the world building and construction: revit and excel.
Let's say we have a frame of pillars, marked by a Mark (001,002,003, ...) parameter,
which must be verified and signed by an engineering firm.
First, we start by creating a frame!
Now, we’ve to import the column in the Dynamo canvas using the “Select Model Elements” node.
Then we use the “Element.GetParameterValueByName” node to select and read the Mark and Comments parameter.
After that I’m compiling the data. index0 refers to the list of values from the "Mark" parameter, index1 refers to the list of values from the "Comments" parameter. At this point, I have a list formatted in columns. However, in order to create dialogue and good Revit Excel I use a transposition to have a formatting rows.
Finally I can use the “Excel Write” node to export my data.
And here we are…
Now we have sent the excel sheet to the study of engineering, which he sent back to their fields filled in this way.
ok, now get serious ... if we assume many more pillars, which will have a Mark (AAA, BBB, CCC, etc.) when they reinporteremo on revit we must make sure that they correspond to the needs right.
So, we have to take the GUID in account. GUID numbers in Revit is in relation to the Shared parameters file. Each shared parameter has a unique identification number, or "Globally Unique Identifier" (G.U.I.D.)
The we’ve to create a CodeBlock. More info about the CodeBlock here
In this case we create a code block and then plug that into “SetParameterByName” node. Now DYNAMO will pick my instances by name and in the correct sorted order.
But now we see how to import data from excel. First of all, we call back the file using the “Excel.Read” node.
Then we have to select the Comments parameter from the transponse List.
And finally, use the “Element.SetParameterByName” node to assign the value at the parameter.
And now check from project schedule…
It works!!!!