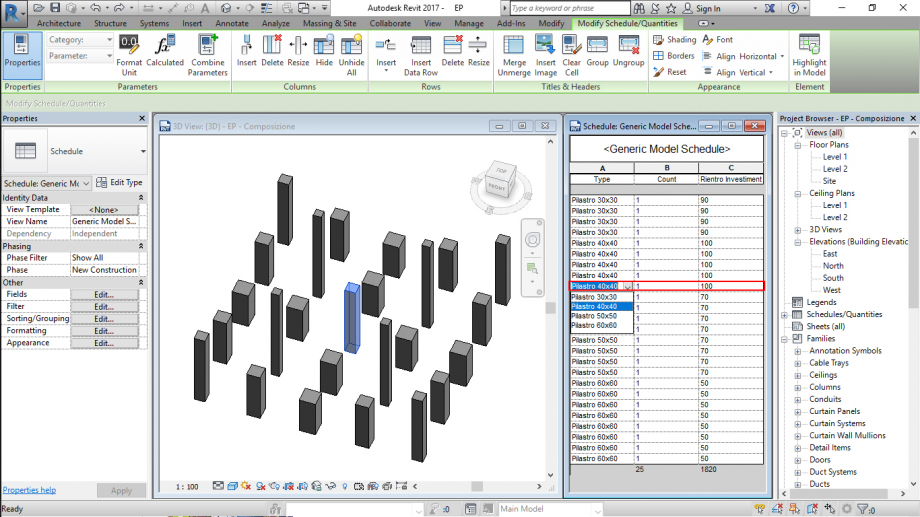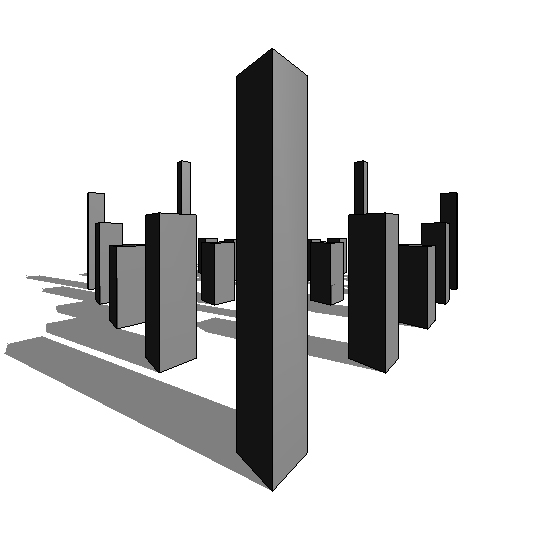Seconda Consegna Rifatta
Per creare una famiglia di "pilastri" apro un nuovo "Metric Generic Model" dal menù "Families"

Creo dei piani di riferimento in pianta attorno ai 2 assi fissi con il comando "Reference Plane" nel menù "Create".
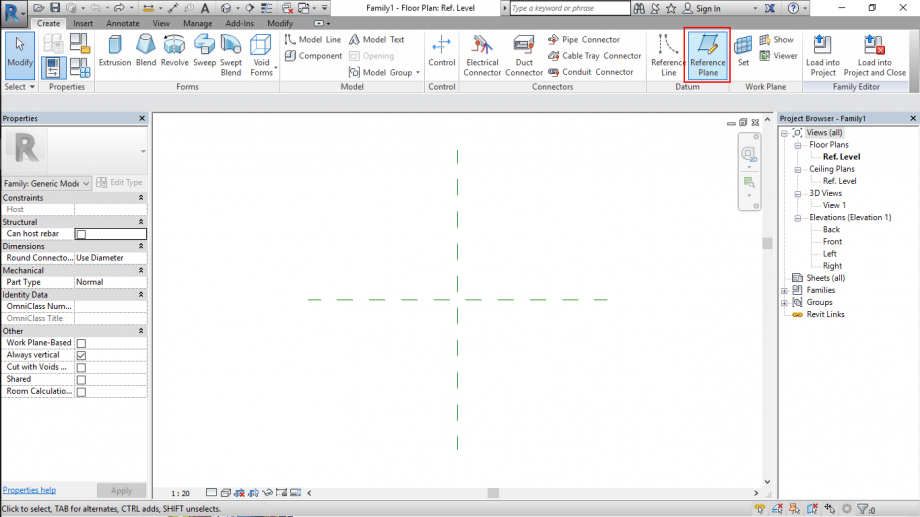
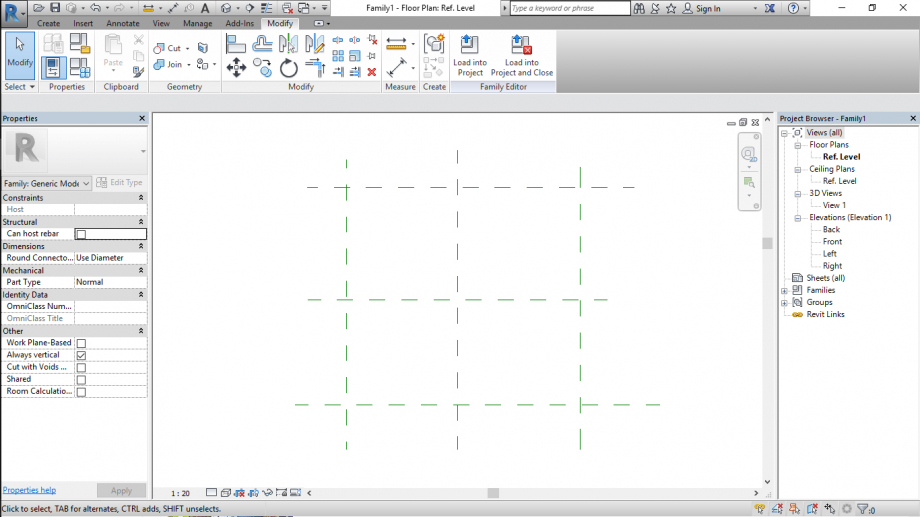
Aggiungo le quote ai piani di riferimento rispetto agli assi fissi con il comando "Aligned" nel menù "Annotate"
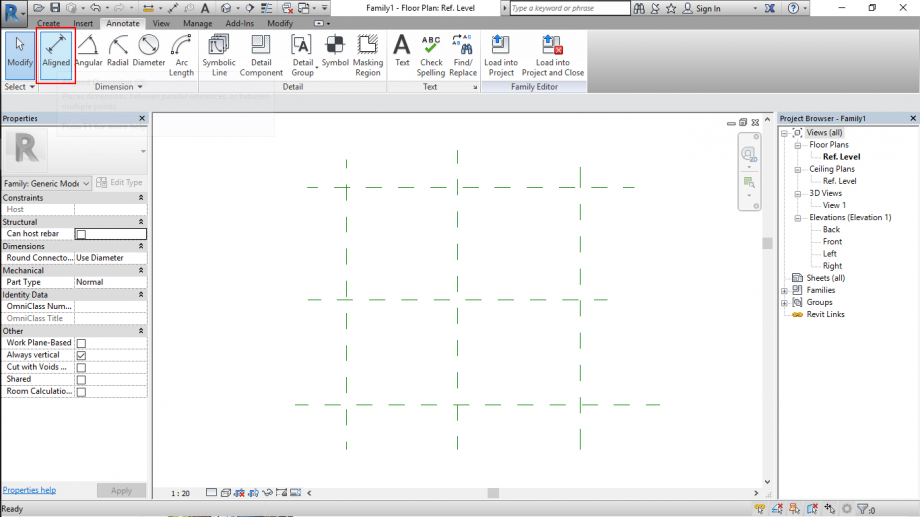

Creo il parametro "L/2" assegnandolo ad ogni quota.
In questo modo, avendo costruito la geometria di riferimento attorno agli assi di origine con la stessa quota, il pilastro sarà sempre costruito mantenendo come punto di riferimento il suo baricentro
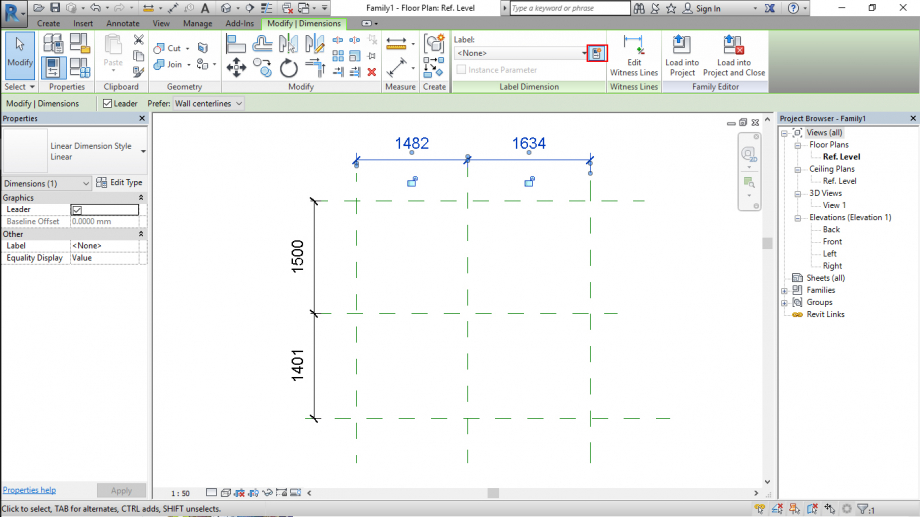
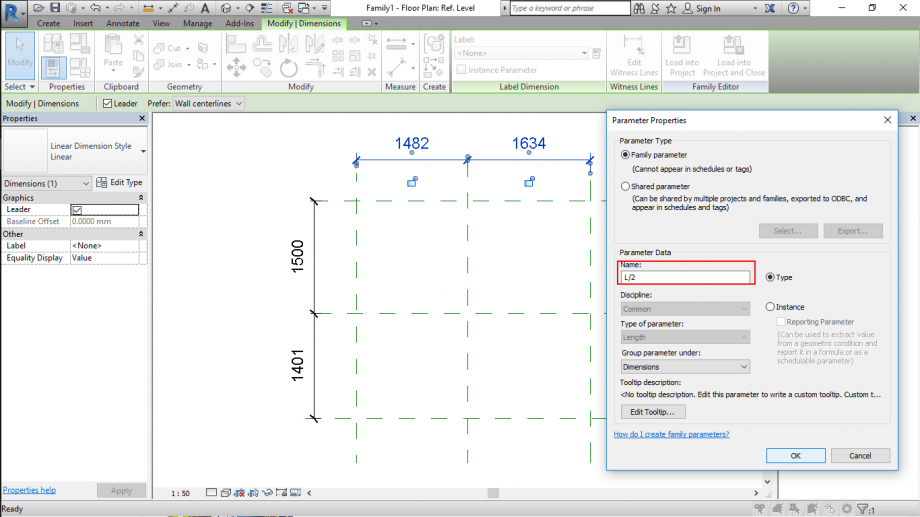
Per modellare il pilastro uso il comando "Extrusion" nel menù "Create", traccio in pianta un rettangolo e clicco sulla spunta verde per confermare
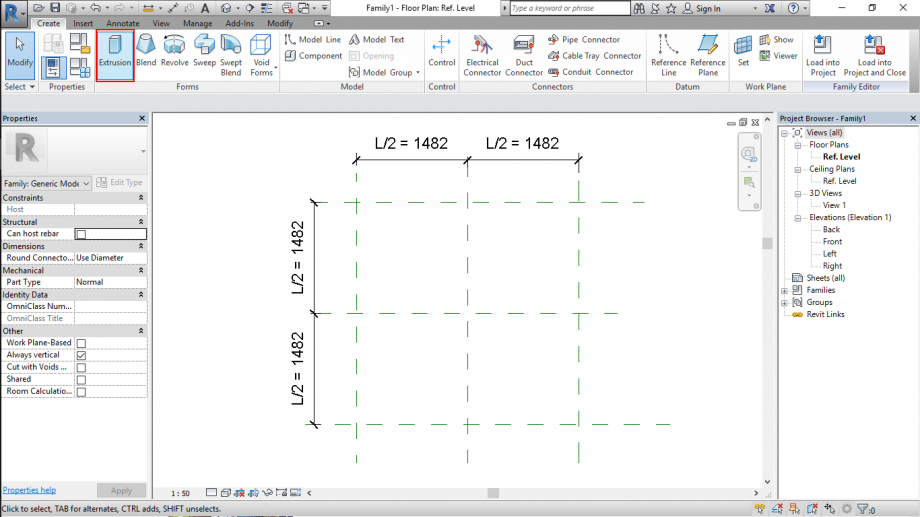
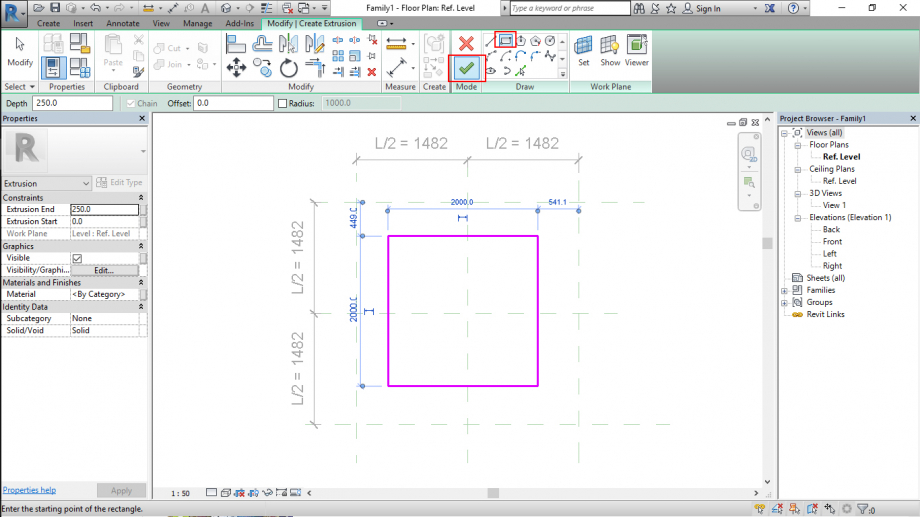
Con il comando "Align" nel menù "Modify" allineo il rettangolo ai piani di riferimento, cliccando prima sui piani, poi sul lato del rettangolo. Clicco sul lucchetto in modo da mantenere i lati vincolati ai piani in modo che il rettangolo cambia se cambio il parametro "L/2"
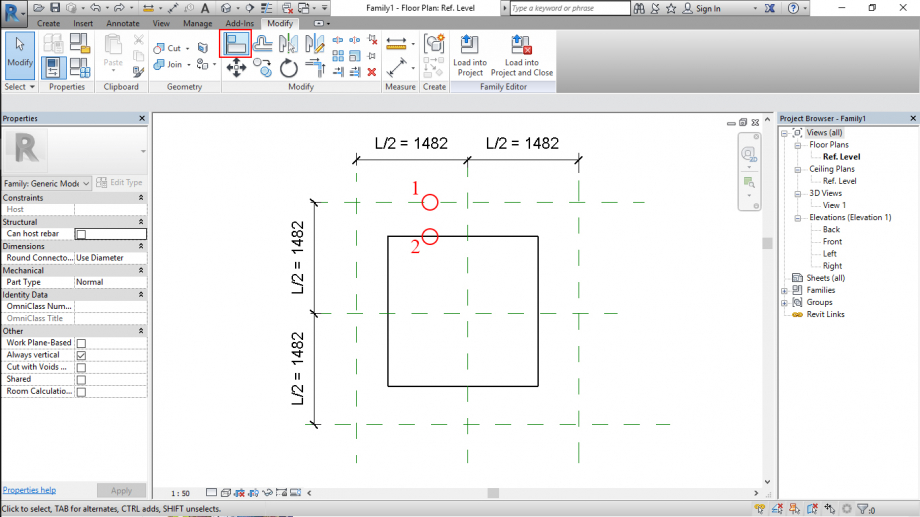
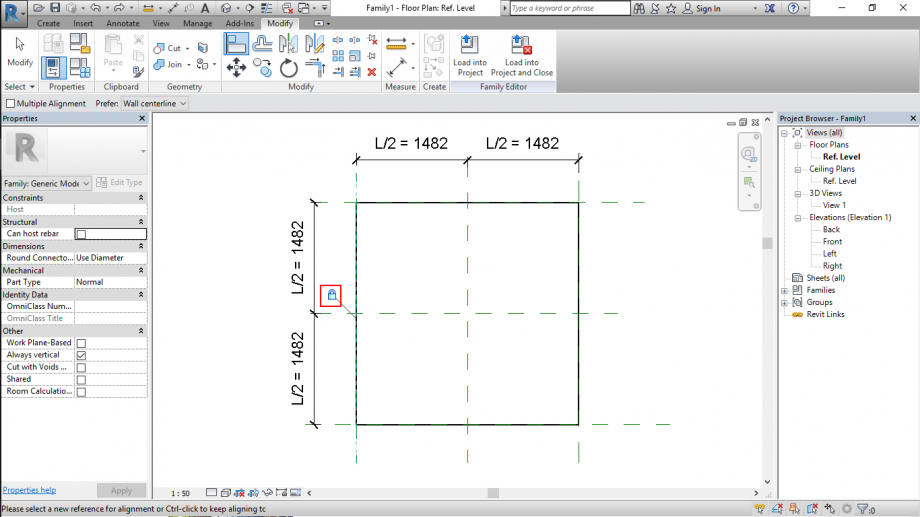
Vado nel Prospetto cliccando su "Front" nel "Project Browser", creo un piano di riferimento e gli assegno una quota con un nuovo parametro "Altezza". Allineo e vincolo le due basi dell'estrusione ai piani di riferimento
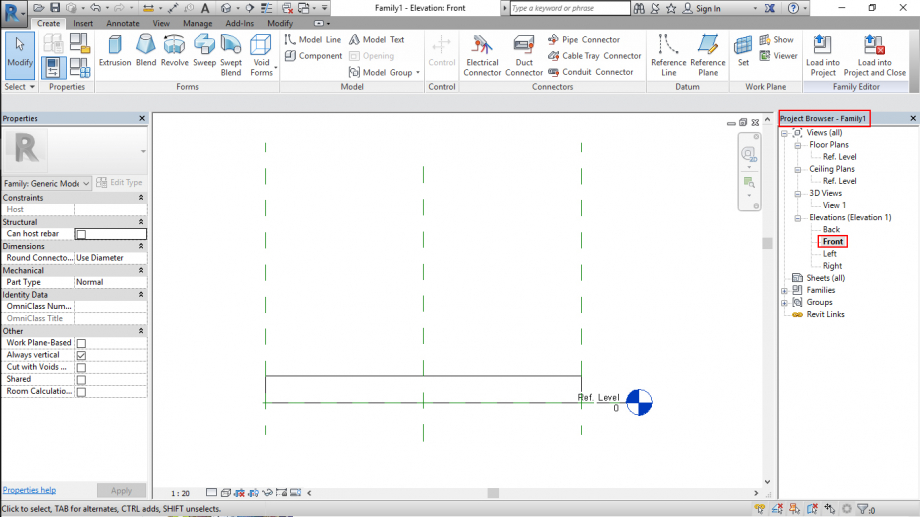
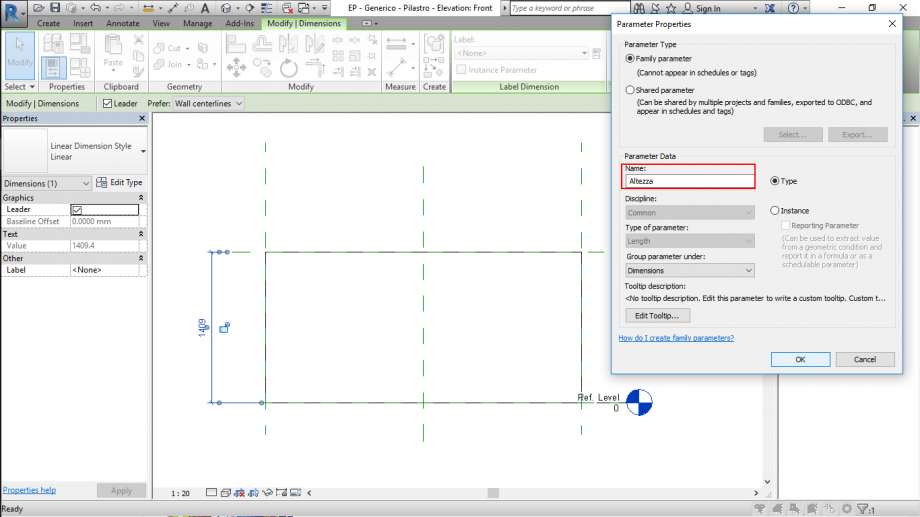
Vado nella visuale 3D cliccando su "View 1" nel "Project Browser" e imposto l'opzione di visualizzazione "Shaded"
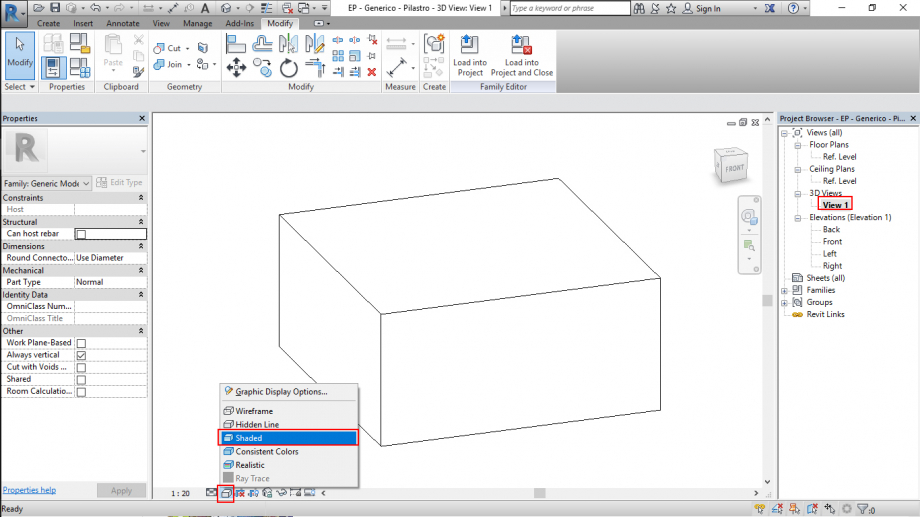
Con il comando "Family Types" nel menù "Modify" apro la finestra che mi permette di gestire i parametri del modello
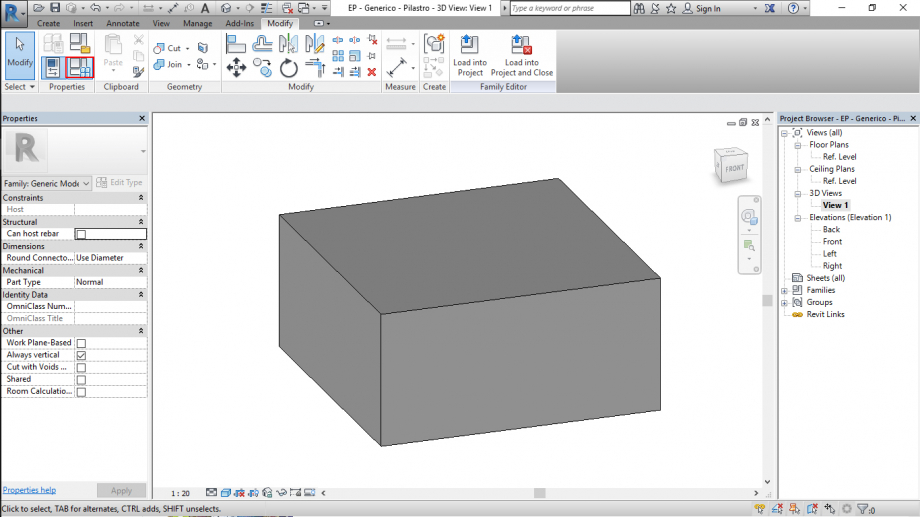
Inserisco i valori dei parametri e con il pulasnte "New Type" creo un tipo di pilastro assegnandogli un nome
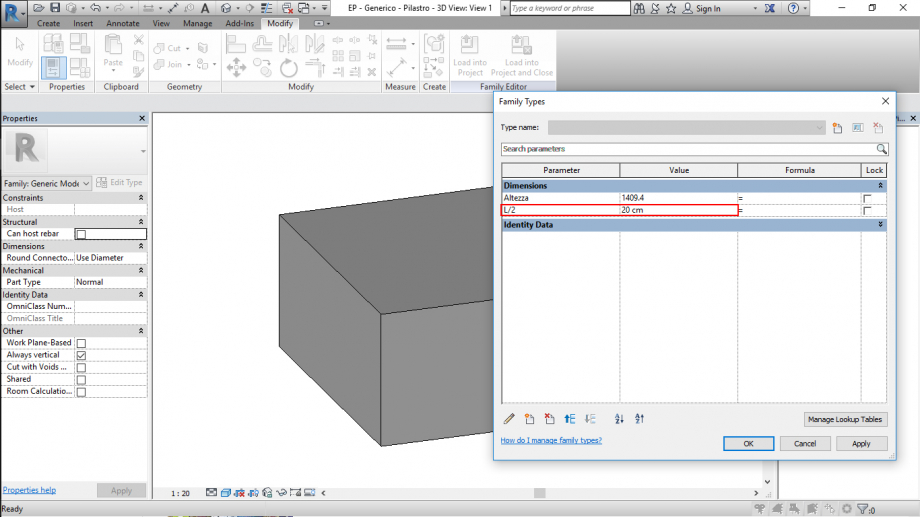
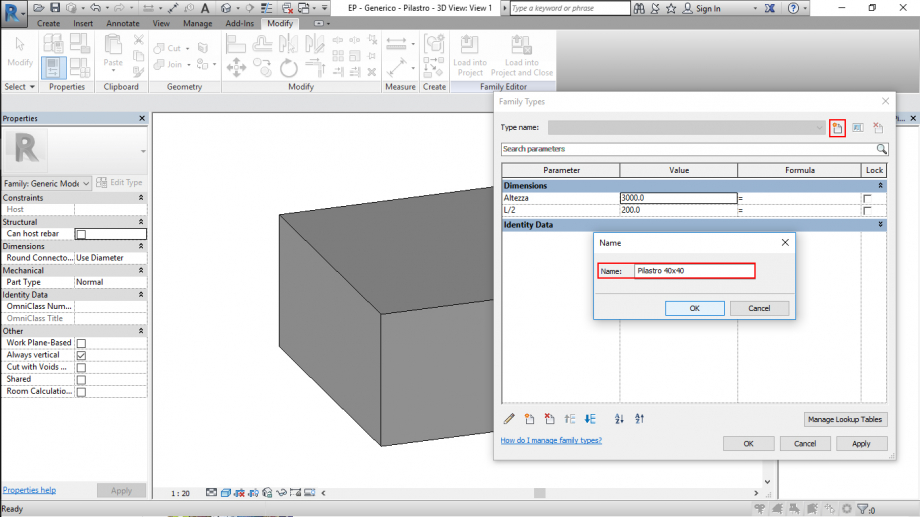
Creo 4 tipi di pilastri cambiando l'altezza e la misura del lato di base
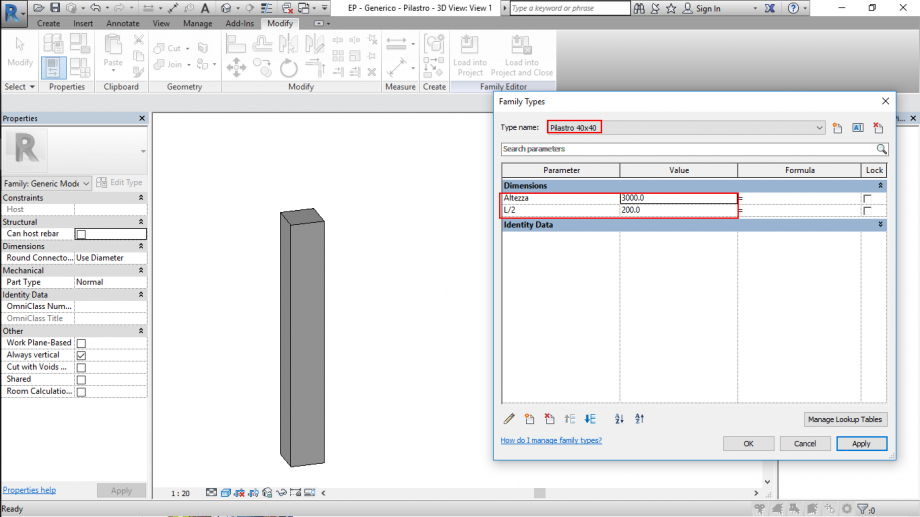
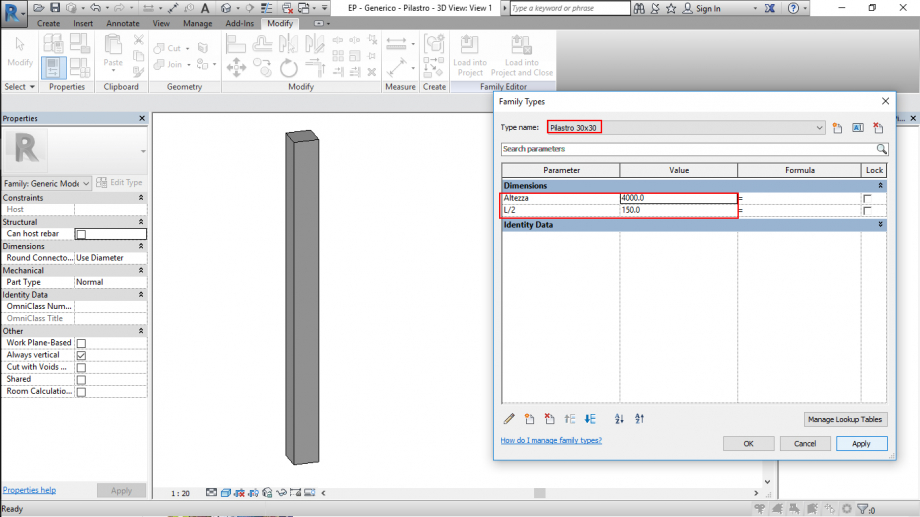
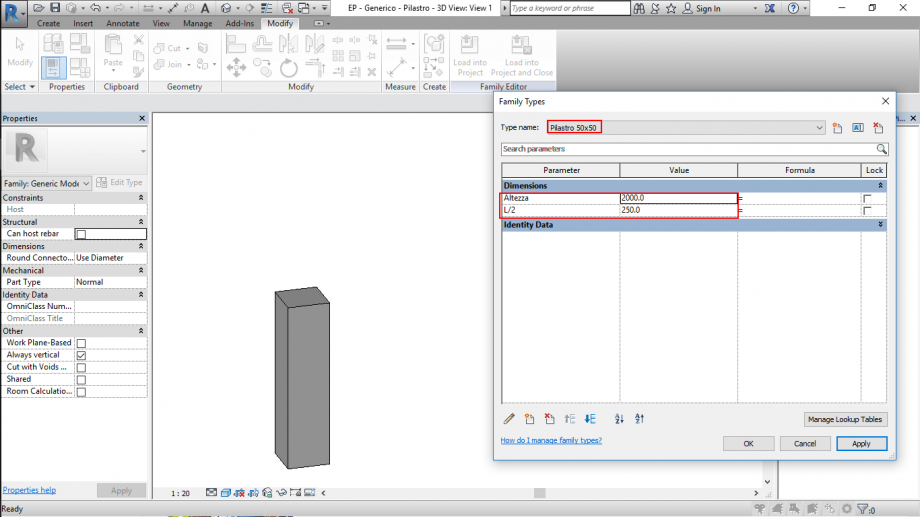
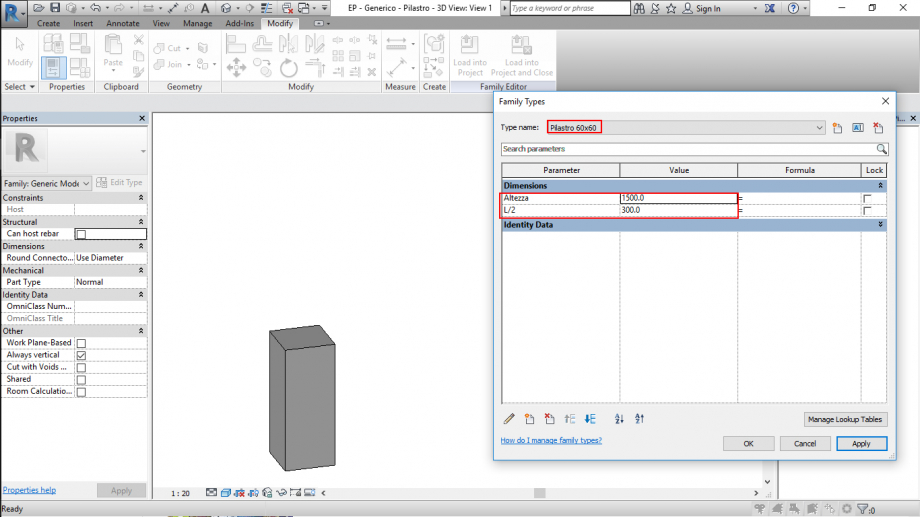
Per la composizione devo aprire un nuovo spazio di assemblaggio cliccando su "Project"
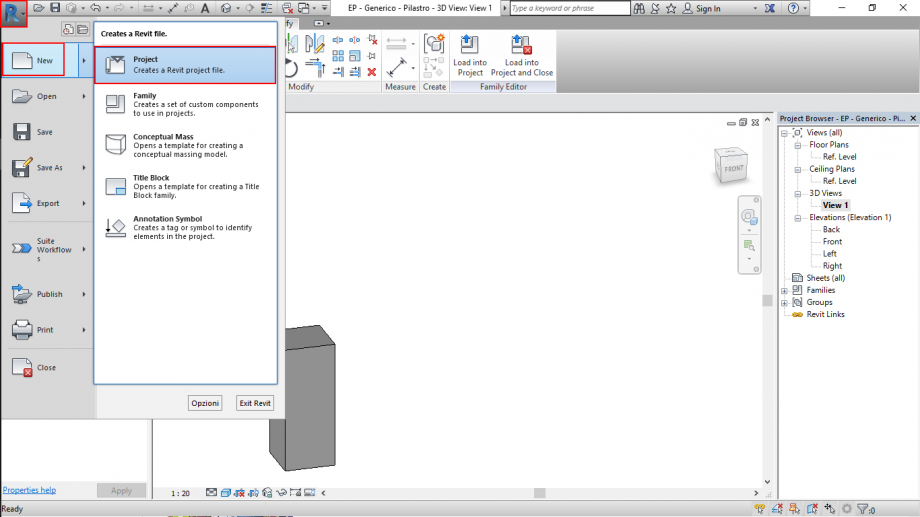
Creo una griglia di riferimento per inserire i componenti usando il comando "Reference Plane" nel menù "Architecture", aggiungo le quote assegnando a tutte il parametro "Passo" che vado a modificare tramite il comando "Global Parameters" nel menù "Manage"
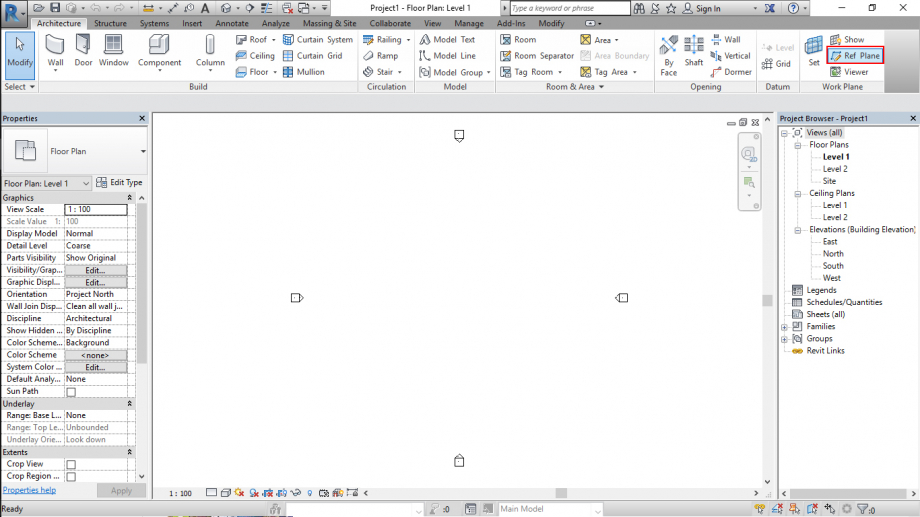
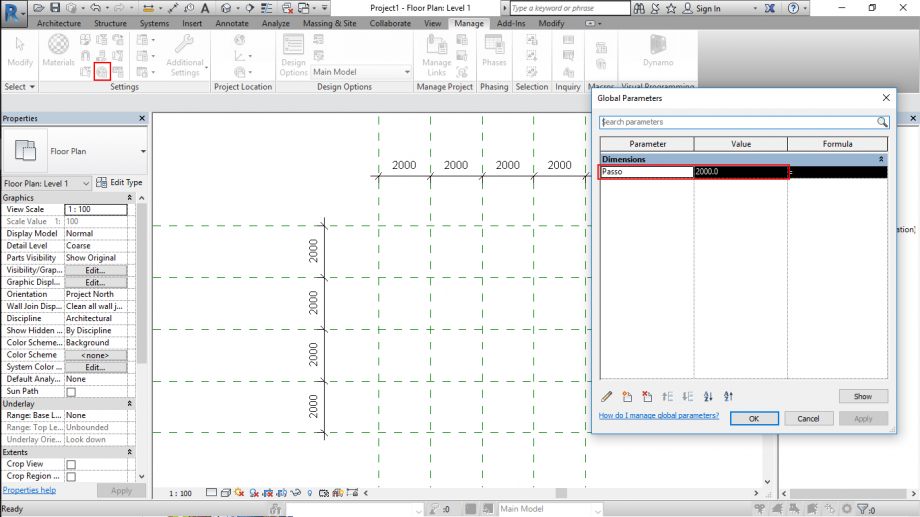
Torno nello spazio di lavoro della famiglia "pilastro" e lo carico nello spazio di assemblaggio con il comando "Load Into Project" nel menù "Modify"
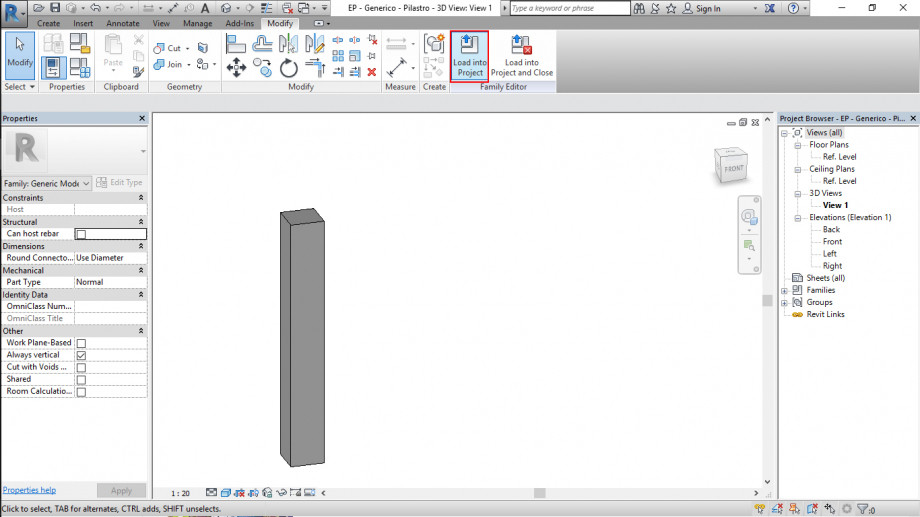
Inserisco l'oggetto all'interno del progetto posizionando il baricentro (che è il punto di inserimento) sulle intersezioni dei piani di riferimento.
Posso cambiare il tipo selezionando la familglia del pialstro dal "Project Browser" > "Families" > "Generic Models"
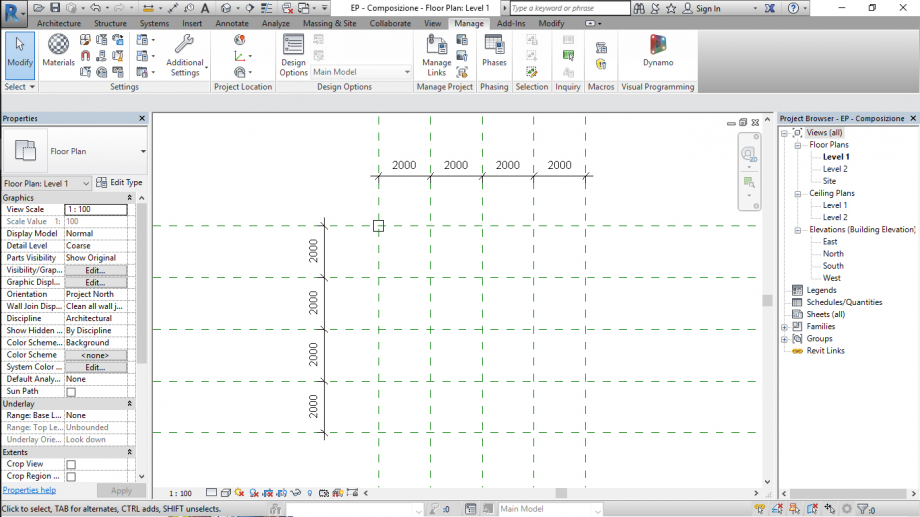
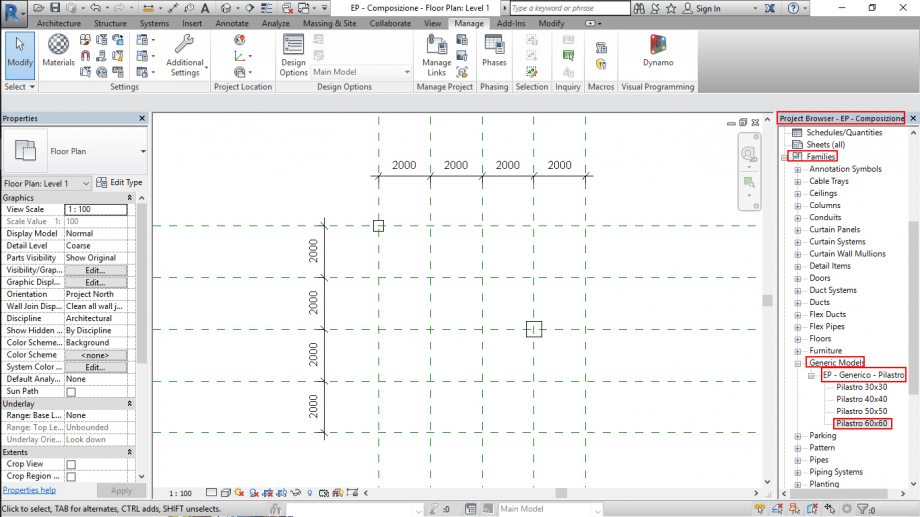
Inserisco tutti gli oggetti per completare la composizione e la visualizzo in 3D creando una nuova vista cliccando su "Default 3D View"

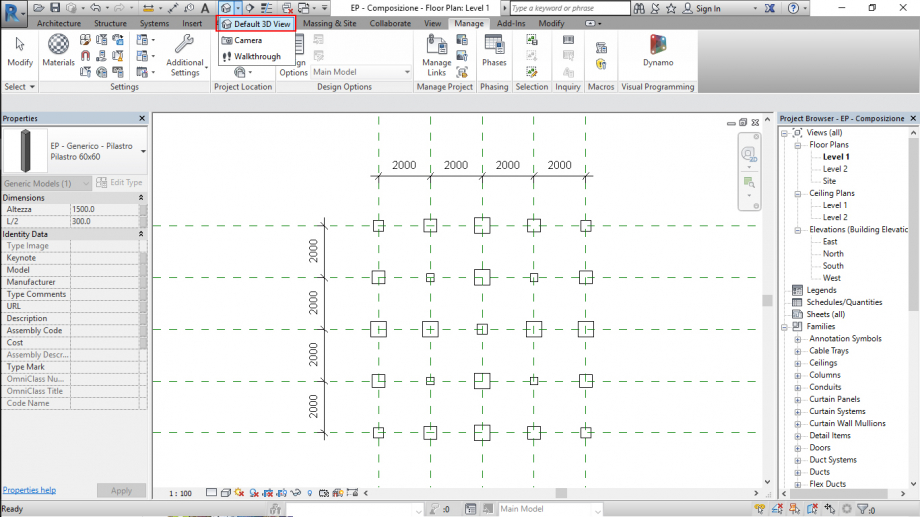
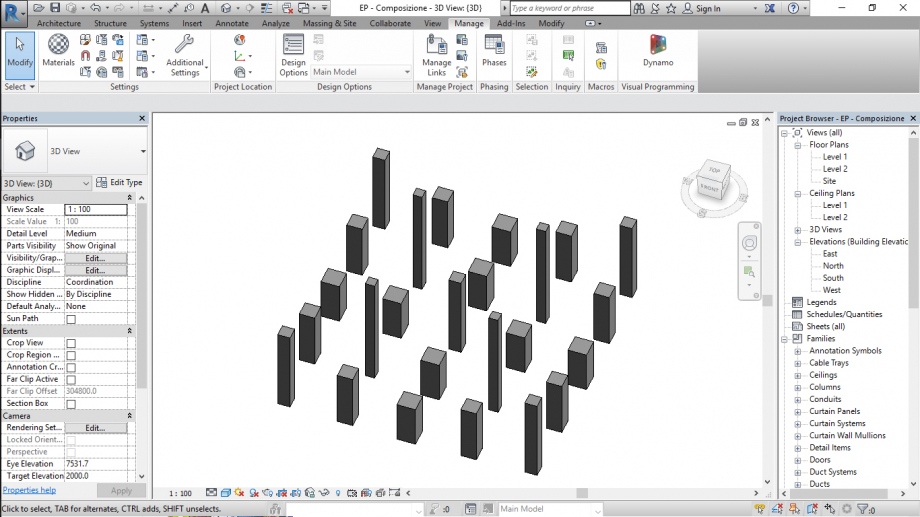
Voglio visualizzare alcune informazioni della mia composizione, quindi creo una nuova vista con il comando "Schedule/Quantities" nal menù "View" e selezionando poi "Generic Models"
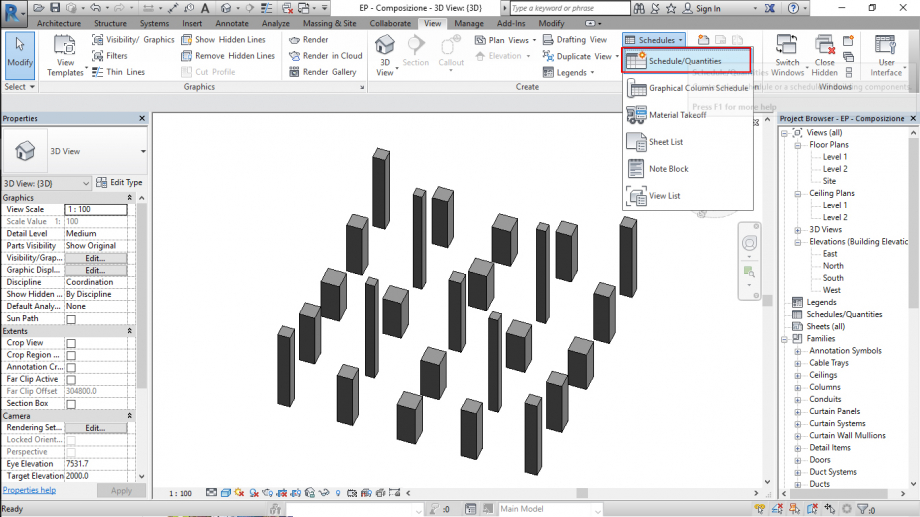
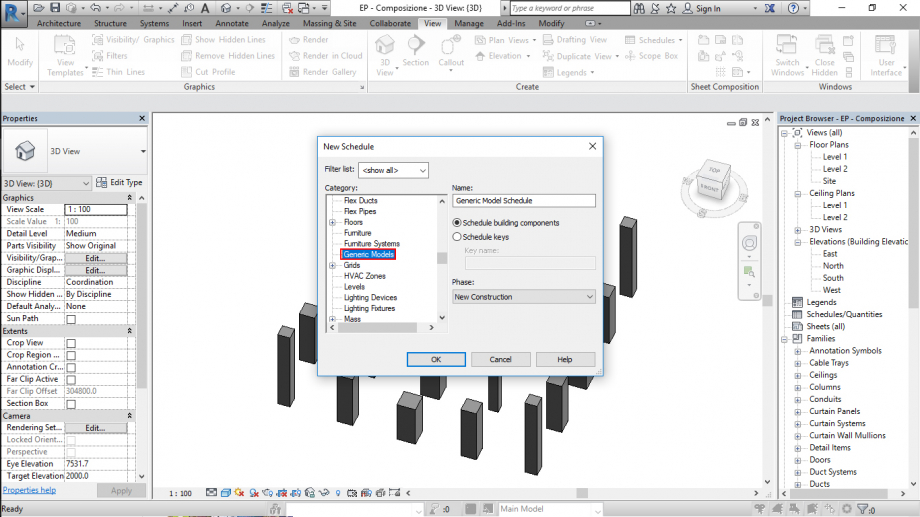
Voglio conoscere la quantità di oggetti che ho inserito nella composizione e il rientro economico che avrei nella realizzazione del progetto.
Seleziono i campi "Type" e "Count" per conteggiare gli oggetti. Creo il parametro "Rientro Investimento" con il pulsante "New Parameter", impostando "Number" come tipo di parametro.
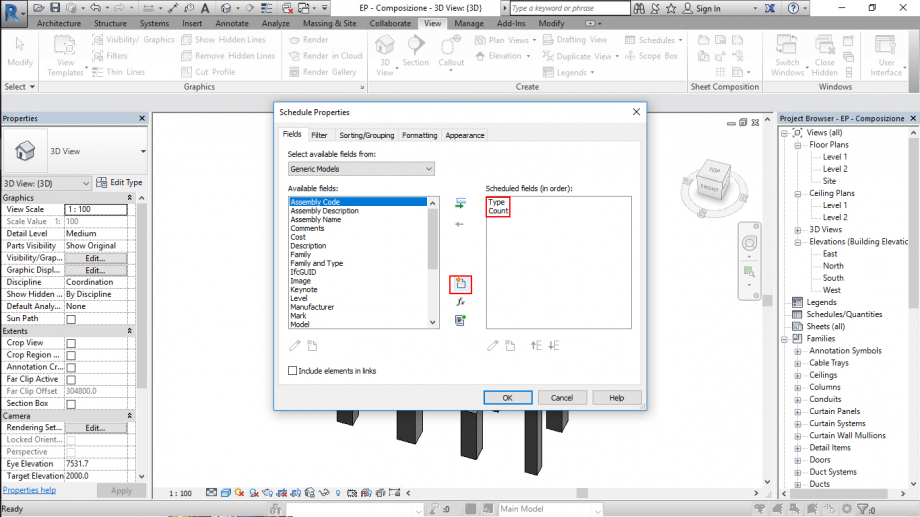

Dal menù "Sorting/Grouping" posso scegliere secondo quale voce ordinare l'elenco e se visualizzare i totali
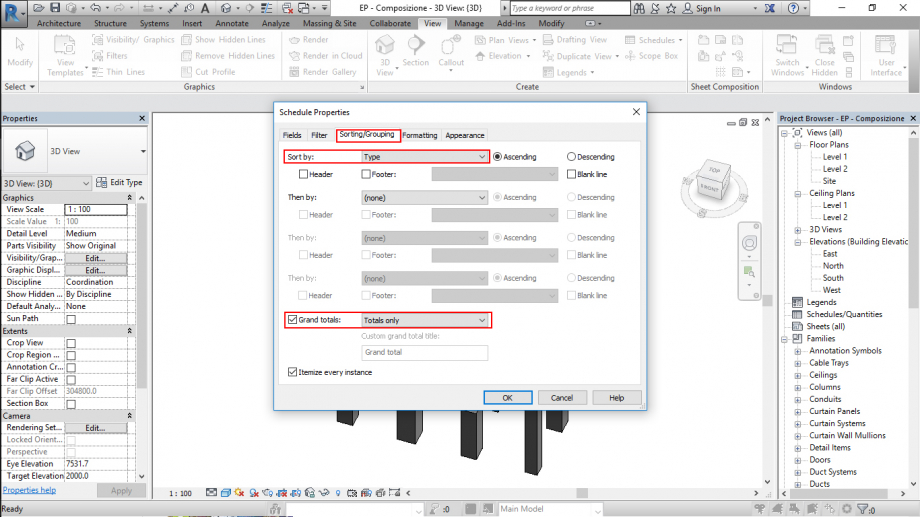
Dal menù "Formatting" imposto che vengano calcolati i totali delle voci "Count" e "Rientro Investimento"
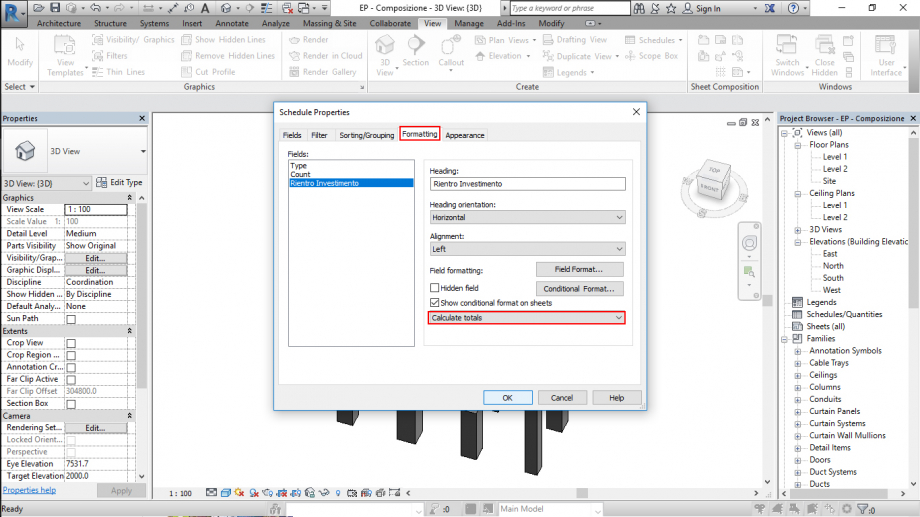
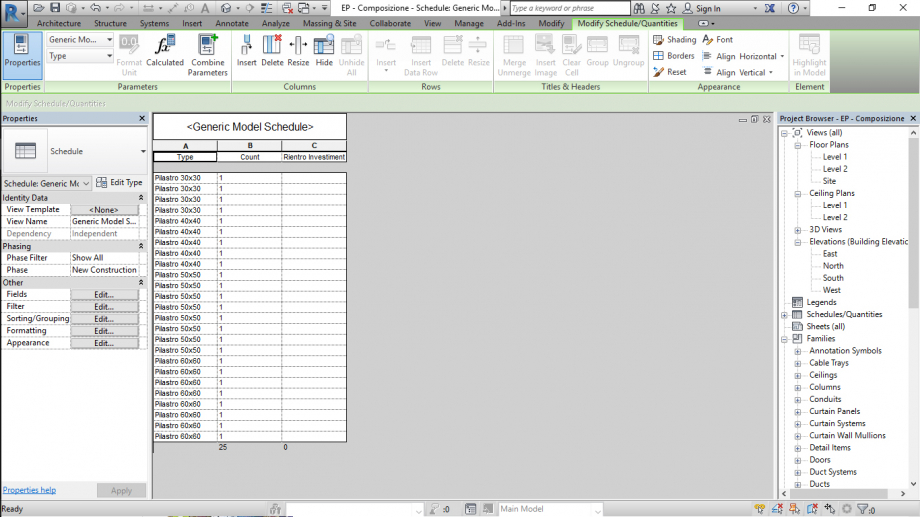
Inserisco per ogni tipo i valori nel campo "Rientro Investimento", inserendo il valore ad un oggetto di un tipo, lo stesso valore verrà applicato a tutti gli oggetti dello stesso tipo.
Selezionando un oggetto dall'elenco, questo oggetto verrà selezionato anche nelle altre viste dandomi la possibilità di eliminarlo, oppure di cambiarne il tipo dal menù a tendina