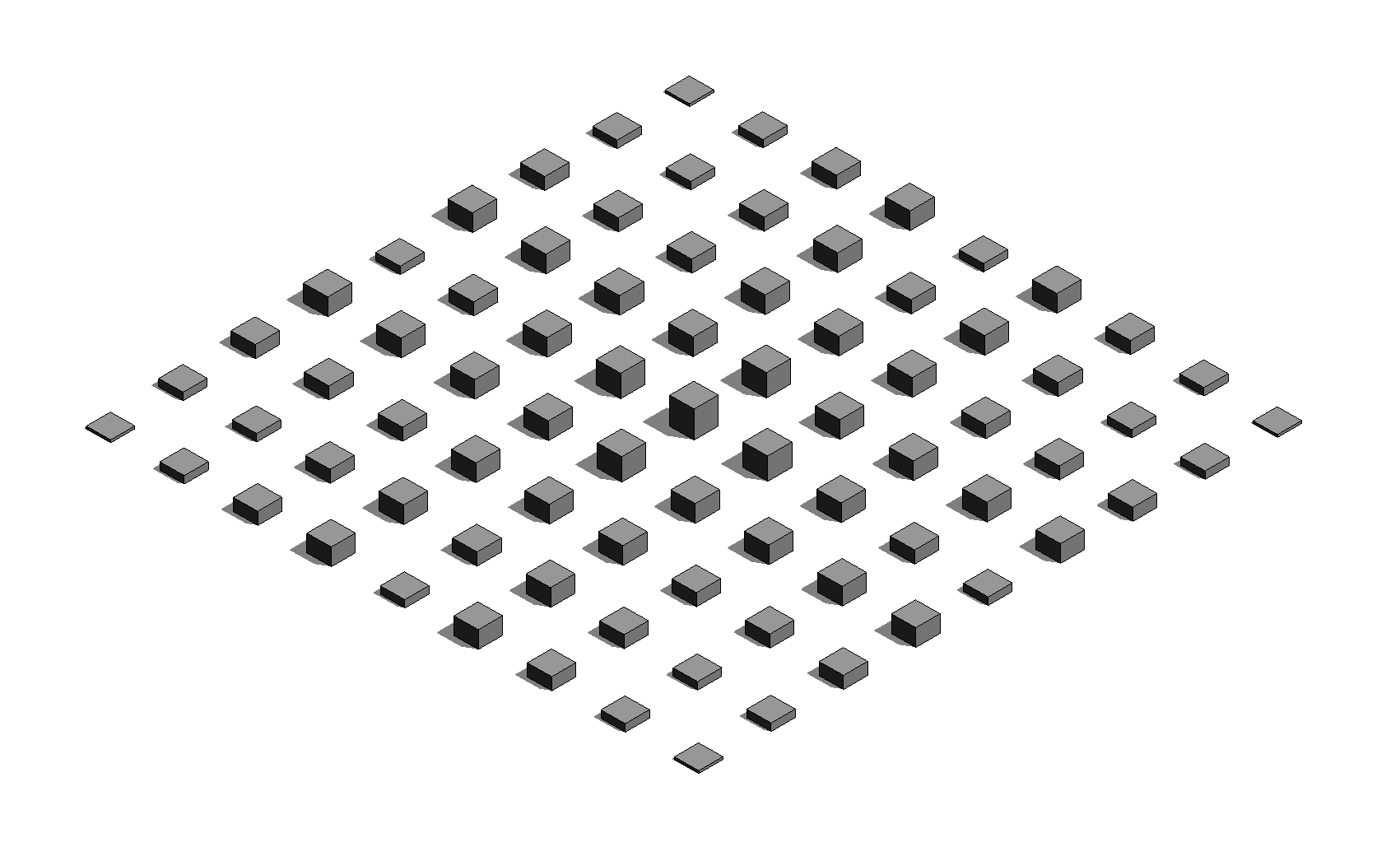Seconda Consegna
Per prima cosa creo una famiglia di parti selezionando come tamplate ''generic model''. Procedo cambiando subito le unità di misura: vado su ''manage'', su ''project units'' e alla voce ''lenght'' seleziono ''meters'' come unità di misura. Creo due piani di riferimento, che quoto, e una estrusione rettangolare. Allineo l'estrusione ai piani e la VINCOLO. Trasformo le quote in parametri selezionandole e andando su ''label''. Creo i parametri ''larghezza'' e ''profondità''. Cambio vista, mi metto su quella laterale, e con lo stesso procedimento creo il parametro ''altezza''.

Il passo successivo consiste nella creazione di 6 tipi, di larghezza e profondità 1mx1m, che decido di variare solo in altezza:
1) Altezza 10 cm
2) Altezza 30 cm
3) Altezza 50 cm
4) Altezza 70 cm
5) Altezza 90 cm
6) Altezza 110 cm
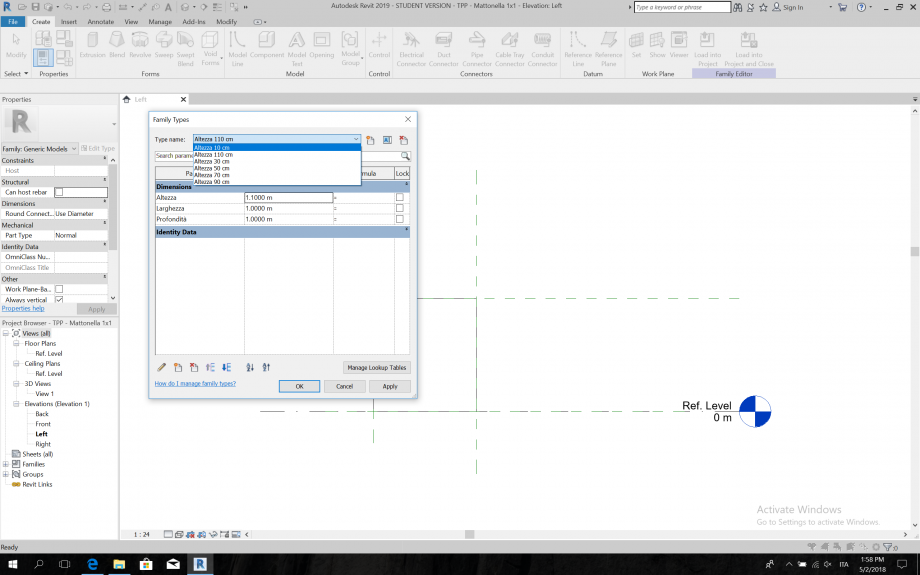
Salvo la famiglia di parallelepipedi appena creati e apro un nuovo ''project'', ovvero un'area di assemblaggio ove vado a collocare i miei tipi appena creati. Apro l'area di progetto e mi creo una griglia con i piani di riferimento di 9x9, con distanza tra piani di 3m.
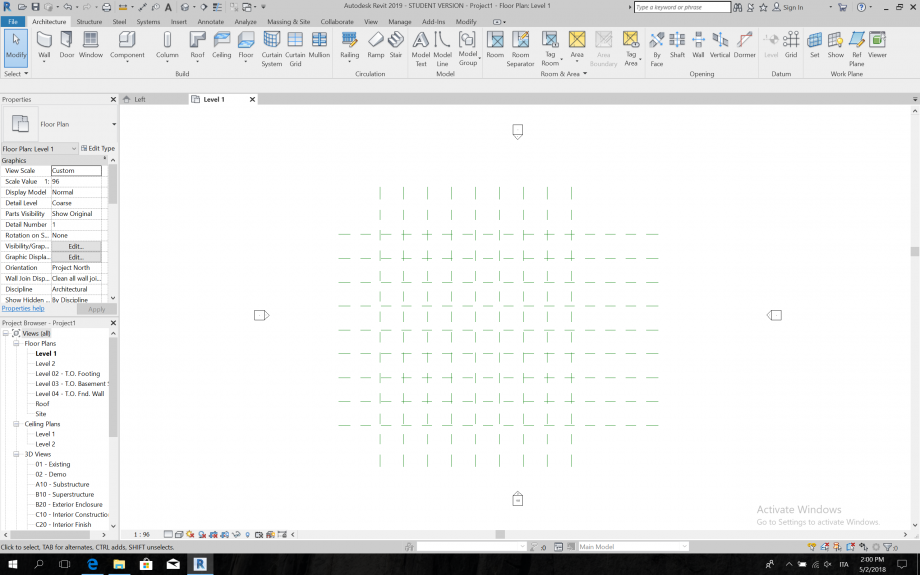
Dall'area di progetto vado su ''insert'' e su ''load family'', Selezioni la famiglia da me creata e la importo. Ora dal project browser, sotto la voce ''families'', cerco ''generic model'' e sotto questa voce trovo tutti i tipi di solidi che avevo creato. Procedo con la disposizione scelta di parallelepipedi e seleziono il metodo di visualizzazione ''shaded''.

Finita la disposizione posso vedere il risultato tridimensionale selezionando la vista 3D con l'icona della casetta in alto.
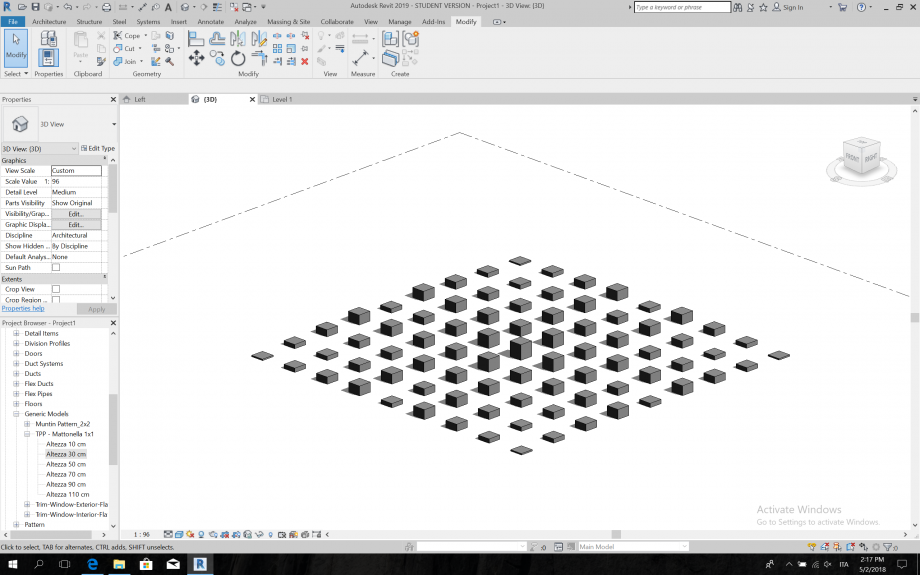
Come ultimo passaggio ho cambiato il modo di vedere la mia composizione, sono passato da una vista tridimensionale ad un'elenco degli elementi della composizione. Sono andato su ''view'', ''schedule'' ed ho creato una schedule ''multy-category''. Successivamente ho scelto quali colonne aggiungere nella scheda ed ho aggiunto ''count'', ''family'' e ''type''. Ho quindi creato una scheda nella quale è possibile visualizzare i tipi presenti nella composizione, quanti sono e a che famiglia appartengono.
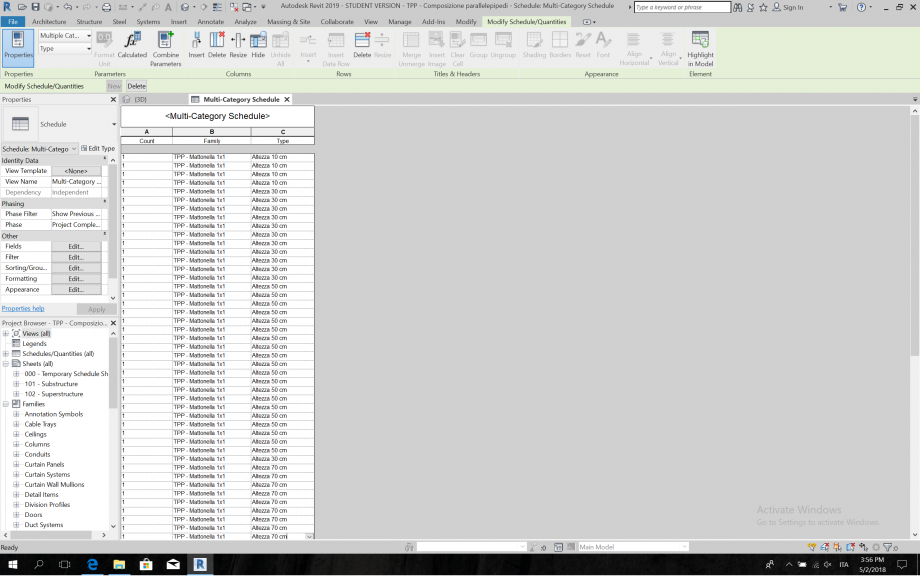
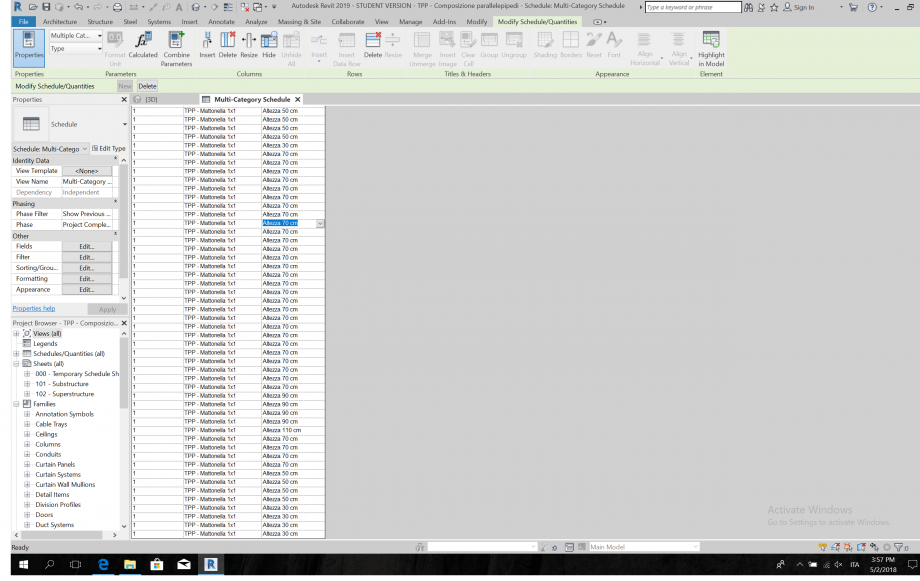 (Il tipo evidenziato in blu è l'ultimo della schermata precedente).
(Il tipo evidenziato in blu è l'ultimo della schermata precedente).