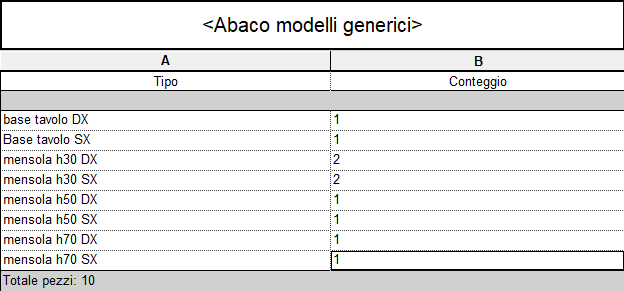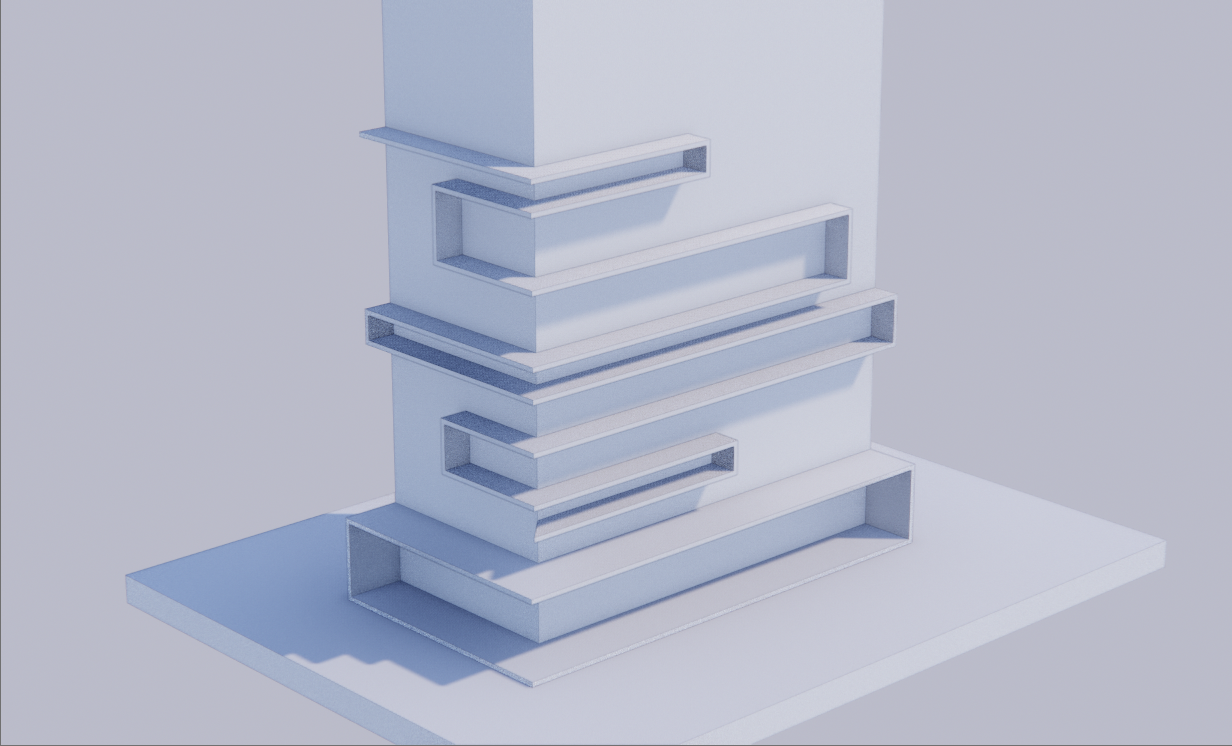Assemblaggio Formale Parametrico
Parametric Angle Shelves in Revit
L'esercitazione che ho provato a realizzare con Revit ha come riferimento una parete attrezzata ad angolo con mensole in legno supportate da staffe a scomparsa. L'immagine proviene da una catalogo sulle idee di soluzioni spaziali. L'intenzione di riporoporre l'oggetto, su Revit ed impostare dei parametri di Lunghezza, Profondità e spessore dei ripiani, in modo da rendere l'oggetto dinamico, e versatile a diverse configurazioni. Per questo motivo ho deciso di utilizzare alcuni parametri "Tipo" ed alcuni "Istanza".

1. Ho aperto Revit e sono andato a creare una nuova famiglia basta sul modello generico metrico. Con i tasto RP sulla tastiera sono andato a disegnare dei piani di riferimento, di cui uno verticale, uno orizzontale ed uno obliquo a 45*.
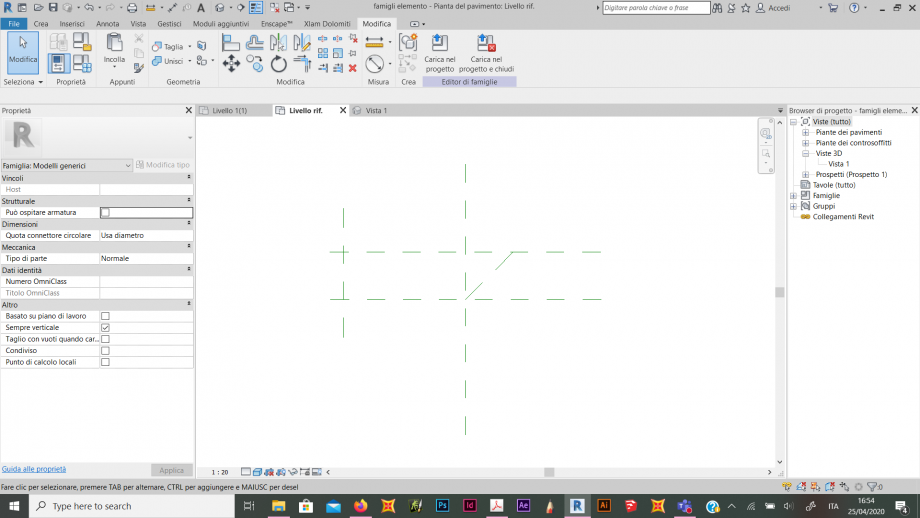
2. Clicca su Crea , poi Estrusione. Ho disegnato il perimetro dell'estrusione. Con il tasto AL sulla tastiera ho allineato tutti i segmenti del perimetro alle mie linee di riferimento. Click prima sulla linea di riferimento, poi sul segmento. Click sul lucchetto per vincolare il segmento alla linea di riferimento. Ho aggiunto le quote tra le linee di riferimeto con il tasto DI sulla tastiera.
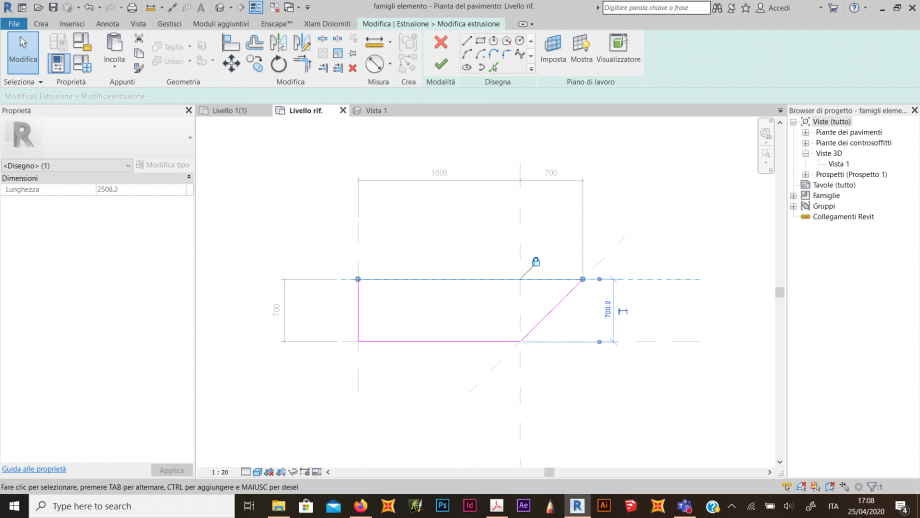
3. Si sceglie una profondità a piacere per l'estrusione, che successivamente verrà vincolata.
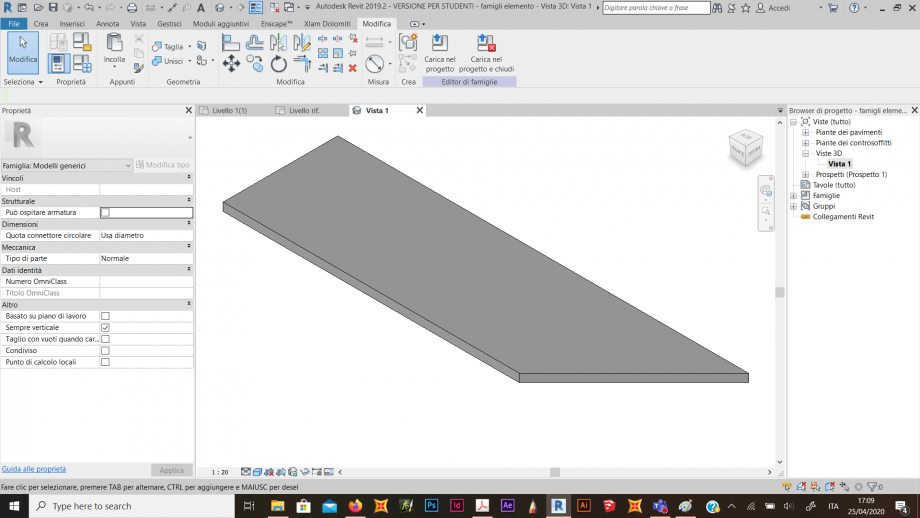
4. Si fa click sulla quota e si aggiunge un nuovo parametro
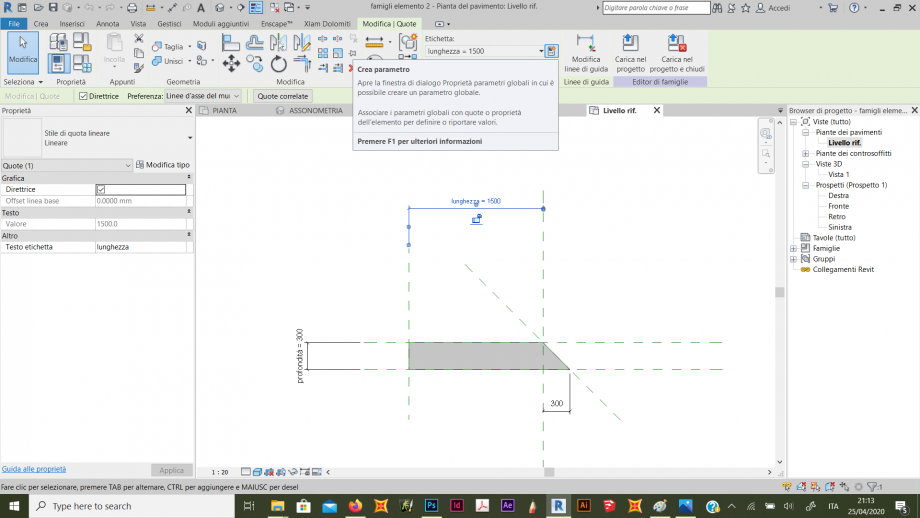
5. In questo caso ho assegnato il parametro di tipo "Istanza", in modo tale che, una volta che avrò importato la famiglia all'interno del progetto, io possa modificare direttamente nella scena la lunghezza degli elementi e vincolarli alle linee di riferimento. Questo mi pementte anche di poter gestire piu liberamente gli oggetti famiglia. L'unità di misura che ho utilizzato è in millimetri. Si può cambiare l'unita di misura premendo il tasto UN sulla tastiera.
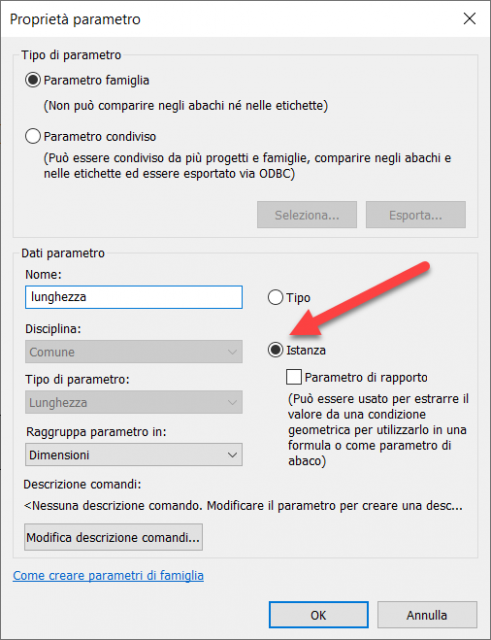
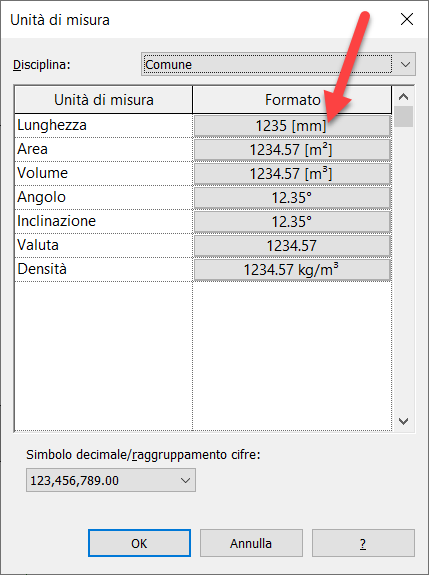
6. Ora ci spostiamo nella vista Frontale e aggiungiamo una linea di riferimento. L'ggetto estruso sarà copiato sul nuovo piano di riferimento.
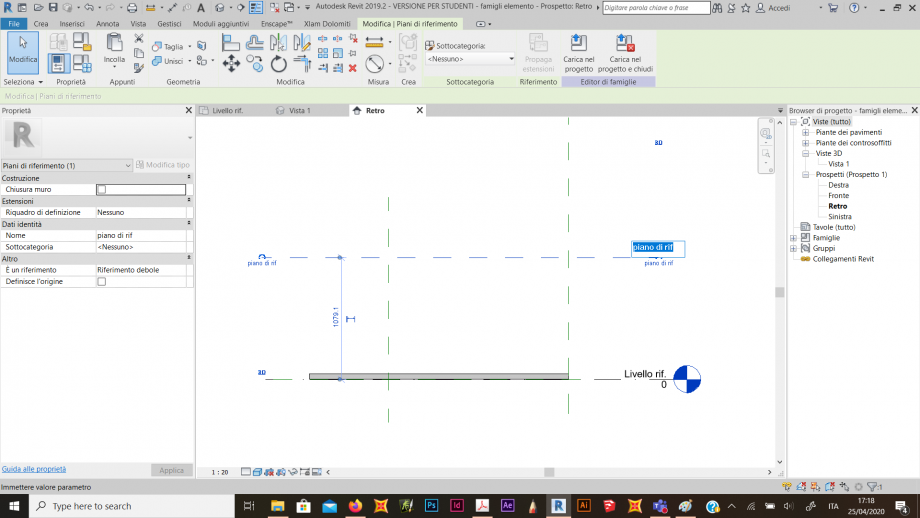
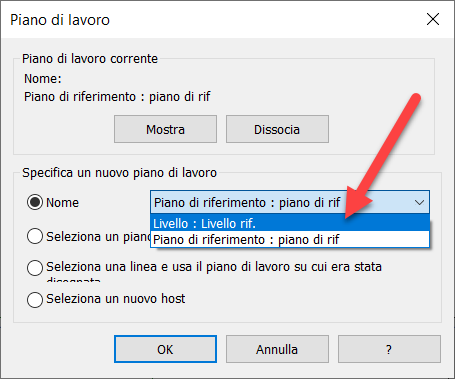
7. Si aggiungono altre due linee di riferimento ognuna al di sopra del Piano di Riferimento ed aggiungiamo delle quote, che inseriremo in un nuovo parametro che chiameremo "spessore". Il parametro è "Tipo" e servirà a modificare tutti gli spessori delle tavole di legno. Si allineano cosi le superfici alte dei due oggetti alle nuove linee di riferimento e si vincolano con il lucchetto.
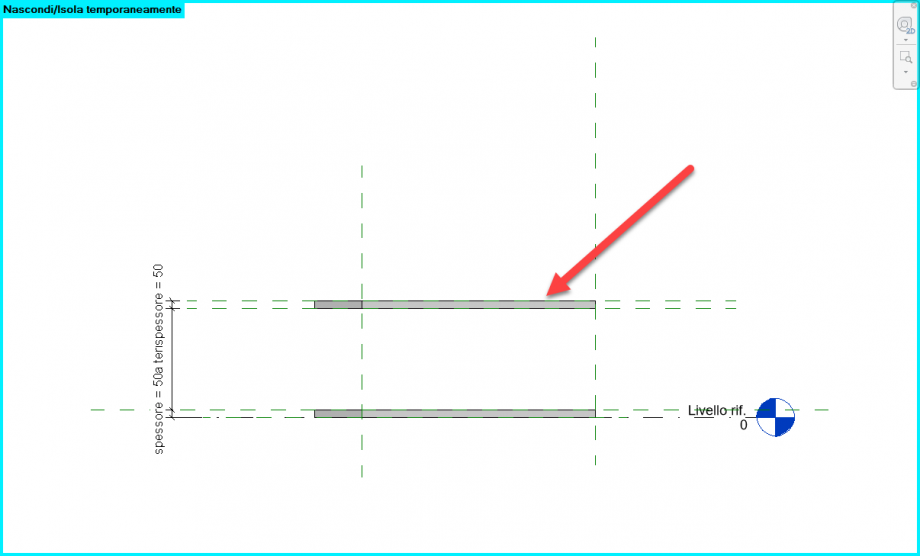
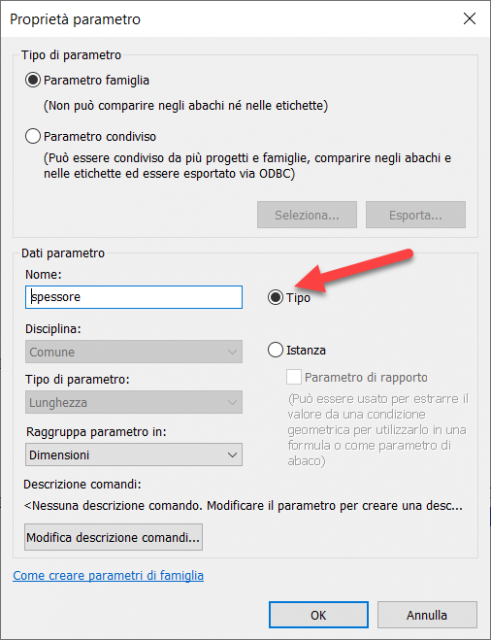
8. Torno alla vista in pianta e creo un nuovo oggetto da Estruzione. Lo vincolo a tutte le linee di riferimento che vedo e aggiungo una nuova linea di riferimento, che andrò a quotare con DI. Assegno la quota al paramento "spessore" che ho creato in precedenza.
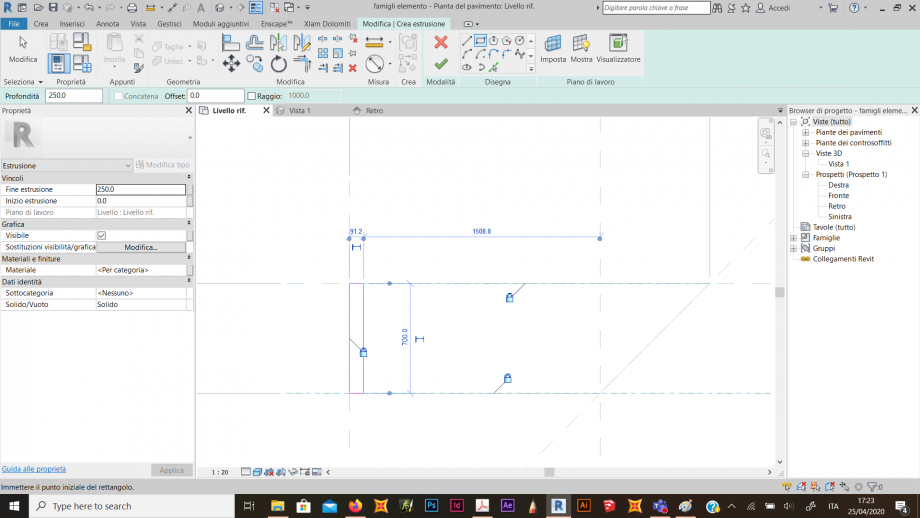
9. Mi sposto nella vista frontale ed allineo le due estremità dell'oggetto appena creato alle linee di riferimento interne. Creo ora un parametro di altezza da terra e ne associo la quota che vedete nell'immagine sotto.

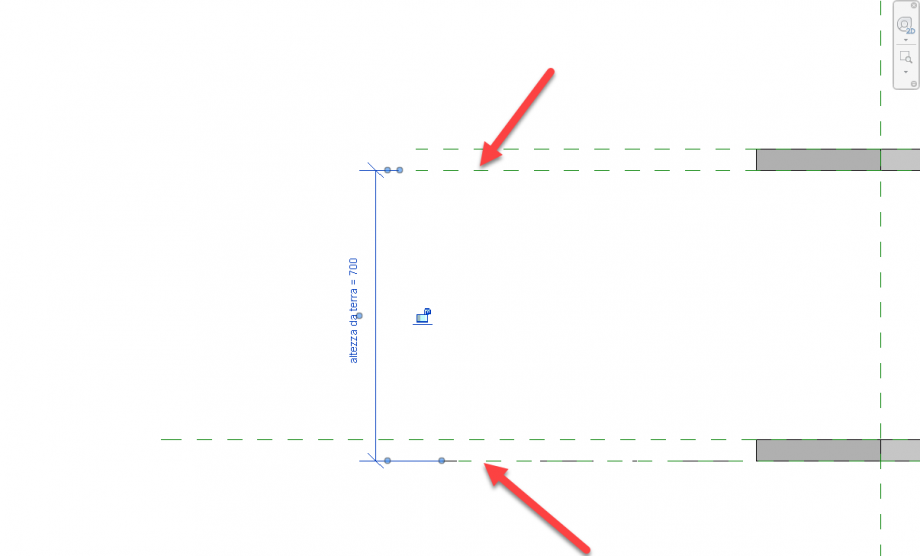
10. L'Altezza da terra, lo Spessore e la Profondità sono parametri "Tipo", mentre la lunghezza è un parametro "Istanza". Creo ora altri parametri "Istanza" relativi alla possibilità di accendere o spegnere alcune parti dell'oggetto creato. Seleziono l'elemento che voglio parametrizzare. A Destra nella tabella Grafica / Visibilità - Click sulla piccola icona evidenziata nell'immagine. Creo dunque 3 nuovi parametri, ognuno per ogni tavolato di legno del mio oggetto.
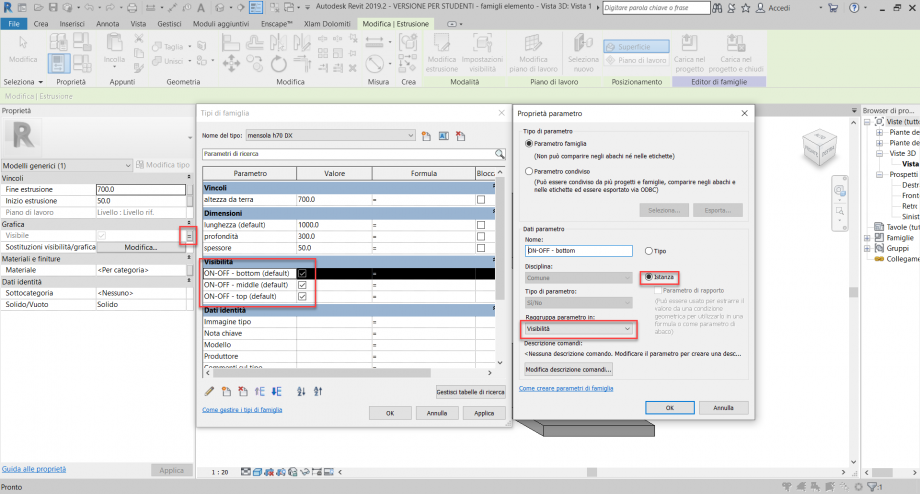
11. Salvo con il nome la famiglia e ne creo una copia nella cartella. Rinomino il file copiato e lo apro con Revit. Ora devo ruotare la linea di riferimento di 90* e modificare i contorni dei due oggetti Estrusi vincolandoli nuovamente alle linee di riferimento. Salvo e chiudo tutto.
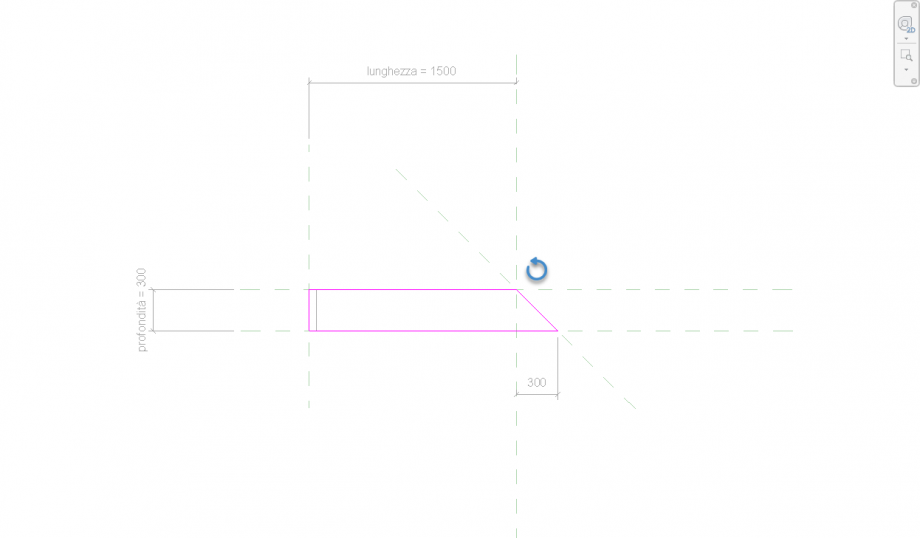
12. Creo un nuovo progetto e scelgo il sistema metrico decimale. Disegno delle linee di riferimento in pianta che definiscono il perimetro della mia stanza. Disegno due muri e li vincolo alle linee di riferimento. Creo due linee di sezione che in questo caso mi servono come prospetti in quanto non intersecano nessuno degli oggetti che inserirò nella scena.

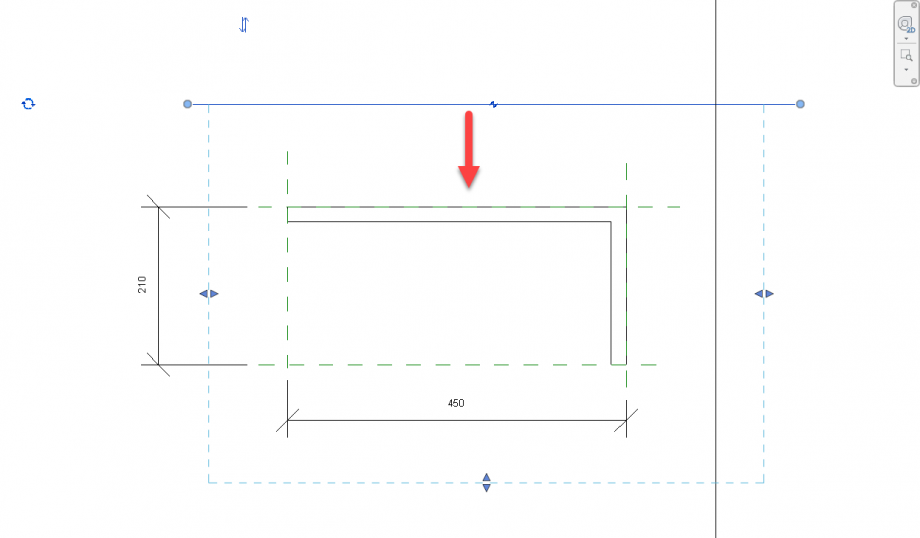
13. Creo una linea di riferimento nelle viste delle sezioni. Creo una quota tra la linea di riferimento a terra e quella appena creata in altezza, a cui vincolo le altezze dei muri.
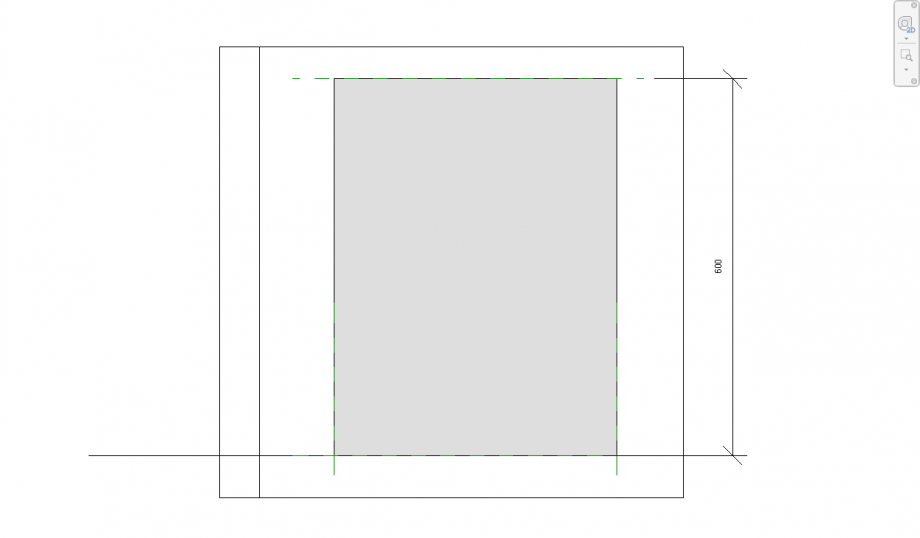
14. Torno nella vista in pianta e clicco su Inserisci / Carica Famiglia - inserisco le due famiglie create e ruoto la seconda di 90*. Allineo gli spigoli a 45* tra loro in modo che le facce combacino. Allineo le due famiglie alle superfici dei muri. Come potete notare, posso modificare la lunghezza degli arredi tirando la doppia freccia blu (cerchio arancione in figura).
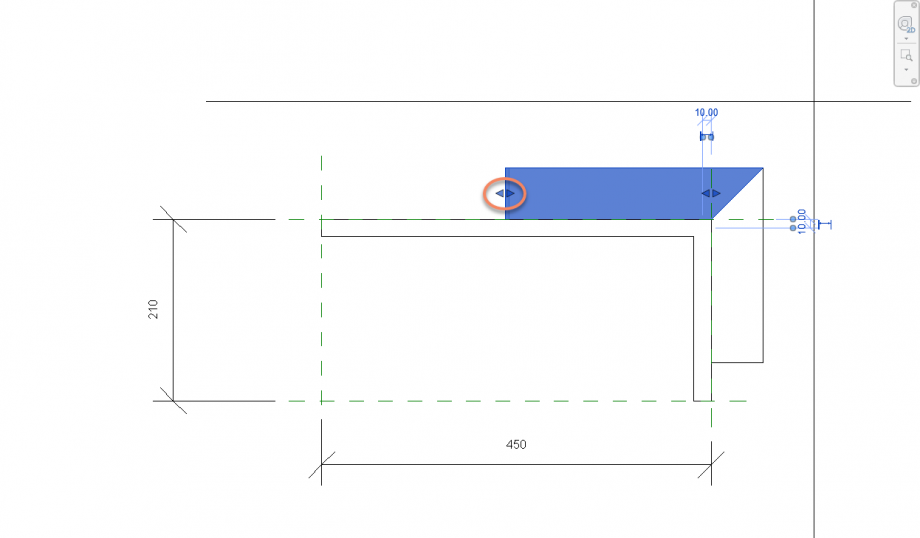
15. Ora ho bisogno di creare diversi tipi della stessa famiglia e lo posso fare direttamente nella scena, senza dover aprire il file della famiglia. Ho bisogno che la mensola diventi il mio tavolo, perciò la seleziono e clicco su Modifica Tipo, Duplico, Rinomino, cambio altezza a 80cm e profondità a 60cm. Devo fare questa operazione su entrambi i modelli importati.
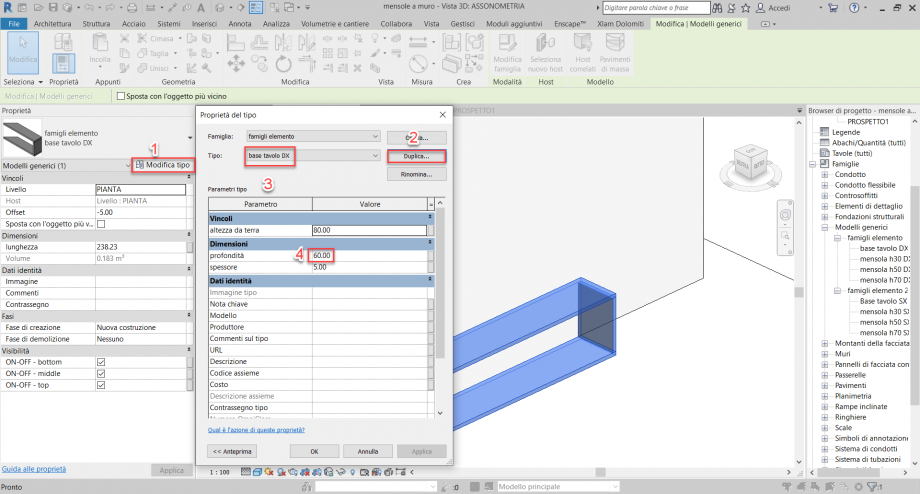
16. Creo altri tipi della stessa famiglia, in modo da avere più variabili di personalizzazione.

17. La visibilità degli elementi è attiva, per questo nella scena vediamo tutti gli elementi dell'oggetto. Nel momento che andiamo ad intervenire su questi parametri "Istanza", nella scena noteremo dei cambiamenti.
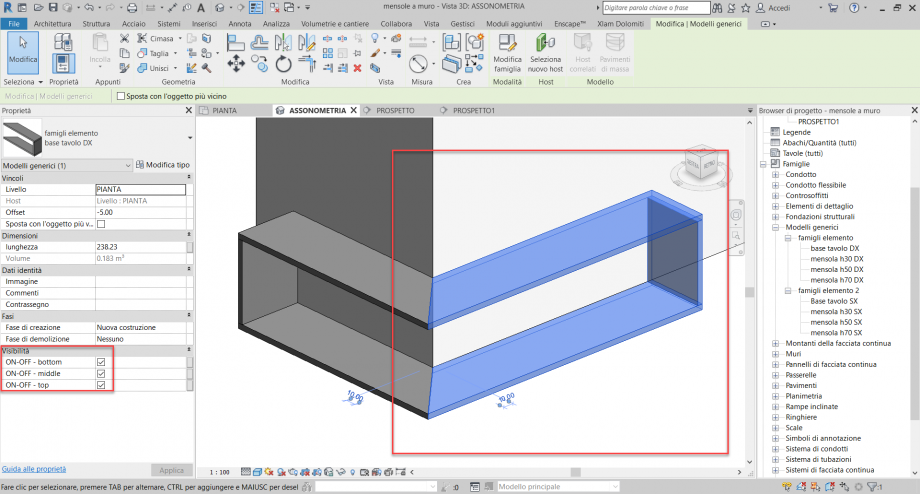
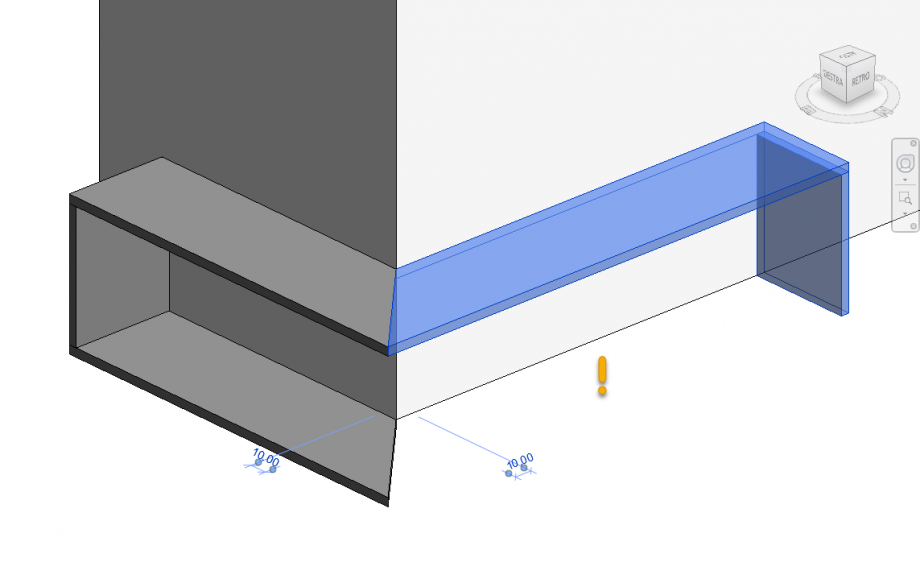
18. Si va ora a comporre la parete attrezzata. I ripiani tra la parete Nord e la parete Ovest sono tra loro sfalsati. Ho vincolato le mensole tra di loro, in modo che al variare dei parametri per esempio dei ripiani più bassi, gli altri seguano la variazione. I ripiani in questo modo sono tra loro concatenati.
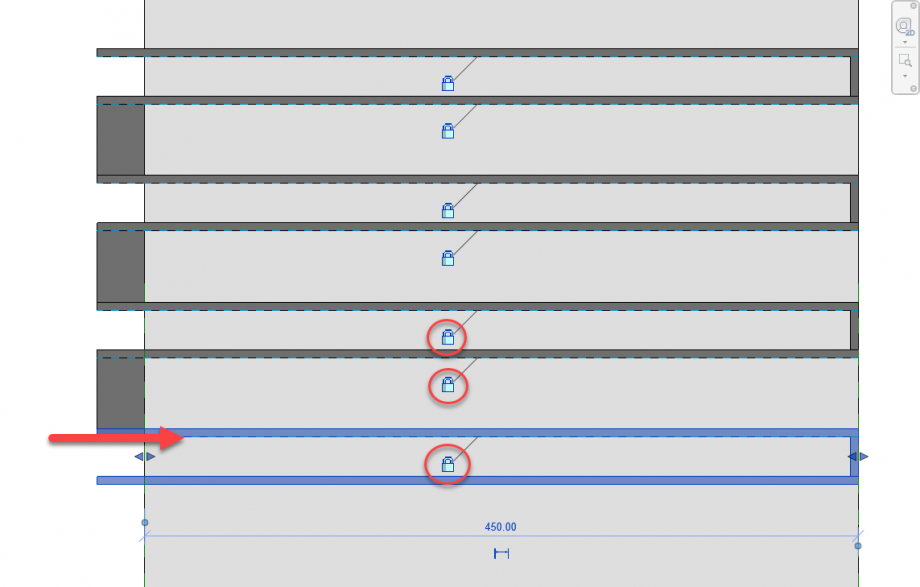
19. Abbiamo la possibilità ora di creare le svariate configurazioni secondo il nostro gusto.


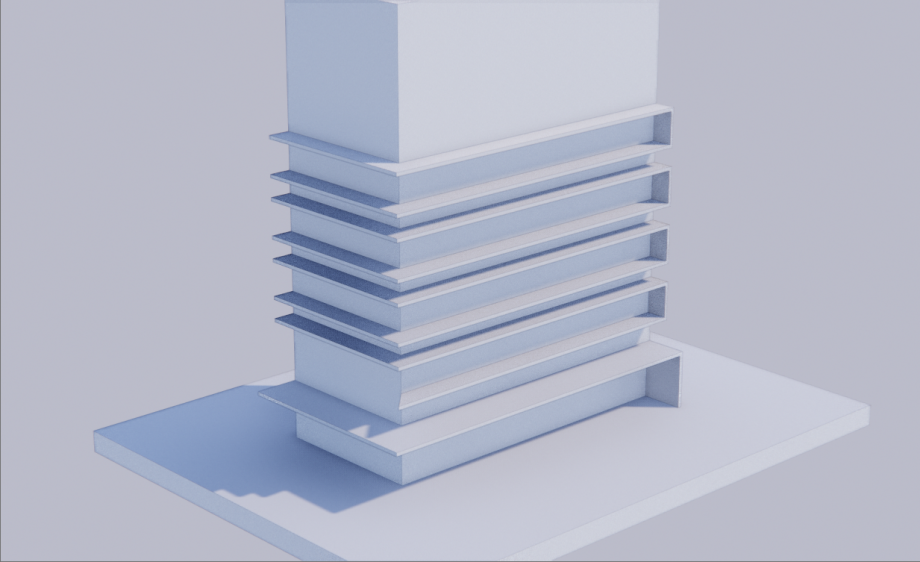
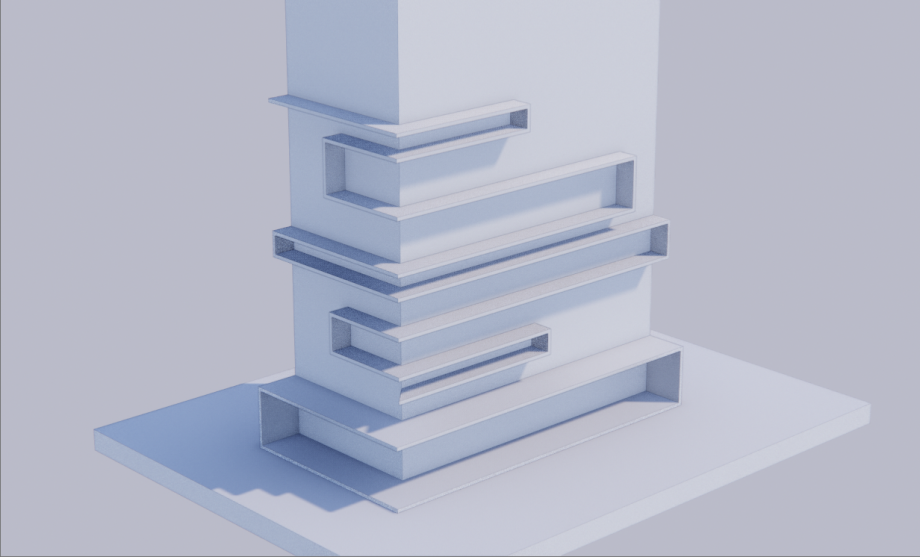
20. Riporto per concludere gli abachi delle quantità, che può essere arricchito di informazioni circa le dimensioni, il volume, il peso, costo, ecc. Il bim è proprio questo, l'informazione contenuta nel modello.