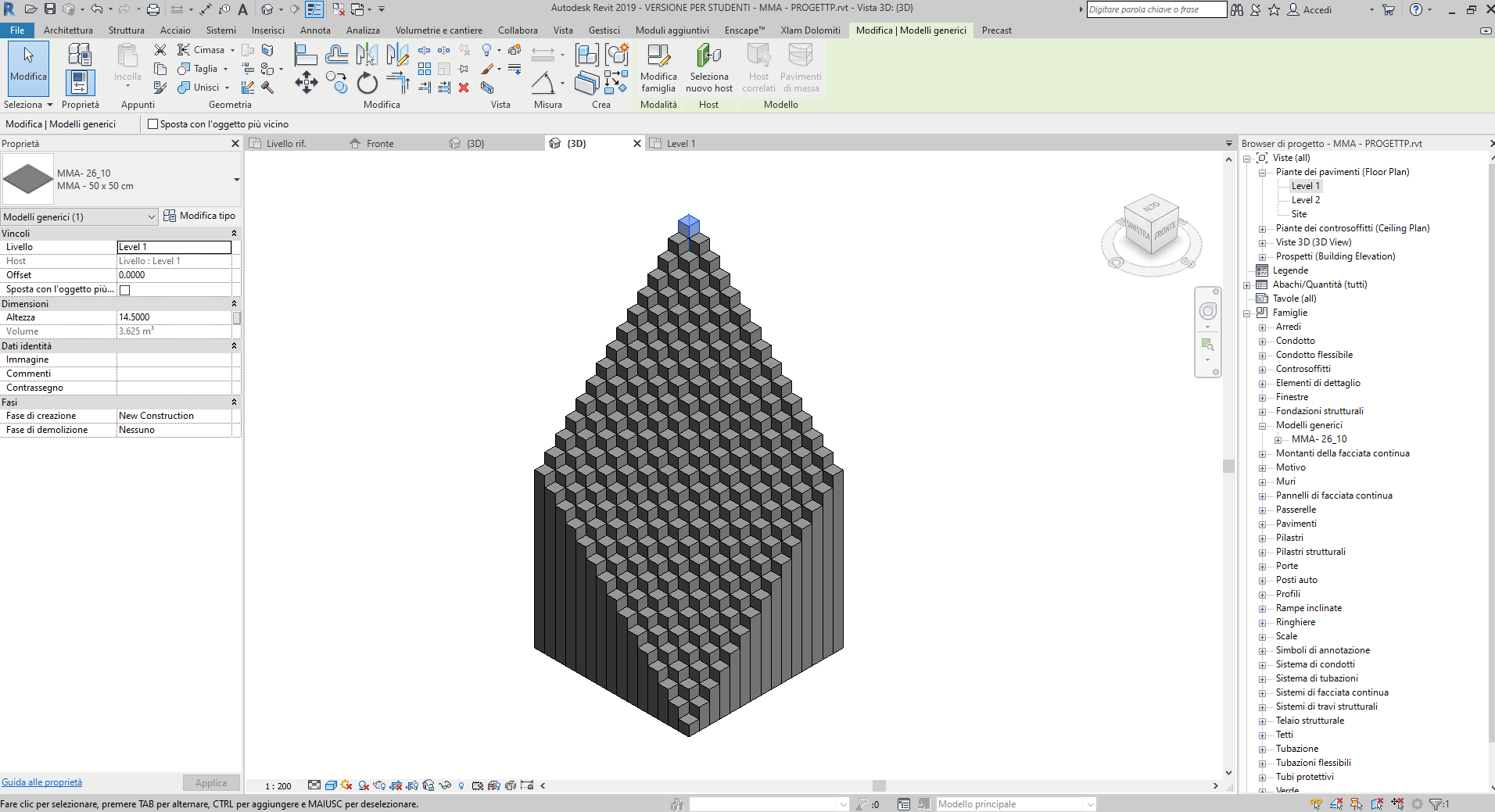Assemblaggio formale parametrico pt 2
Posto nuovamente l'esercitazione spiegando tutti i passaggi per la realizzazione della composizione.
La composizione prende spunto dai pavimenti con mattonelle esagonali che creano un effetto 3D.
1. Si parte con la creazione di un componente parametrico. Dunque apro revit ed apro un nuovo file famiglia con template "Modello Generico Metrico".
2. Appen aperto il nuovo file mi ritrovo nella vista in pianta del livello di riferimento in cui sono presenti due piani di riferimento di partenza. Creo dunque altri due piani di riferimento che mi serviranno a definire i parametri del mio oggetto.

3. Vado su crea e successivamente su estrusione. Con lo strumento rettangolo disegno un rettangolo dentro i 4 piani di riferimento.
4. Confermo l'inserimento del comando con la spunta verde e con il comando allinea blocco i 4 lati della estrusione con i piani di riferimento. 5. Vado su Tipi di famiglia e creo i 3 parametri che mi servono: Lunghezza, Larghezza ed Altezza. Dato che la mia composizione è composta da un elemento a base fissa e con solo il parametro altezza che cambia posso definire i parametri lunghezza e larghezza parametri TIPO mentre il parametro altezza dovendo cambiare elemento per elemento lo imposto su ISTANZA
5. Vado su Tipi di famiglia e creo i 3 parametri che mi servono: Lunghezza, Larghezza ed Altezza. Dato che la mia composizione è composta da un elemento a base fissa e con solo il parametro altezza che cambia posso definire i parametri lunghezza e larghezza parametri TIPO mentre il parametro altezza dovendo cambiare elemento per elemento lo imposto su ISTANZA

6. Creo ora delle quote tra i piani di riferimento e gli assegno i parametri Lunghezza e Larghezza. In questo modo cambiano il numero del parametro la mia estrusione si adattera alle nuove misure.  7. Passo ora su una vista laterale e creo un nuovo Piano di Riferimento orizzontale. Assegno una quota tra il piano iniziale e quello da me creato e gli assegno il parametro altezza. Poi con il comando allinea collego la mia estrusione al nuovo piano in modo che cambiando il parametro altezza si modifichi l'altezza della mia estrusione.
7. Passo ora su una vista laterale e creo un nuovo Piano di Riferimento orizzontale. Assegno una quota tra il piano iniziale e quello da me creato e gli assegno il parametro altezza. Poi con il comando allinea collego la mia estrusione al nuovo piano in modo che cambiando il parametro altezza si modifichi l'altezza della mia estrusione. 8.Ho così creato il mio elemento parametrico che mi servirà per la composizione. Riassumendo ho dunque creato un parallelepipedo in cui i due parametri larghezza e lunghezza sono di TIPO mentre l'altezza è di ISTANZA. Lo si capisce anche dal fatto che vicino al parametro altezza è presente la scritta (default). Salvo il file che mi servirà successivamente.
8.Ho così creato il mio elemento parametrico che mi servirà per la composizione. Riassumendo ho dunque creato un parallelepipedo in cui i due parametri larghezza e lunghezza sono di TIPO mentre l'altezza è di ISTANZA. Lo si capisce anche dal fatto che vicino al parametro altezza è presente la scritta (default). Salvo il file che mi servirà successivamente. 9. Ora devo creare la mia composizione. Per fare questo devo aprire un file di tipo progetto e scelgo il template modello di costruzione. Una volta aperto creo due piani di riferimento per avere un'origine.
9. Ora devo creare la mia composizione. Per fare questo devo aprire un file di tipo progetto e scelgo il template modello di costruzione. Una volta aperto creo due piani di riferimento per avere un'origine. 
10. Devo ora importare il file creato precedentemente. Per fare questo vado su Inserisci -> Carica Famiglia e cerco il file precedentemente salvato. Una volta caricato lo inserisco nell'area di lavoro e lo allineo ai due piani di riferimento.
11. Seleziono l'elemento e vado su proprietà del tipo. Lo rinomino con il nome MME - 50 x 50 cm e gli assegno come parametri lunghezza e larghezza 50 cm in quanto saranno dimensioni fisse per tutta la composizione.
12. Sulla sinistra dello schermo ho invece le proprietà della istanza ed infatti è presente il parametro altezza al quale assegno sempre 50 cm. 13. Copio il mio elemento base creando una scacchiera 15 x 15 elementi.
13. Copio il mio elemento base creando una scacchiera 15 x 15 elementi. 14. Seleziono ora gli elementi seguendo le diagonali e nelle proprietà delle istanze aumento ogni volta di 50 cm l'altezza degli elementi,
14. Seleziono ora gli elementi seguendo le diagonali e nelle proprietà delle istanze aumento ogni volta di 50 cm l'altezza degli elementi,

15. Procedo ad aumentare l'altezza degli elementi fino ad arrivare all'ultimo che avrà un'altezza di 14.5 m ed ottenendo così la composizione 3D voluta. 16. Con la vista ombreggiata attivata e mettendomi in assonometria ottengo lo stesso effetto visivo delle mattonelle.
16. Con la vista ombreggiata attivata e mettendomi in assonometria ottengo lo stesso effetto visivo delle mattonelle.