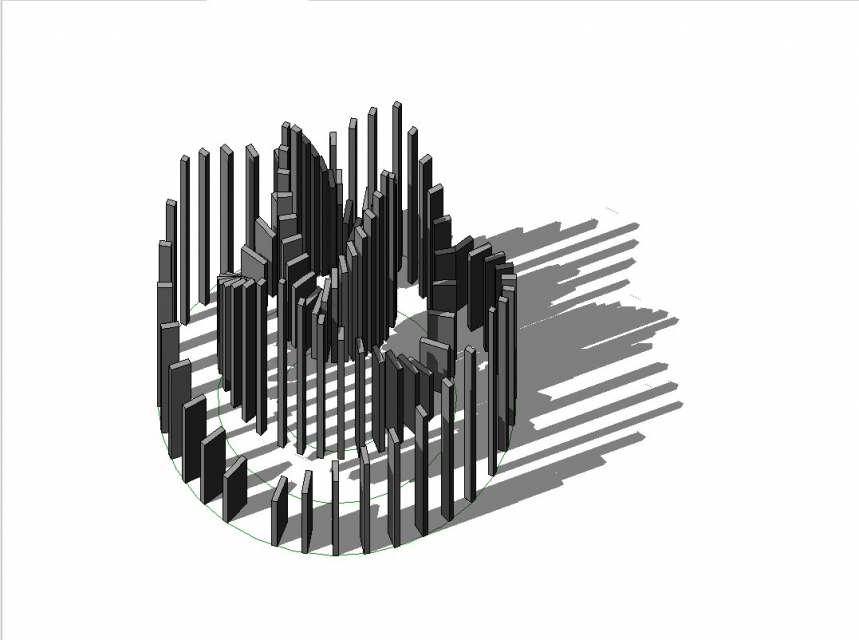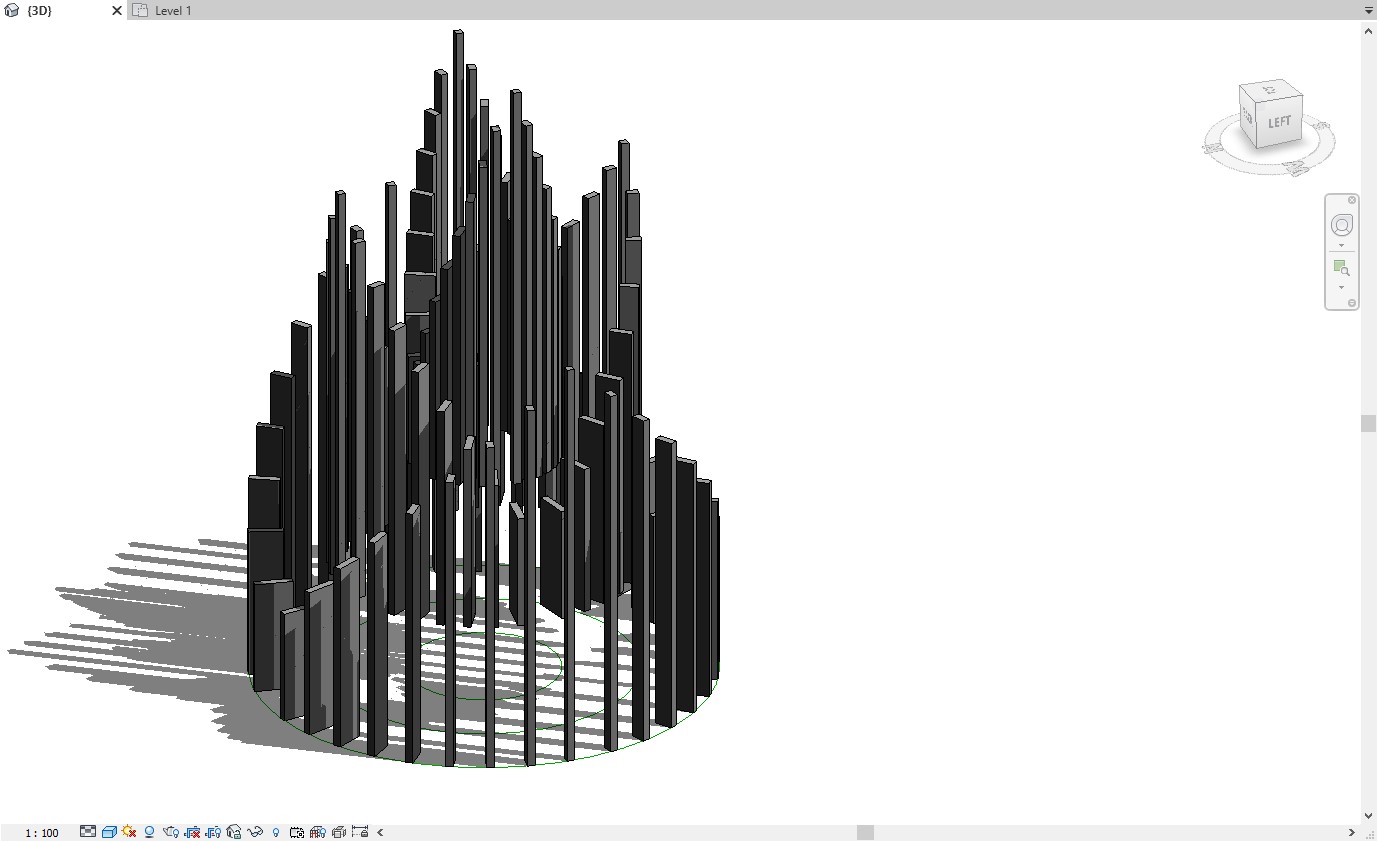Assemblaggio Formale Parametrico nuovo
Ho deciso di ricominciare tutto dall'inizio, e sperimentare qualcosa di diverso. Sono partita dalla creazione di una nuova famiglia. quindi ho aperto Revit e ho cliccato su New -> Metric generic model.
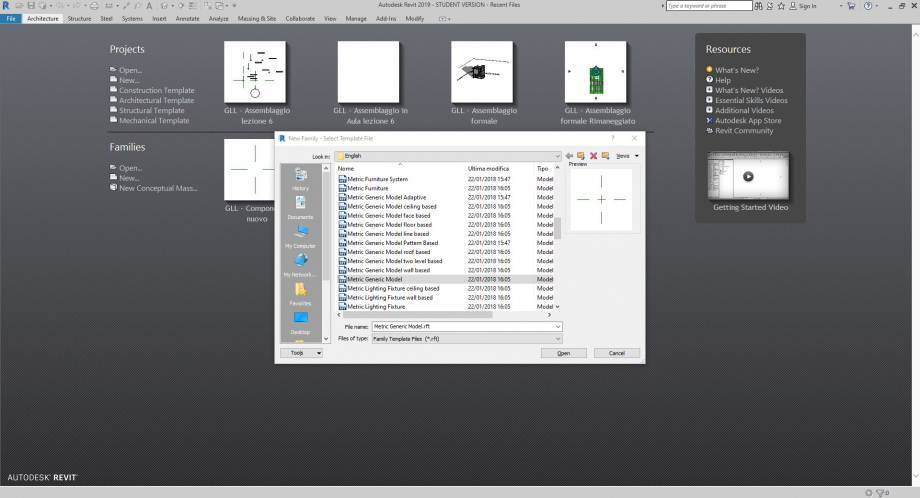
Aperto il file, ho subito creato quattro piani di riferimento nuovi. Create -> Reference plane
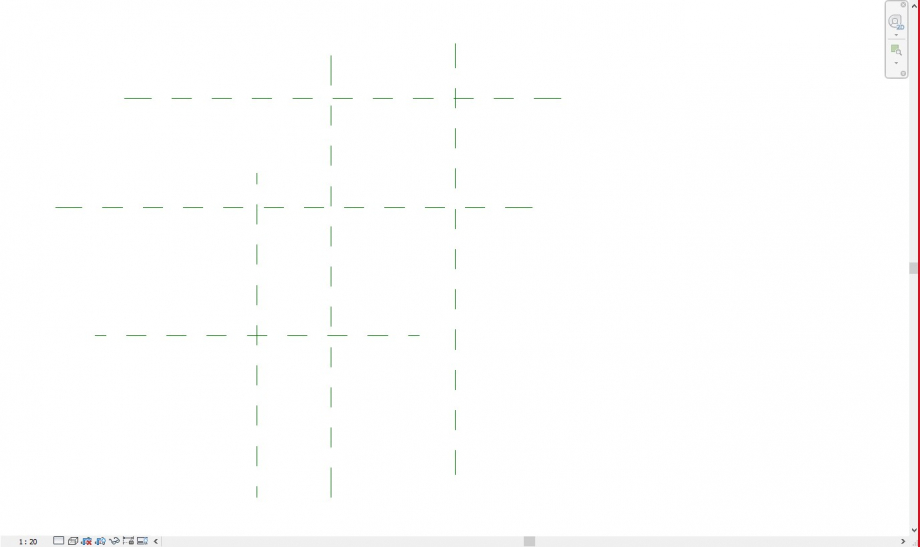
Creazione dei parametri: Modify -> Family Types -> New Paramiter
I paramentri che ho creato sono:
Larghezza -> Tipo -> Dimensions -> Apply
Profondità -> Tipo -> Dimensions -> Apply
Spessore -> Tipo -> Dimensions -> Apply
Distanza Asse X -> Instance -> Constrains -> Apply
Distanza Asse Y -> Instance -> Constrains -> Apply
Altezza da terra -> Instance -> Constrains -> Apply
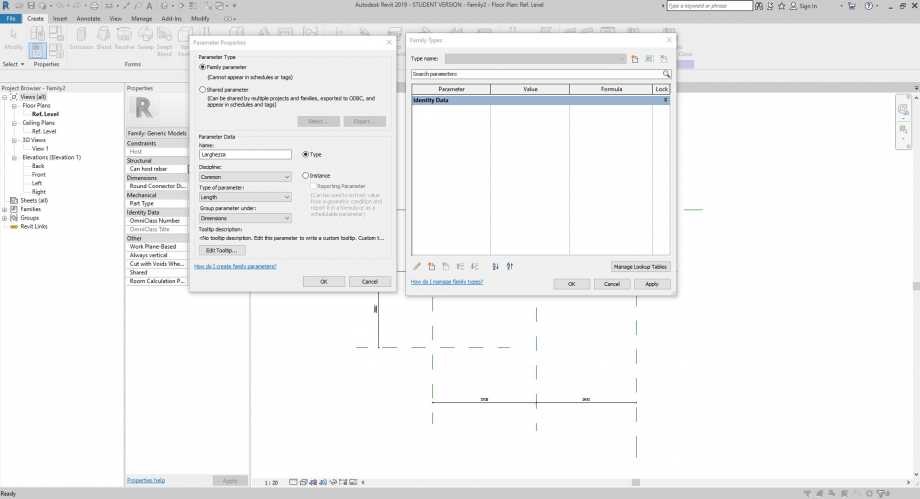
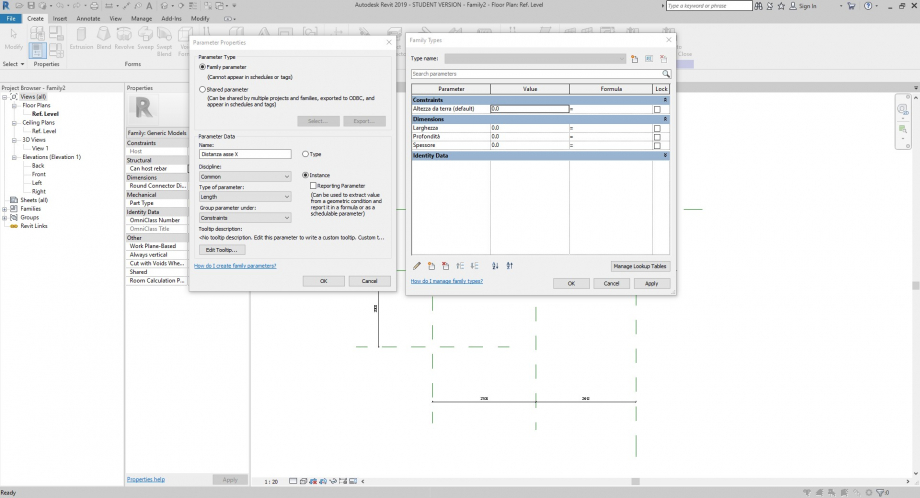
Ho assegnato ai piani di riferimento delle quote: Annotate -> Aligned
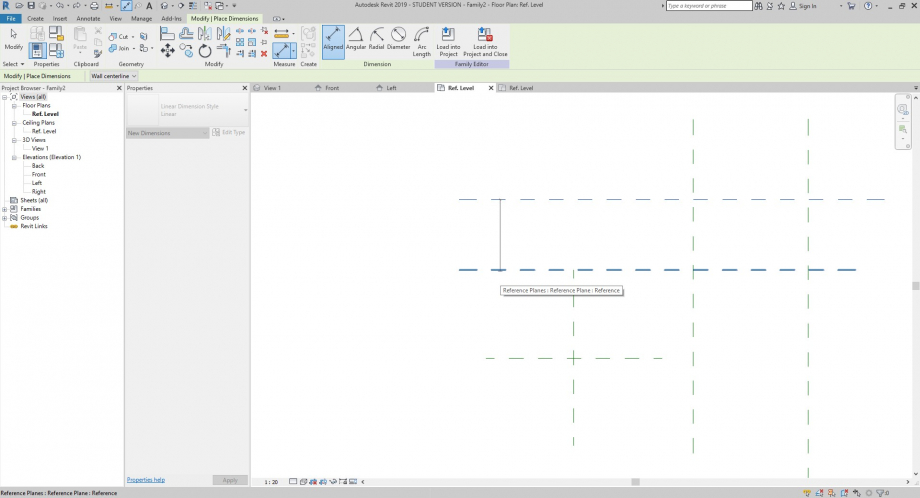
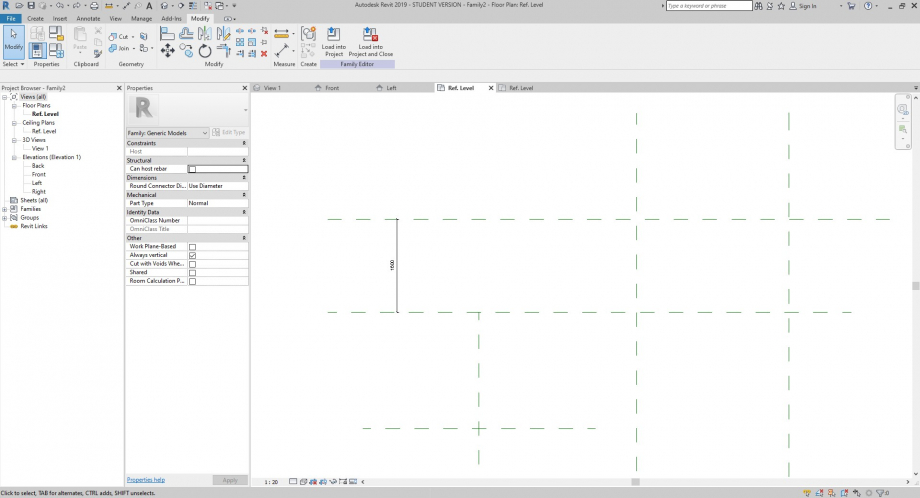
Seleziono il primo piano, poi il secondo e clicco al centro per fermare la quota.
Ho Bloccato le quote con il lucchetto.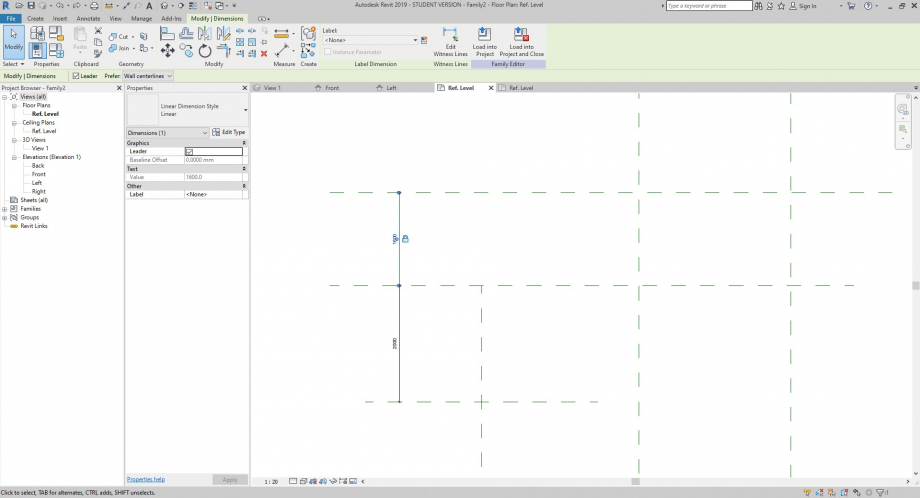
Seleziono la quota e gli assegno il parametro. Quando seleziono la quota, la barra dei comandi diventa in parte verde e ti consente di effettuare delle moadifiche: Modify/Dimensions -> Label -> si apre un menù a tendina e gli assegno il parametro. 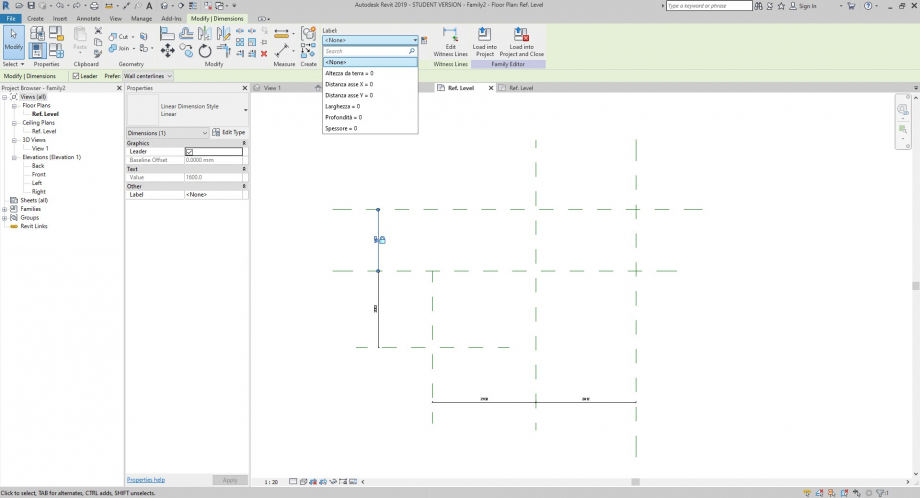 Faccio la stessa operazione per tutte le quote assegnate.
Faccio la stessa operazione per tutte le quote assegnate.

Inizio a lavorare in prospetto. Assegno realizzo due piani di riferimento: Sicilia e Altezza da terra. 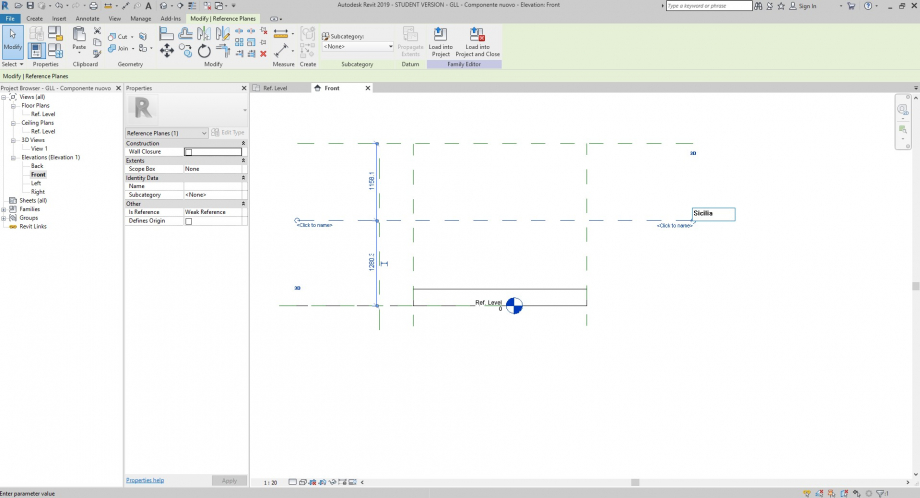 Assegno al mio componente, il nuovo Ref level creato con il nome Sicilia: Seleziono il componente/ oggetto -> Modify/Extrusion -> Edit work Plane.
Assegno al mio componente, il nuovo Ref level creato con il nome Sicilia: Seleziono il componente/ oggetto -> Modify/Extrusion -> Edit work Plane.
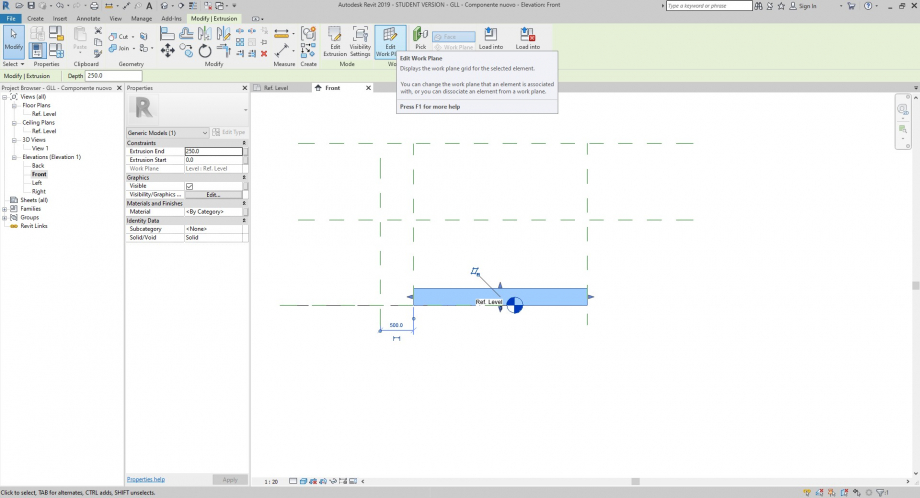

L'oggetto si sposta sul piano di riferimento Sicilia.
Annotate -> Aligned per quotare in prospetto i piani di riferimento, gli assegno i parametri. Con il comando Align seleziono il piano Top e lo collego al bordo superiore del mio oggetto. 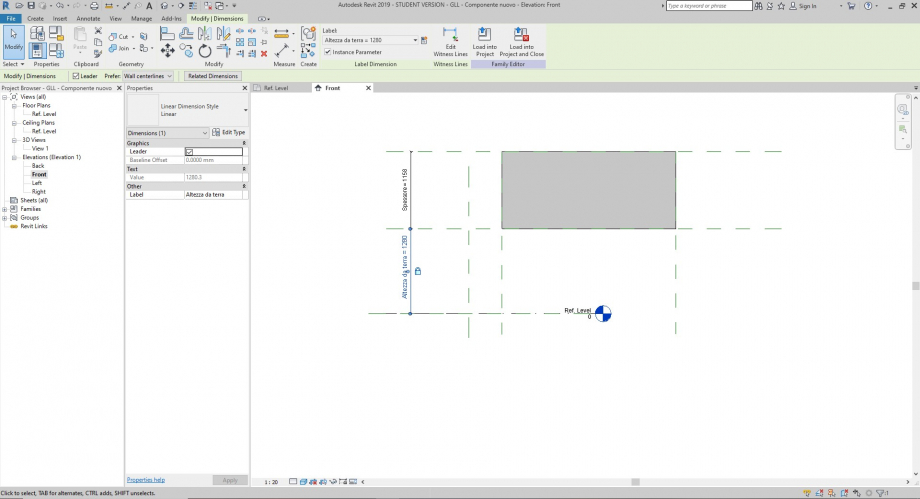
Prima di aprire il mio nuovo progetto ho deciso di fare 3 parametri condivisi, in modo da poterli gestire dal progetto. Quindi seleziono:
Family Types -> Seleziono il parametro da modificare clicco sulla matita in basso a sin della finestra che si è aperta -> Spunto Shared Parameters -> Select. 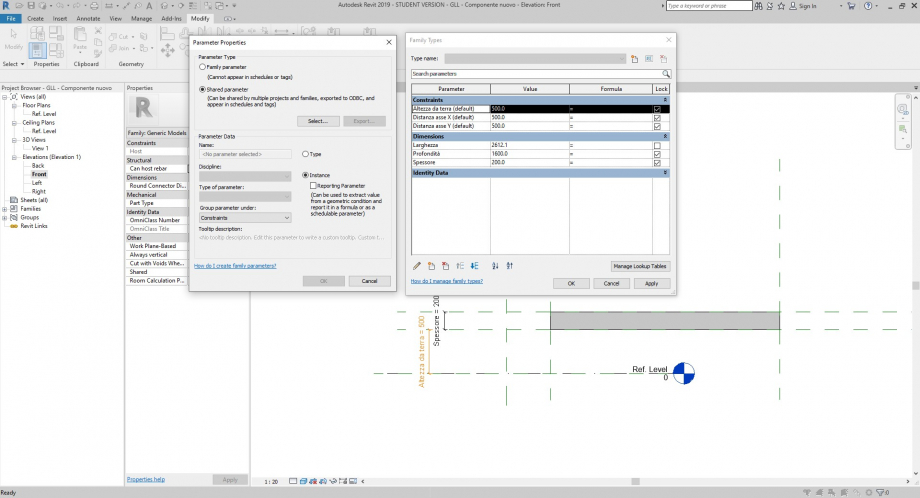
questi sono i parametri creati durante la lezione.
Seleziono Edit e rinomino i miei paramentri con le mie iniziali. Creo contemporaneamente 3 parametri e li associo ai rispettivi.
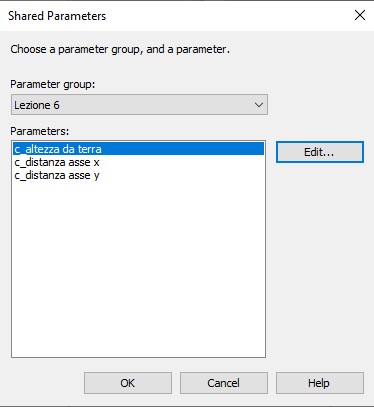
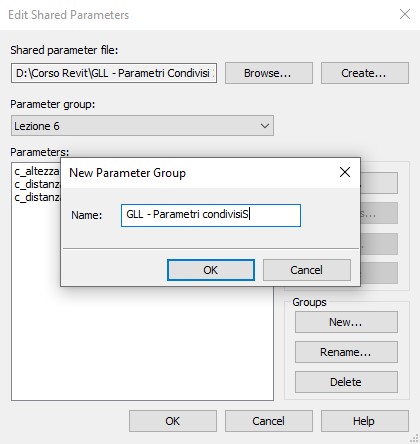
A questo punto il mio componente è pronto per essere inserito nel progetto che ho intenzione di realizzare.
Quindi vadu File -> New -> Project.
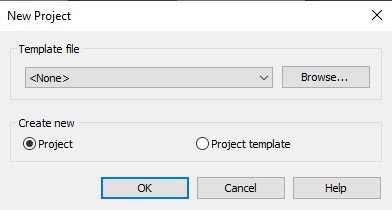

Si apre un File senza riferimenti. Quindi vado a creare due piani di riferimento: Architecture -> Ref Plane.
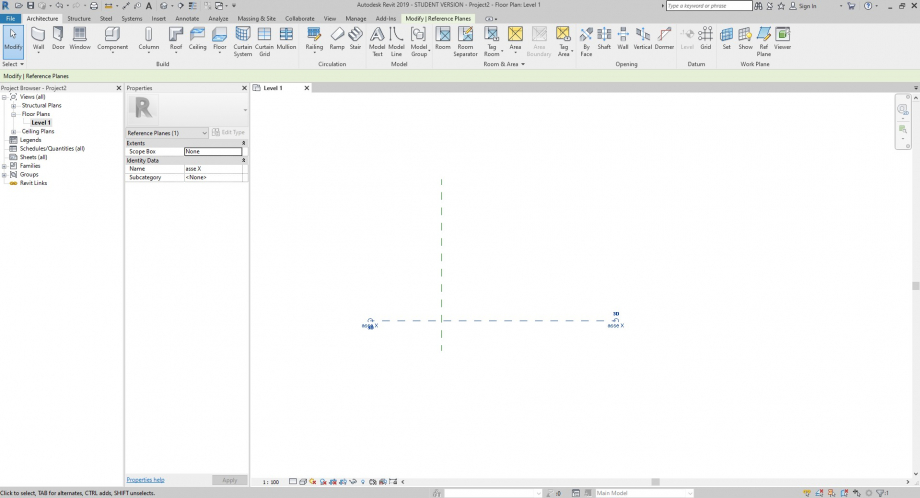
A questo punto inizio a creare dei piani di riferimento, a rinominarli e a quotarli per realizzare una maglia generale.
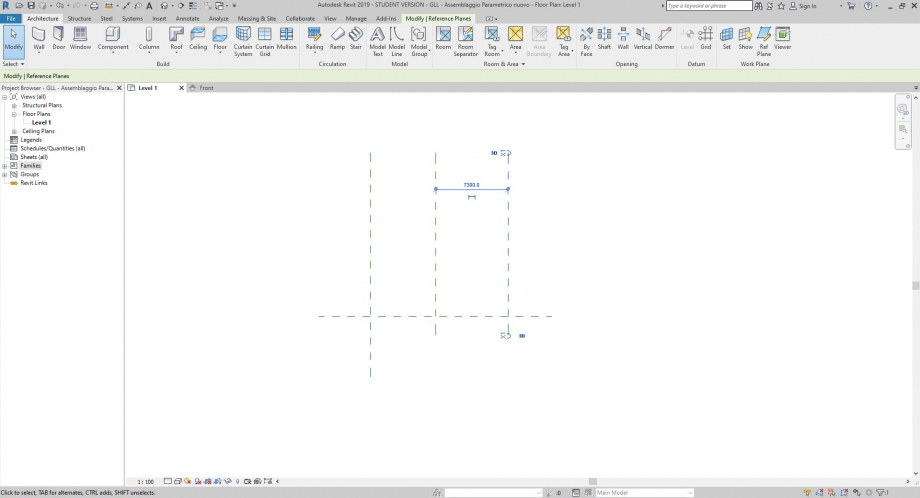
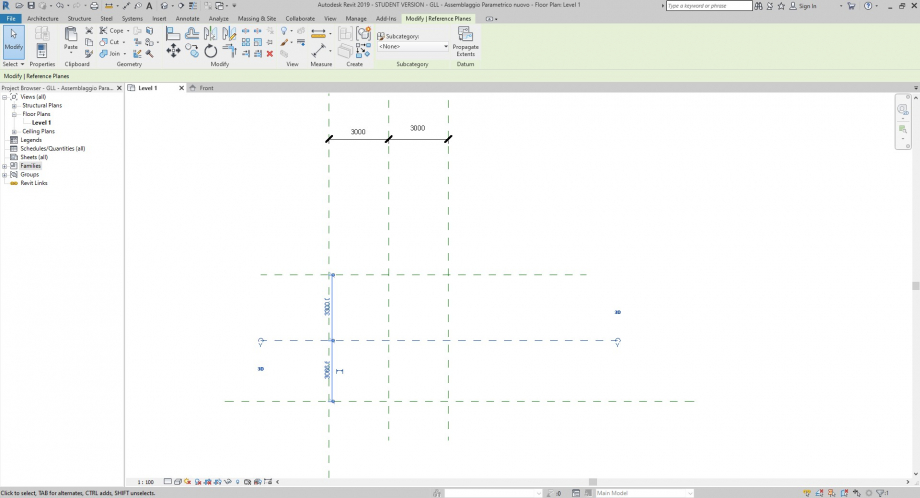
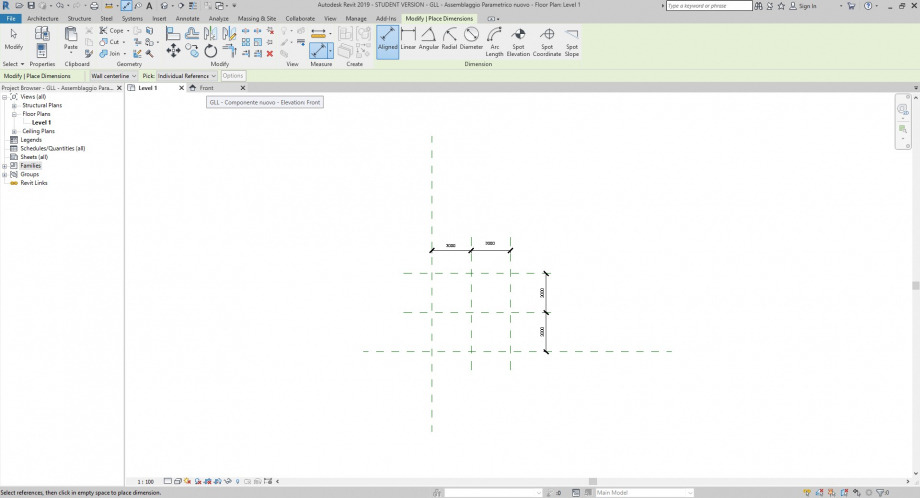
Procedo con l'inserimento del mio componente: Insert -> Load Family -> vado nella cartella di salvataggio del mio componente e e clicco su open.
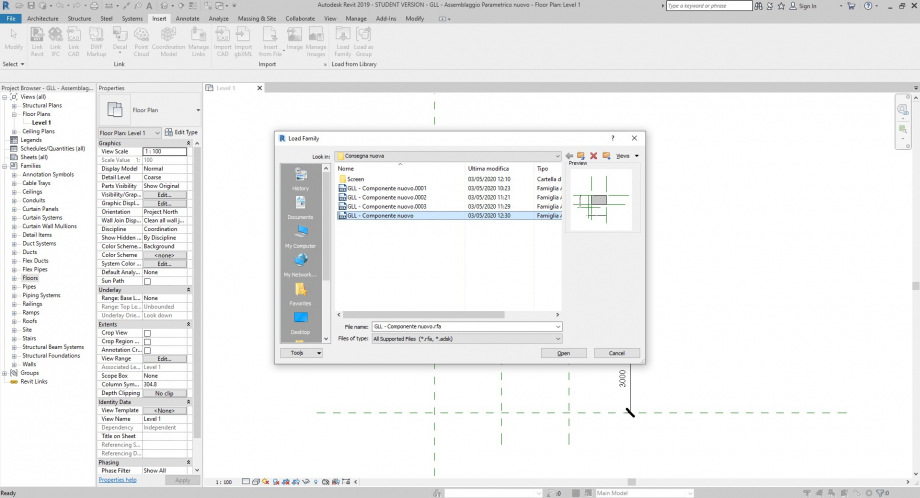
Inizio a creare i miei nuovi componenti a partire da quello che avevo realizzato nella famiglia. Apro dalla tendina a lato:Families -> Generic models -> GLL - Componente nuovo-> GLL - Componente nuovo
Faccio doppio clic su componente nuovo e si apre la finestra Family properties. Duplicate-> rinomino il componente con le misure -> cambio le dimensioni dai parametri.

Ripeto l'operazione per tutti i componenti che desidero creare.
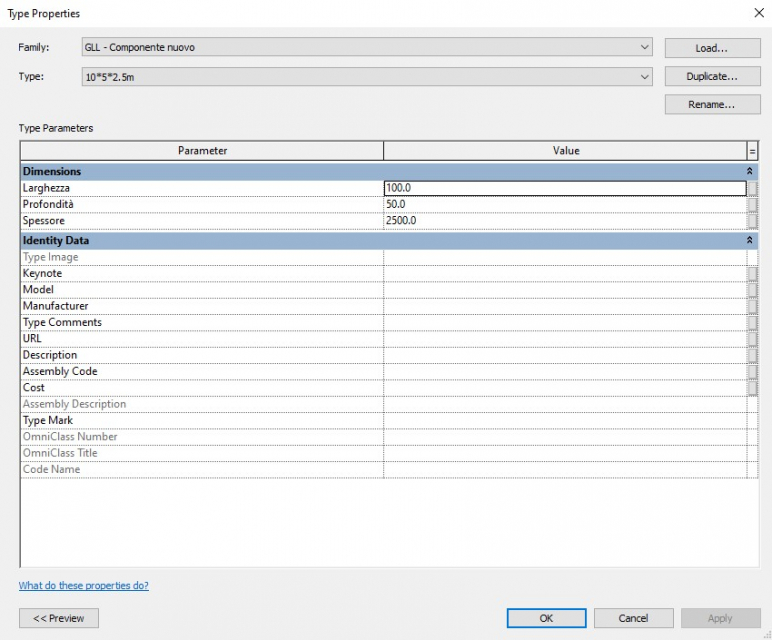

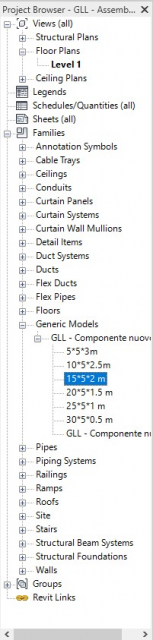
Finisco di costruire la mia griglia di base per potervi inserire i componenti.
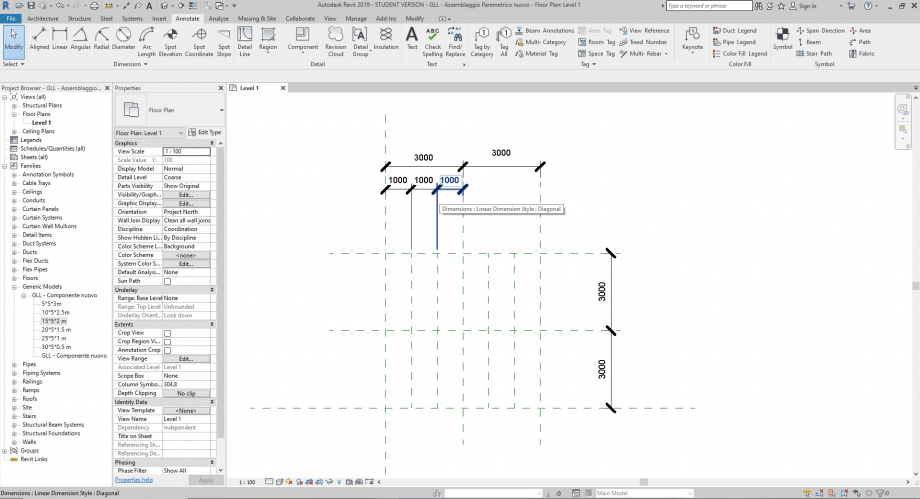
Inserisco trascinando dalla tendina laterale del Porject browser il primo componenete e lo posiziono cliccando all'intersezione degli assi X e Y. Cambio prima i paramentri per portare tutto a 0, e poi per collocarli nel punto desiderato.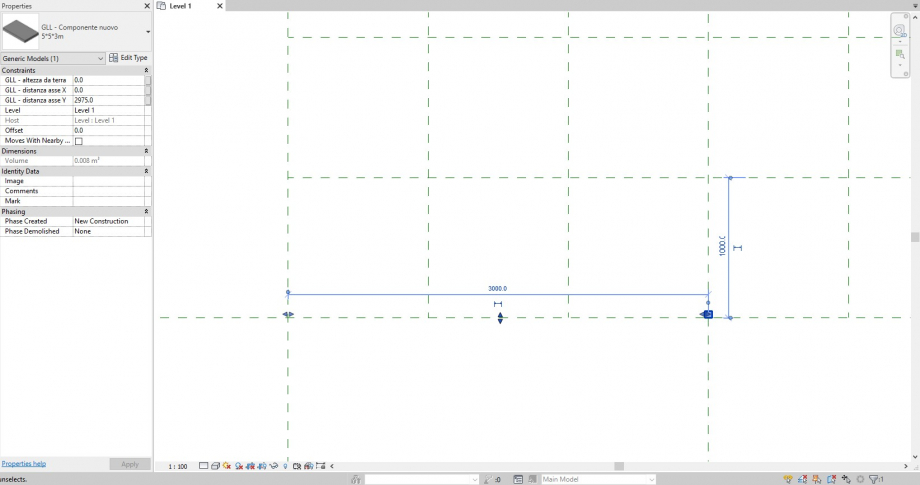
Questo componente dovevo collocarlo sulla diagonale della mia maglia, ho utilizzato il comando su Modify -> Align e l'ho ruotato in funzione della diagonale. ho selezionato quindi la diagonale e poi il bordo che volevo allineare del mio oggetto.
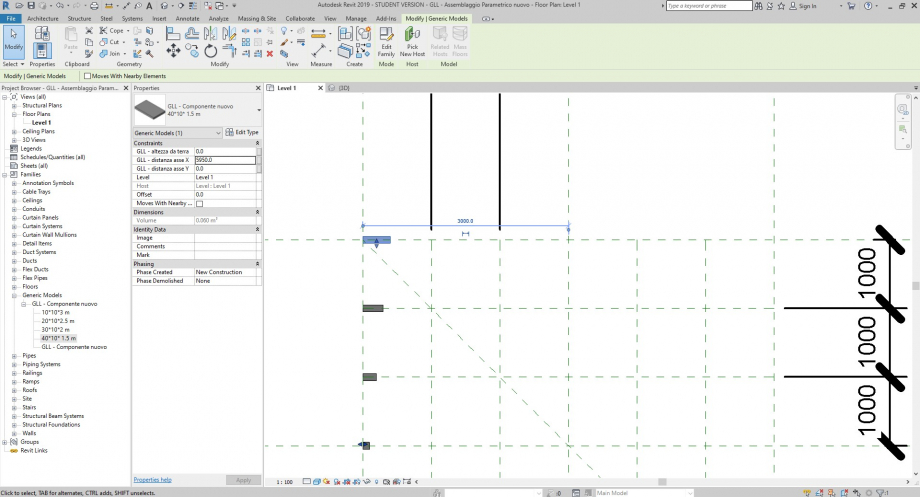
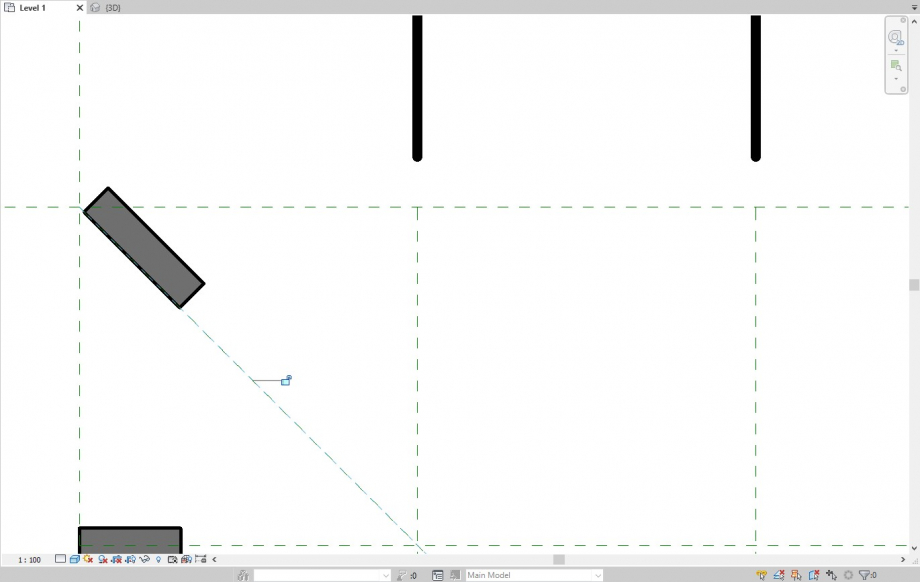
Completamento del primo quadrante.
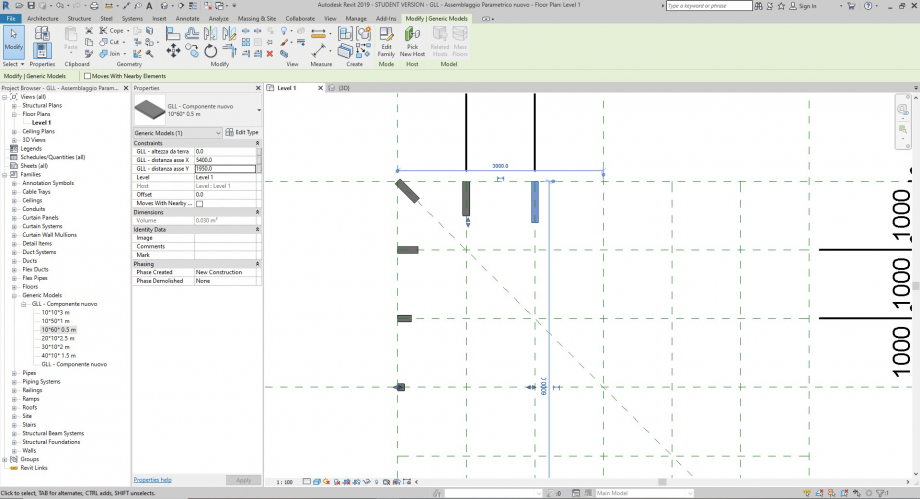
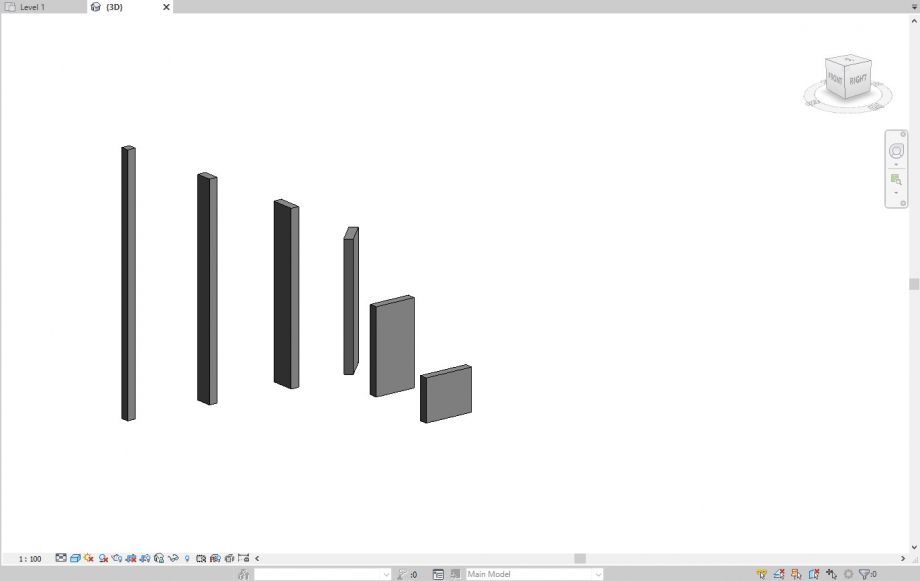 Ho finito di inserire tutti gli oggetti, e il risultato è stato il seguente:
Ho finito di inserire tutti gli oggetti, e il risultato è stato il seguente:
Non mi ha soddisfatta e quindi ho proseguito in modo differente ripartendo dalla maglia di base, ho quindi realizzato con il comando Model line una circonferenza.
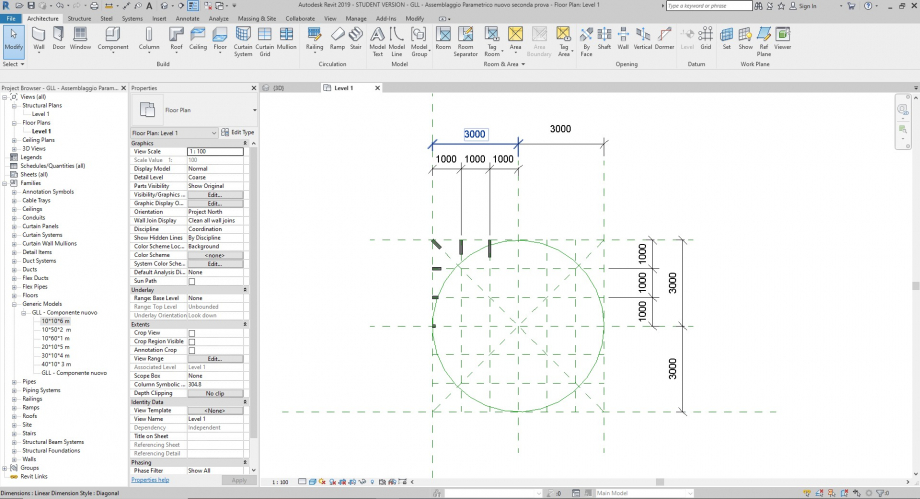
Ho cancellato tutti i piani di riferimento interni ai quadranti principali, e ho pensato di realizzare i raggi della circnferenza con un angolo di 10°.Per realizzare gli altri raggi della circonferenza ho utilizzato il comando Array, e ho creato una serie angolare. Modify/Reference plane -> Array Number 36 Angle 10°
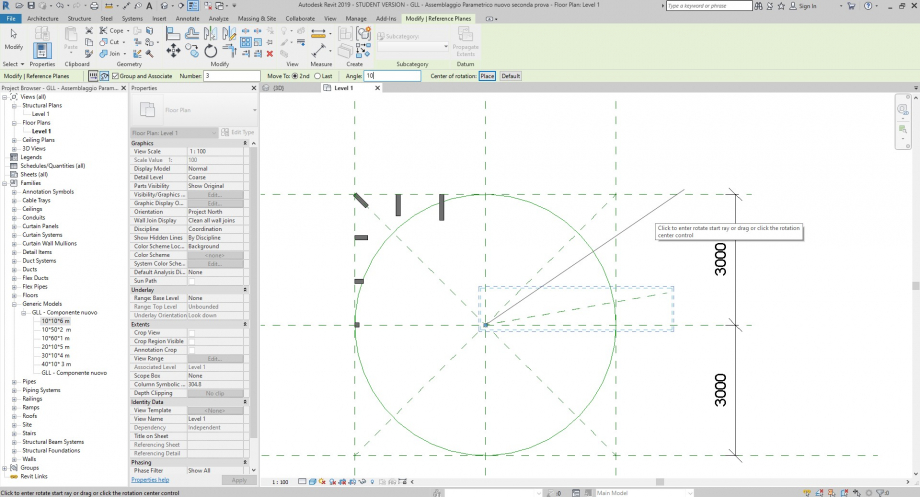
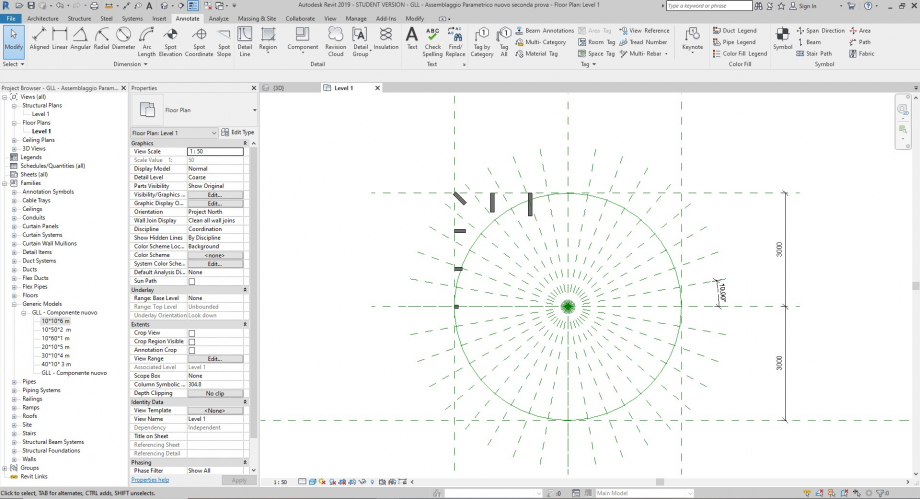
Avendo già collocato i componenti al loro posto,li ho spostati manualmente nel punto di inersezione. Ho eseguito gli allineamenti dei vari componenti utilizzando il comando Align e li ho collocati in una quadrante della circonferenza.
Per velocizzare il processo ho utilizzato da: Modify/Generic Models ->Mirror Pick Axis.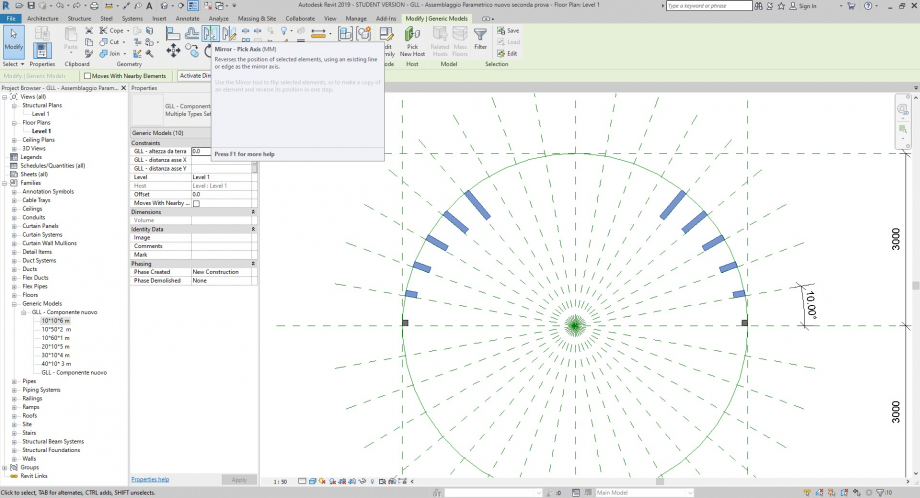 Il risultato che ne consegue è questo: Ho creato in totale 9 componenti, quattro in più rispetto al precedente assemblaggio.
Il risultato che ne consegue è questo: Ho creato in totale 9 componenti, quattro in più rispetto al precedente assemblaggio.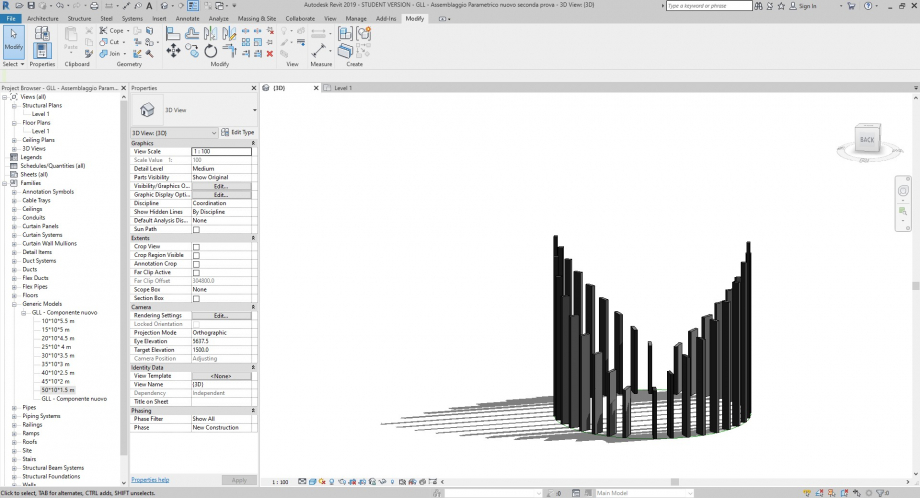
Ho eseguito da Modify/Generic Models -> offset. Ho realizzato un offset di 1 m dalla circonferenza creata in precedenza.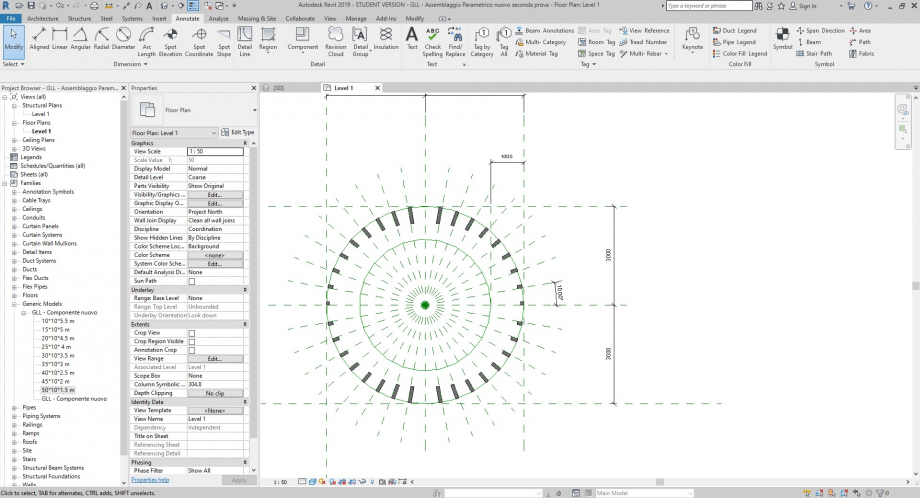
Con il comando: View-> Elevations ho realizzato due prospetti per poter gestire meglio il processo successivo. Ho collocato i componenti nuovamente nella fila interna, allineati, ruotandoli di 90° rispetto a quelli della precedente circonferenza. Ho ripetuto tutte le operazione per un'altra circonferenza più vicina al centro. 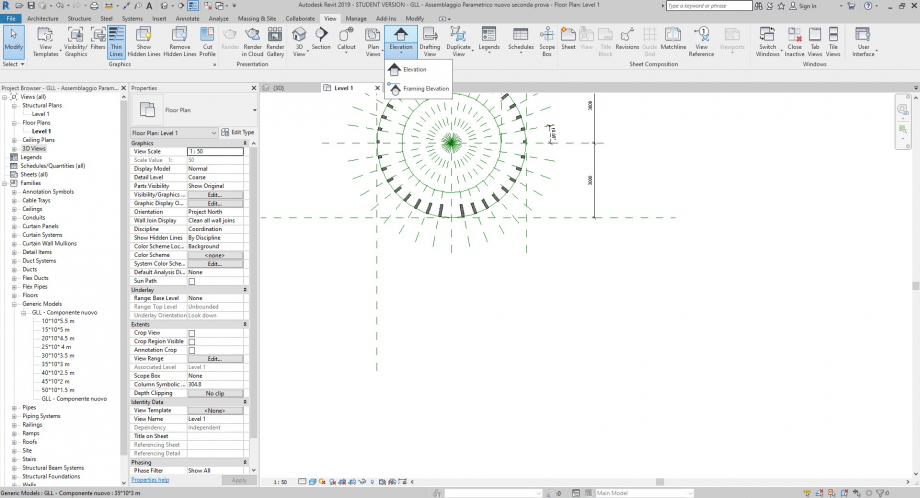
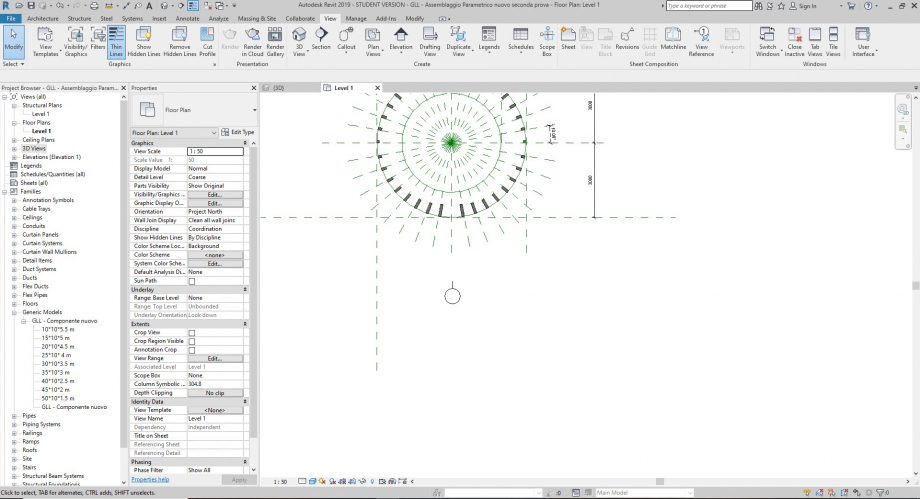 Ho realizzato due piani di riferimento, solo per evidenziare l'allineamento dei volumi nell'interno della figura, ho cambiato le Altezze selezionando ogni singolo oggetto e poi da Properties ho cambiato il valore dell'altezza da terra.
Ho realizzato due piani di riferimento, solo per evidenziare l'allineamento dei volumi nell'interno della figura, ho cambiato le Altezze selezionando ogni singolo oggetto e poi da Properties ho cambiato il valore dell'altezza da terra.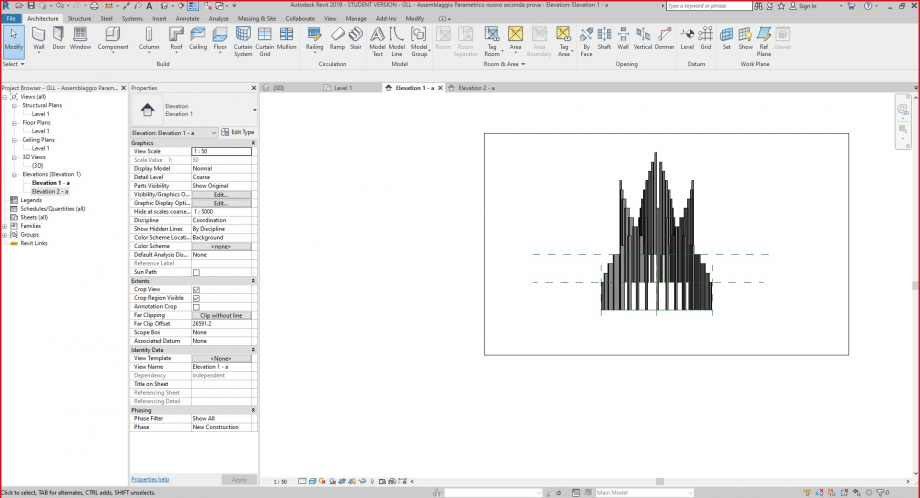
A questo punto volevo poter vedere gli altri componenti in pianta quindi ho realizzato una nuova pianta Level 1(1). View-> Plan View -> New Floor Plan ho tolto la spunta a "do not duplicate exiting views" per poter ottenere la mia nuova pianta.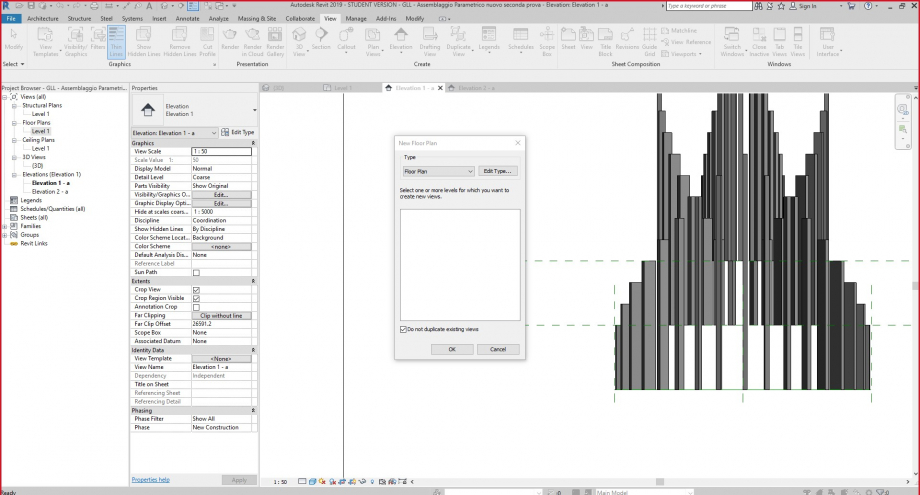
Da Properties ho aperto le proprietà della pianta e ho cambiato i parametri per la visualizzazione della nuova pianta

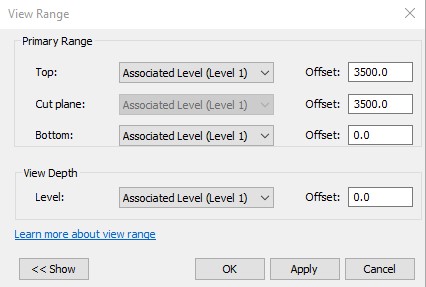
La seconda pianta è pronta.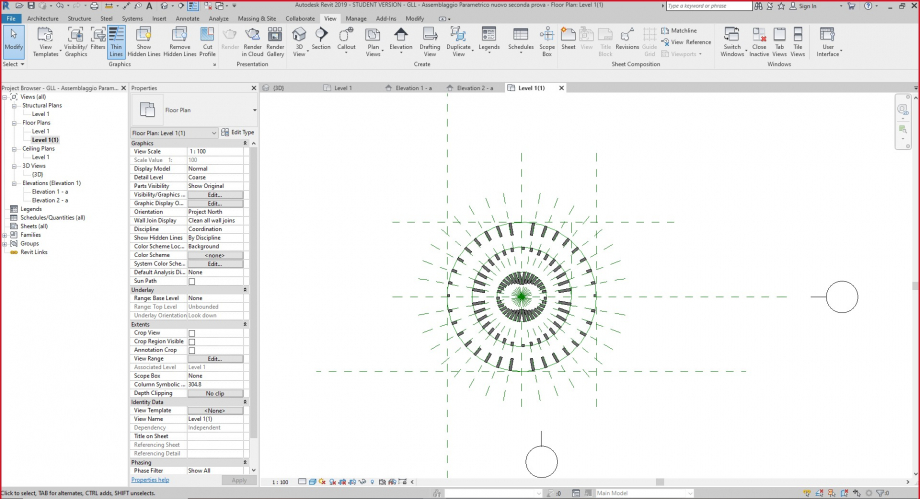
Ho creato il mio abaco/ Schedules: View-> Schedules-> Schedule/ quantities->Generic model, Si apre una nuova finestraSchedule Properties ho scelto type e count.