Consegna 02_Assemblaggio Parametrico
Inizio il mio assemblaggio andando a creare una nuova famiglia con cui andrò a creare un componente da poter caricare all'interno del mio progetto. Vado quindi su nuova famiglia e apro "modello generico metrico". Una volta aperto il file vado a creare la mia geometria di riferimento inserendo i piani di riferimento attraverso il comando da tastiera "RP".
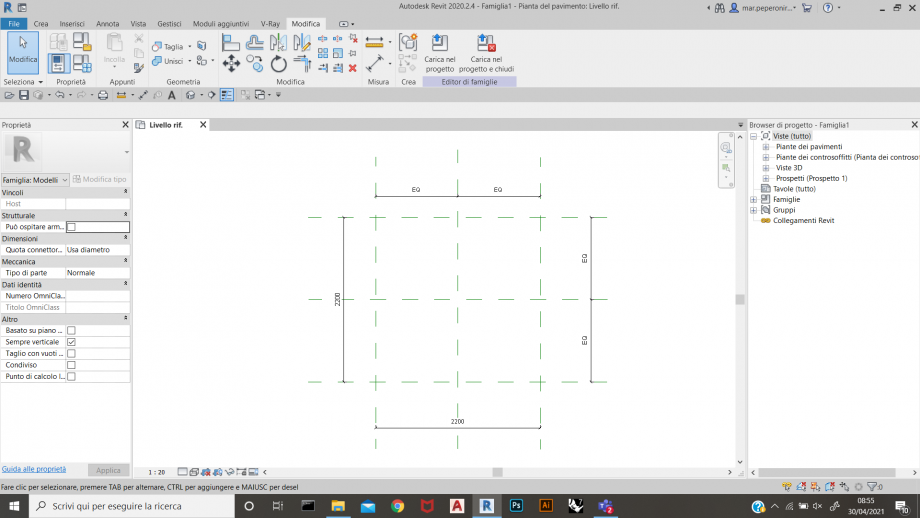
Inseriti i piani di riferimento vado ad inserire le quote con il comando da tastiera "DI", una volta inserite premo sulla spunta "EQ" per renderle di egual misura. Lo faccio sia per i piani verticali e sia per quelli orizzontali. Fatto questo vado sul comando crea e vado su estrusione, con la quale vado a crearmi sul livello di riferimento, ovvero la mia vista in pianta, un rettangolo con misure casuali.
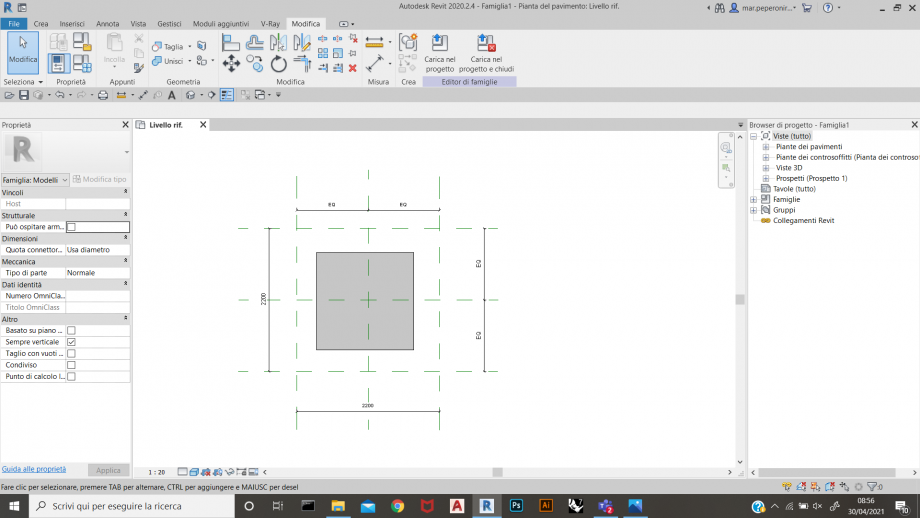
Inserita la mia estrusione vado con il comando da tastiera "AL", ovvero allinea, a vincolare la mia estrusione su tutti i piani di riferimento, prestando attenzione nel cliccare sul lucchetto per ogni allineamento in modo da vincolare correttamente la mia estrusione.
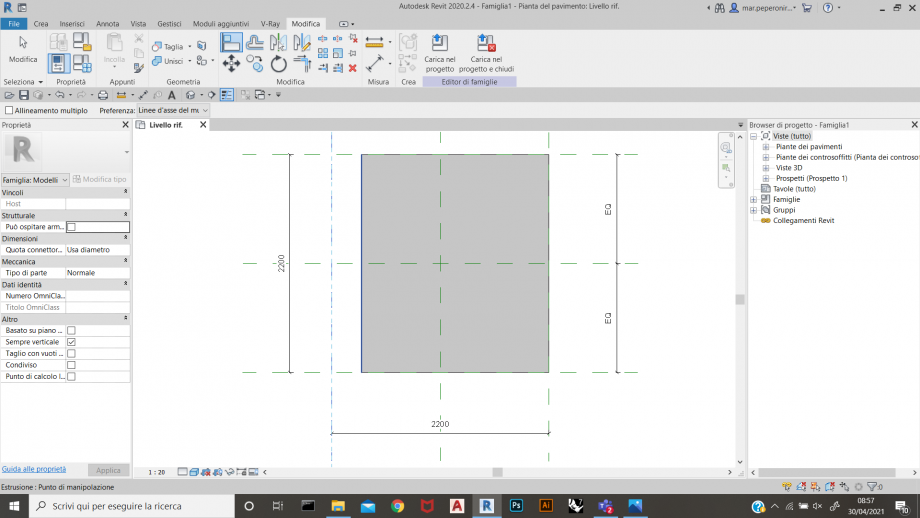
Una volta svolto questo procedimento su tutti e 4 i lati del mio rettangolo mi sposto utilizzando il browser di progetto dal livello di riferimento ad una vista di prospetto, scegliendo vista "Fronte". Fatto questo andrò ad inserire dei nuovi piani di riferimento sempre con il comando da tastiera "RP". In particolar modo andrò a creare due piani di rifermento orizzontali, di cui il primo, quindi quello più vicino al livello di riferimento, andrò ad applicare un nome dalle sue proprietà. Vado a chiamarlo "altezza da terra" e fatto questo vado una volta cliccato sulla mia estrusione su Modifica piano di lavoro e una volta a perta la nuova finestra andrò a sostituire il piano di lavoro con il piano appena denominato.
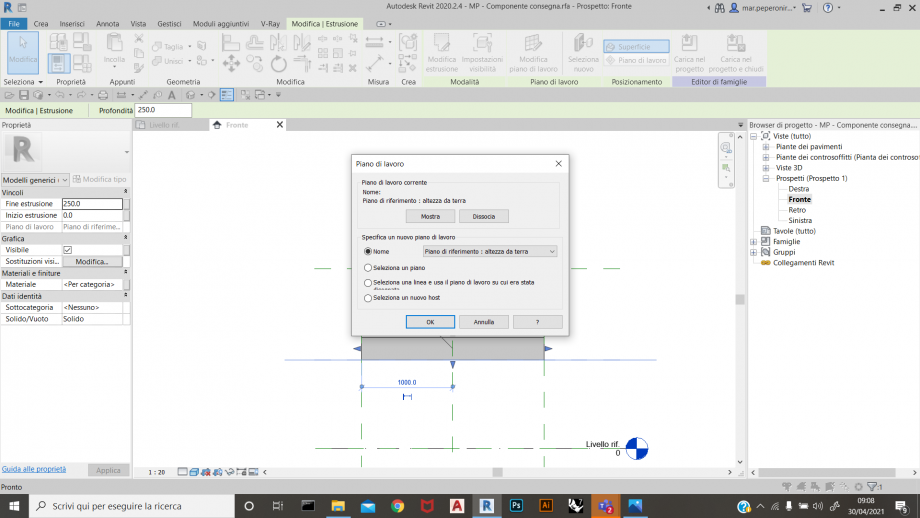
Fatto questo andrò sempre il comando allinea a vincolare il mio oggetto sull'altro piano creato, ovviamente sempre inserendo le quote di riferimento, in modo da potergli successivamente applicare il parametro spessore. Andiamo dunque a creare i nostri parametri, andando in alto a sinistra a cliccare su "Tipi di famiglia". Una volta cliccato si aprirà una finestra nella quale andrò ad inserire i vari parametri del mio componente.
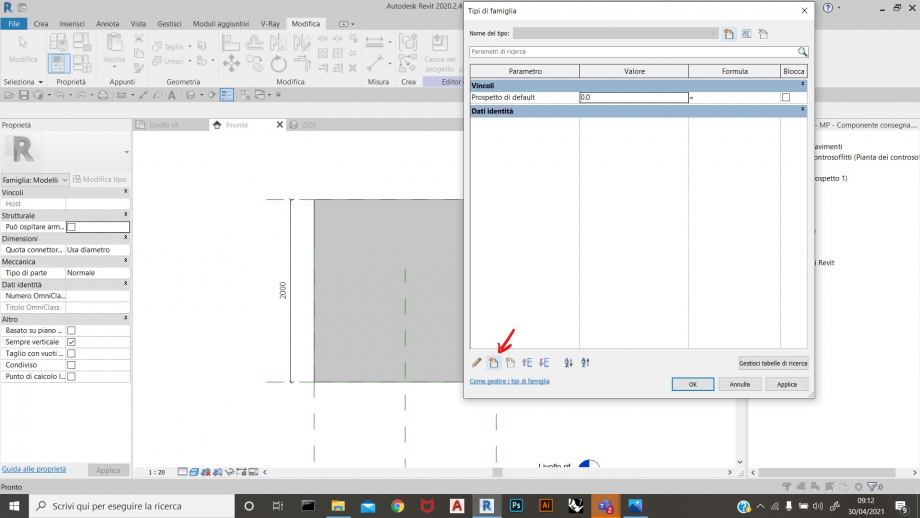 Andrò quindi a creare uno per uno i seguenti parametri: altezza da terra, lunghezza, larghezza, spessore. Tra i parametri inseriti vado ad inserire l'altezza da terra come un parametro condiviso variabile per istanza e non per tipo, in modo che una volta creati i vari tipi posso comunque una volta inseriti nel progetto andare a cambiare parametricamente l'altezza da terra di ogni singolo componente. Per quanto riguarda gli altri parametri vado ad inserire tre diverse tipi, assegnando parametri e dunque misure diverse ai singoli tipi.
Andrò quindi a creare uno per uno i seguenti parametri: altezza da terra, lunghezza, larghezza, spessore. Tra i parametri inseriti vado ad inserire l'altezza da terra come un parametro condiviso variabile per istanza e non per tipo, in modo che una volta creati i vari tipi posso comunque una volta inseriti nel progetto andare a cambiare parametricamente l'altezza da terra di ogni singolo componente. Per quanto riguarda gli altri parametri vado ad inserire tre diverse tipi, assegnando parametri e dunque misure diverse ai singoli tipi.
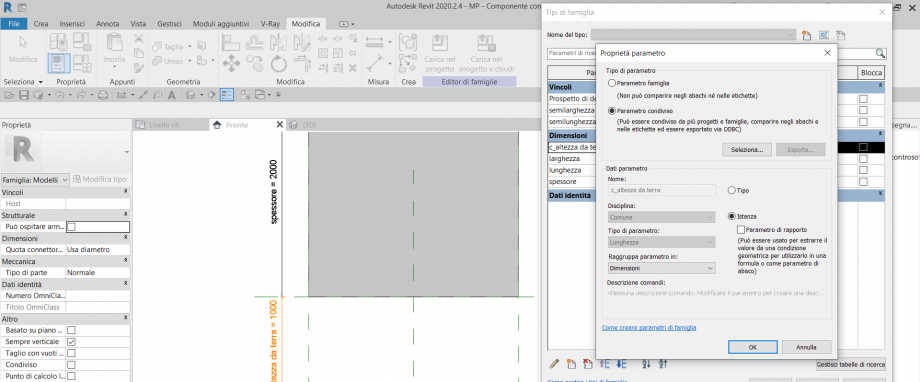
 Vado dunque a creare dalla stessa famiglia 3 diversi tipi, nello specifico 3 cubi con misure diverse, il primo di lato 2m, il secondo di lato 3m e il terzo di lato 4m e una volta creati vado ad inserirli all'interno del mio progetto.
Vado dunque a creare dalla stessa famiglia 3 diversi tipi, nello specifico 3 cubi con misure diverse, il primo di lato 2m, il secondo di lato 3m e il terzo di lato 4m e una volta creati vado ad inserirli all'interno del mio progetto.
Una volta fatto vado a creare una nuova famiglia, questa volta aprendo un modello generico metrico per linea.
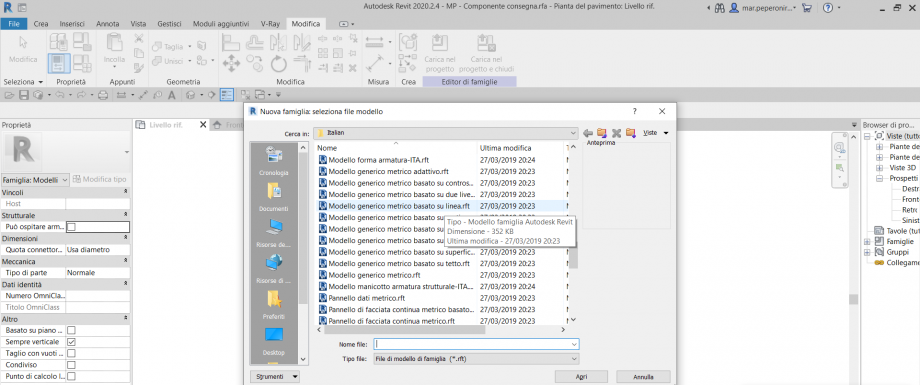
Come visibile dalla foto sottostante avrò come punto di partenza già assegnato il parametro della lunghezza, per cui come fatto gia in precedenza vado prima ad inserire i miei piani di riferimento con il comando RP da tastiera e poi ad inserire la mia estrusione. Volendo ottenere questa volta un tipo di componente parametrico modificabile successivamente direttamente nel progetto, sia per lo spessore, sia per la lunghezza e sia per la larghezza vado ad inserire i miei parametri sempre dal comando tipi di famiglia e vado a rendere questi parametri dei parametri di istanza e non più per tipo.
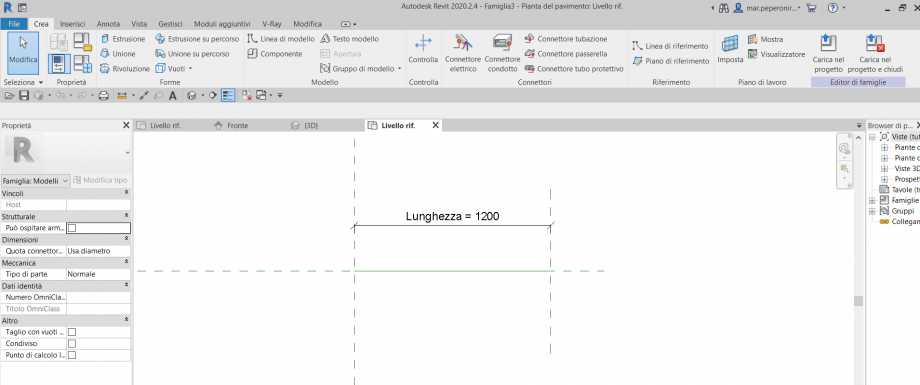 Creato il mio parallelepipedo modellabile vado ad inserire anche questa seconda all'interno del mio progetto. Una volta aperto il mio file di progetto vado ad inserire prima i miei piani di riferimento sempre con il comando "RP" da tastiera andando a delineare quella che sarà la mia geometria di riferimento all'interno del progetto. Vado in primo luogo ad inserire i vari tipi, quindi i cubi sul livello 0 nella vista in pianta. Dalle proprietà della vista vado poi a modificare gli intervalli della vista stessa, in modo tale da poter visualizzare nello stesso livello anche i componenti posti a quote superiori, ed avere quindi una visione globale di tutti i tipi inseriti.
Creato il mio parallelepipedo modellabile vado ad inserire anche questa seconda all'interno del mio progetto. Una volta aperto il mio file di progetto vado ad inserire prima i miei piani di riferimento sempre con il comando "RP" da tastiera andando a delineare quella che sarà la mia geometria di riferimento all'interno del progetto. Vado in primo luogo ad inserire i vari tipi, quindi i cubi sul livello 0 nella vista in pianta. Dalle proprietà della vista vado poi a modificare gli intervalli della vista stessa, in modo tale da poter visualizzare nello stesso livello anche i componenti posti a quote superiori, ed avere quindi una visione globale di tutti i tipi inseriti.
Inseriti i vari tipi di cubo da me creati vado ad inserire l'altra famiglia, ovvero il parallelepipedo. Una volta inserita posso immediatamente notare come una volta cliccato sull'oggetto in questione questo sarà modificabile direttamente il lunghezza e in larghezza dalla pianta (vedi foto sottostante) e in spessore da qualsiasi altra vista di prospetto o sezione.
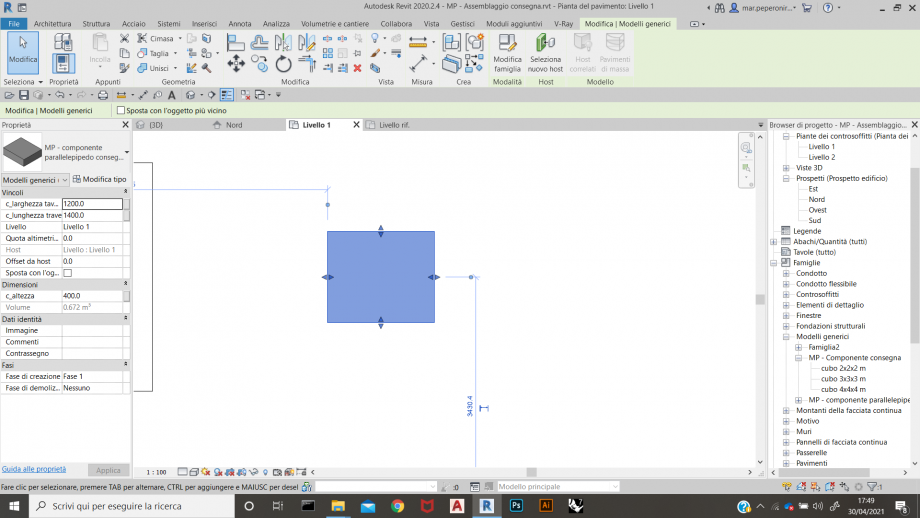 Una volta inseriti i miei componenti vado a disporli secondo la mia idea compositiva di partenza, andando a modificare i diversi parallelepipedi in maniera diretta a seconda della forma desiderata.
Una volta inseriti i miei componenti vado a disporli secondo la mia idea compositiva di partenza, andando a modificare i diversi parallelepipedi in maniera diretta a seconda della forma desiderata.
Vado poi a creare un abaco in modo da avere un quadro completo sui componenti parametrici da me inseriti, per cui vado su vista e clicco su crea abaco. Da qui vado a creare il mio abaco in modo da poter leggere il tipo, il numero complessivo e l'altezza da terra di ogni singolo elemento.
Una volta creato l'abaco vado a crearmi un filtro di visualizzazione per la mia vista in pianta, che poi andrò ad utilizzare reinserendola anche nella vista 3D, apribile dal comando sulla barra degli strumenti a forma di casetta. Vado dunque sulle proprietà della vista e clicco su Sostituzioni visibilità per poi andare alla voce filtri
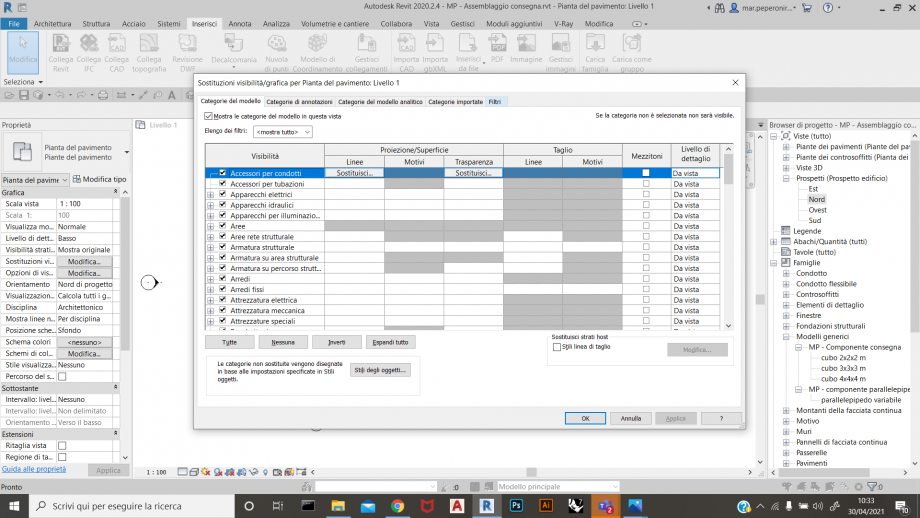
Una volta aperta la finestra dei filtri vado a crearne uno per ogni tipo utilizzato nel progetto, andando quindi ad assegnare per ogni tipo un colore diverso. Come visibile dall'immagine sottostante vado a dare come categoria quella dei modelli generici e poi vado ad inserire sulla destra la regola di assegnazione del filtro, definendo che per l'assegnazione del filtro revit deve considerare che il nome del tipo sia uguale a quello riportato, ottenedo come dicevo in precedenza 4 diversi filtri assegnati per ogni tipo. FAtta questa operazione per la pianta lo vado a ripetere per la vista 3d.
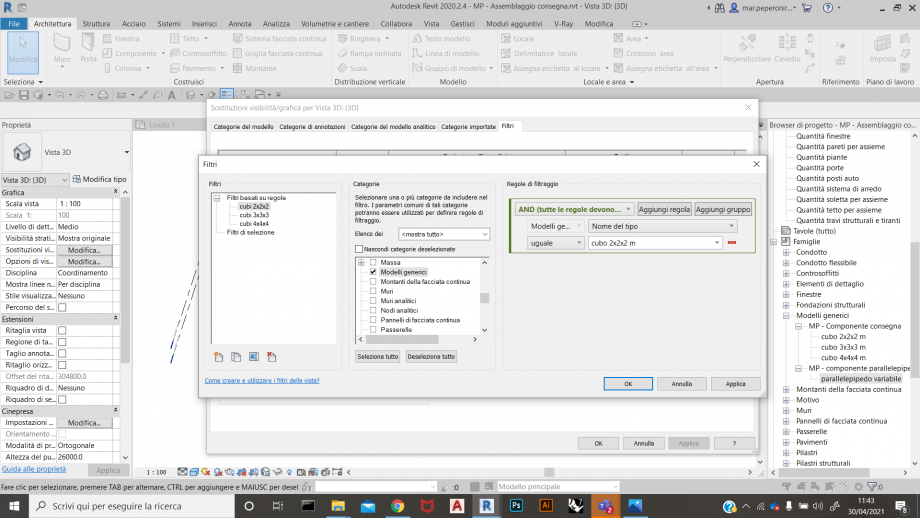
Assegnati i filtri posso notare come ogni tipo inserito presenti una colorazione diversa. Vado poi ad assegnare delle etichette, in particolar modo vado in primis a caricare la famiglia dell'etichetta per l'altezza da terra creata durante la lezione. Una volta inserita la famiglia nel mio progetto mi basterà sostanzialmente andare ad assegnarla ad ogni componente all'interno del mio progetto. 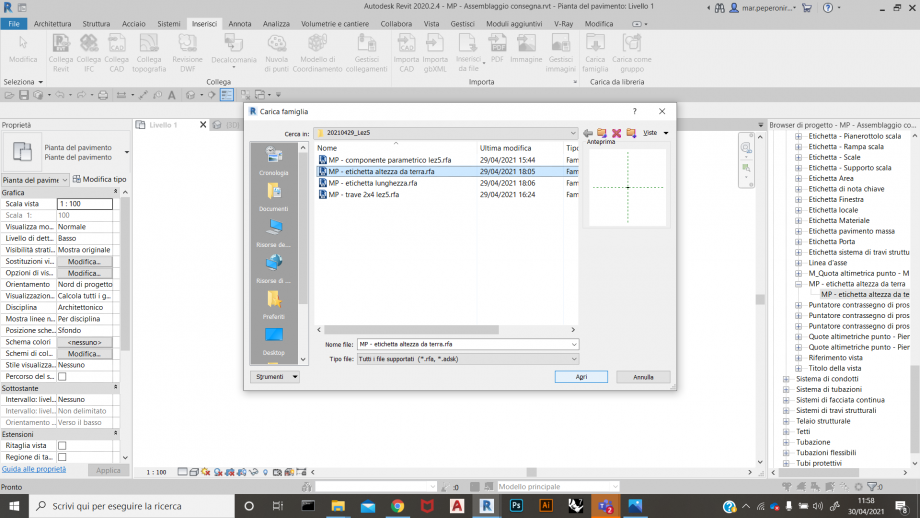
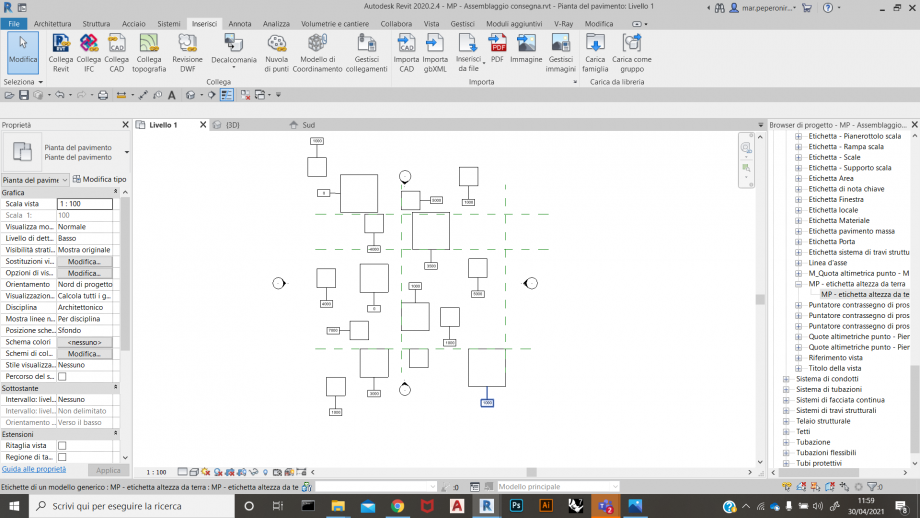 Inserite le mie etichette posso cliccare su ognuna di queste per poter far cambiare la mia altezza di terra ai singoli componenti, andando a creare il mio assemblaggio finale. Vado poi con il comando camera a creare delle prospettive del mio assemblaggio in modo di avere dei punti di osservazioni diversi del mio assemblaggio finale.
Inserite le mie etichette posso cliccare su ognuna di queste per poter far cambiare la mia altezza di terra ai singoli componenti, andando a creare il mio assemblaggio finale. Vado poi con il comando camera a creare delle prospettive del mio assemblaggio in modo di avere dei punti di osservazioni diversi del mio assemblaggio finale.
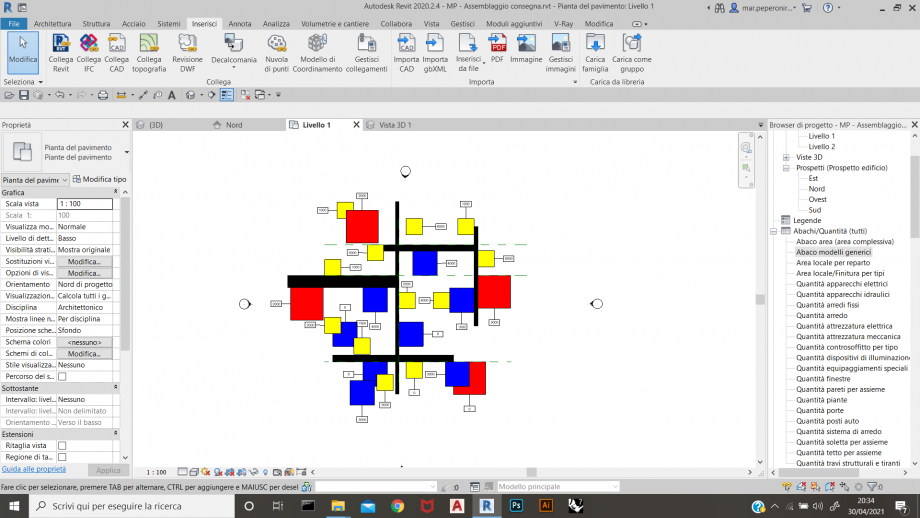
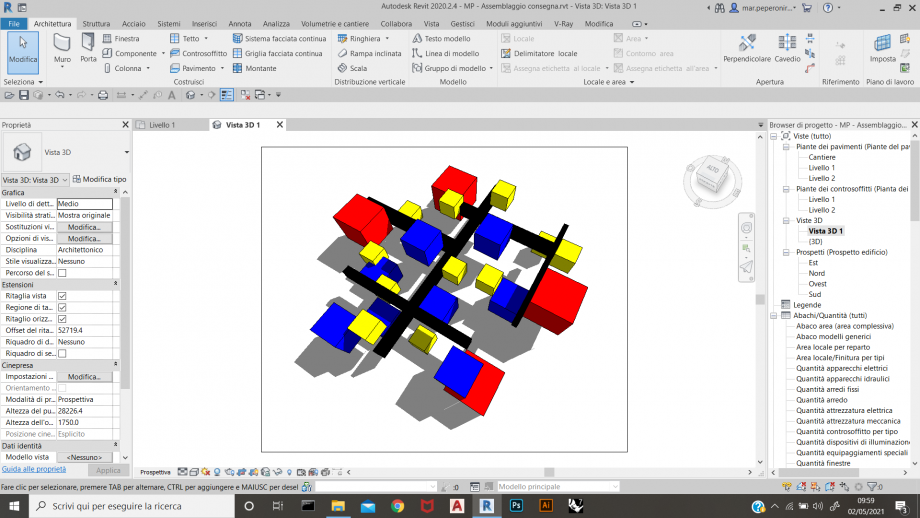
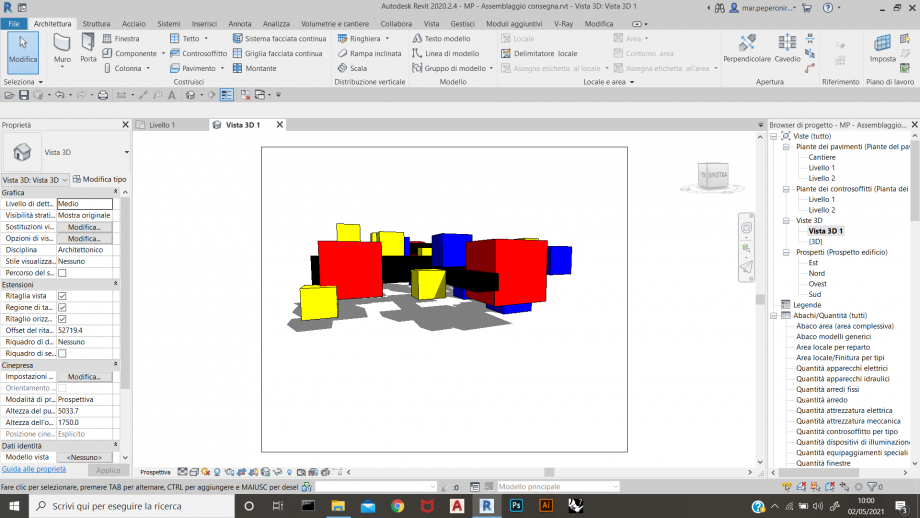
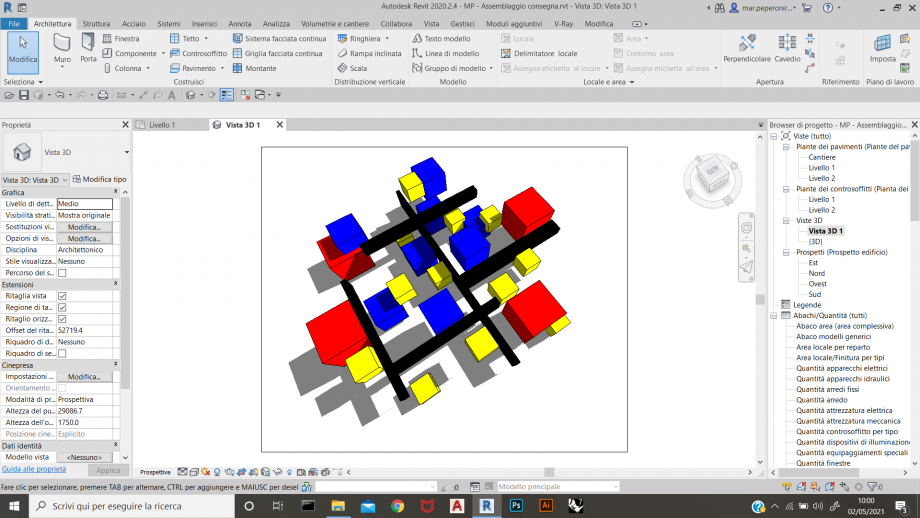




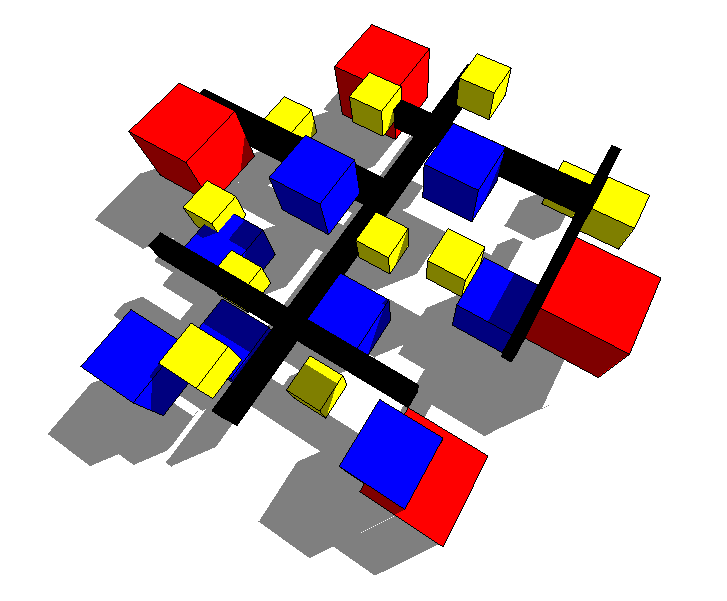
Commenti
StefanoConverso
Dom, 02/05/2021 - 13:45
Collegamento permanente
ok!
Marco, mi hai fatto sorridere con il "da finire"!
ci vuole tempo lo so! Però è utile, se ben formattato. Cosrtuisce conoscenza!
L'immagine che hai scelto è interessante, forse la cosa che trovo eccessiva sono i percorsi neri.
Qui si chiede di partire e lavorare con poco, mentre qui, come in altri casi (cosa del resto comprensibilissima!)
vedo ancora un approccio "dalla forma al come farla", diciamo architettonico. Sarebbe interessante se provassi
a far "interagire le parti" in forma piu bottom-up.
a presto e buon lavoro!
S.C.
Marco_Peperoni_...
Dom, 02/05/2021 - 17:19
Collegamento permanente
ok
si professore mi scusi ma ho cercato di finire il post questa mattina prima di andare a lavoro ma purtroppo non ce l ho fatta, per cui per non perdere il lavoro svolto ho preferito salvarlo in modo da poterlo continuare il prima possibile.
Grazie e a Presto !!!!