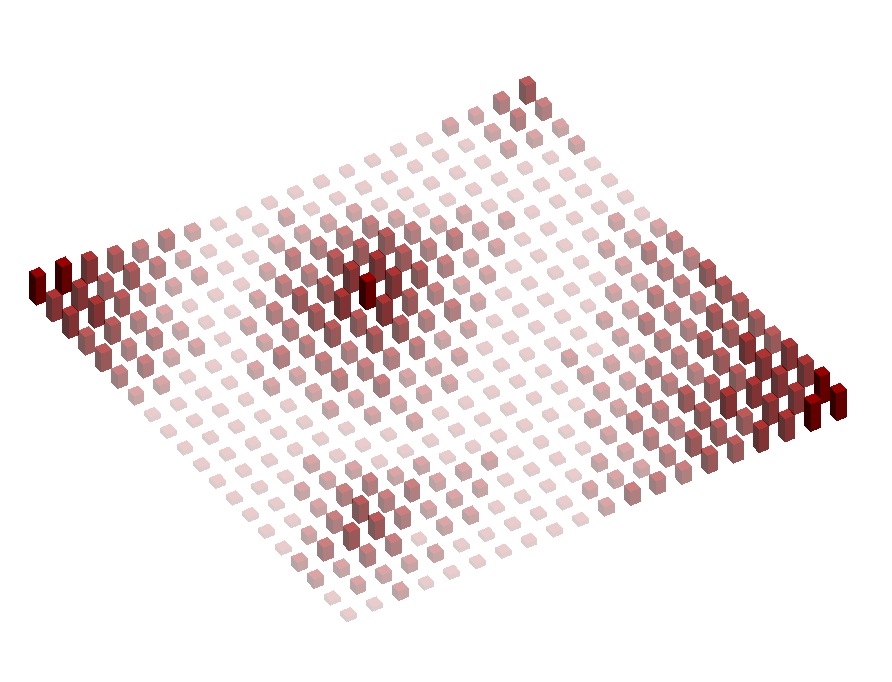Consegna 02_Assemblaggio Parametrico
ASSEMBLAGGIO PARAMETRICO
Inizio l’assemblaggio andando a creare una nuova famiglia.
- Interfaccia iniziale Revit -> Families -> New -> Generic Model -> Open
- Creo dei piani di riferimento dal pannello Create -> Reference Plane, oppure utilizzando il comando da tastiera “RP”.
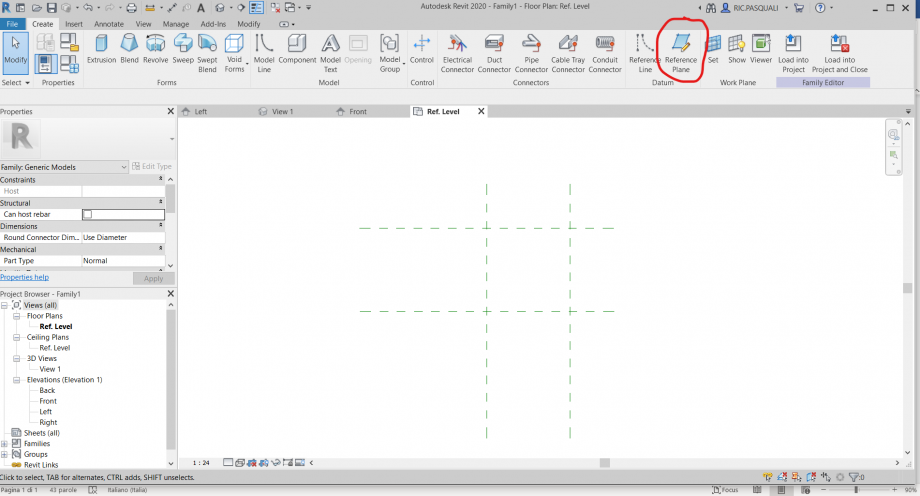
- Quoto i piani di riferimento dal pannello Annotate -> Aligned, oppure utilizzando il comando da tastiera “DI”.

- Creo i parametri da assegnare alle quote selezionando la quota e dal pannello “Label Dimension” ne creo una nuova, facendo attenzione che il parametro sia un tipo (TYPE) e che sia di lunghezza (Type of parameter -> Length).

- Assegno i parametri ad entrambe le quote e successivamente vado a modificarne i valori dal pannello Modify -> Properties -> Family Types.

- Una volta definiti i parametri, passo alla creazione del componente dal pannello Create -> Extrusion -> Rectangle, in modo da definirne la base.

- Per vincolare la dimensione di base del componente ai parametri precedentemente creati utilizzo lo strumento allinea dal pannello Modify -> Align, oppure utilizzando il comando da tastiera “AL”. Dopo aver cliccato sul comando, seleziono prima il piano di riferimento al quale vincolare un lato della base e successivamente il lato stesso per allinearlo. Affinché il lato rimanga vincolato al parametro clicco il simbolo del lucchetto che apparirà una volta allineato il lato per “chiuderlo” e bloccare così il lato al parametro. Eseguo successivamente la stessa operazione su tutti e quattro i lati.

- Per modificare lo stile di visualizzazione del componente clicco il simbolo in basso a sinistra “Visual Style” e seleziono la visualizzazione “Shaded”.

- Dopo aver definito la base del componente, per poter definire l’altezza di esso, cambio vista dal pannello di sinistra andando su Elevations -> Front.

- Eseguo gli stessi passaggi visti in precedenza per creare un nuovo piano di riferimento e quotarlo. Per quanto riguarda la creazione del parametro “altezza”, al momento della definizione delle proprietà di esso, lo vado a definire come Istanza (Instance) invece che come Tipo in modo tale da poter modificare singolarmente in fase di progetto l’altezza dei vari componenti mantenendo le dimensioni di base uguali per tutti.

- Una volta definiti tutti i parametri del componente posso salvarlo dal pannello File -> Save As -> Family con il nome “RP – componente parametrico seconda consegna” e passare al progetto.

- Inizio creando un nuovo progetto partendo dall’interfaccia iniziale Revit -> Models -> New -> Construction Template -> Project.

- Una volta aperto il file di progetto, importo il componente parametrico precedentemente creato dal pannello Insert -> Load Family e selezionando il file del componente parametrico.

- Una volta importato il componente, creo una griglia di piani di riferimento dove andare a posizionare i componenti.

- Per disporre i piani di riferimento alla stessa distanza tra loro, quoto in maniera sequenziale le distanze tra i vari piani di riferimento. Una volta terminato clicco sul simbolo “EQ” inizialmente sbarrato per rendere i piani equidistanti tra loro. Per poter modificare la distanza tra questi piani successivamente introduco una seconda quota che misuri la distanza solo tra due piani in modo tale che, andandola a modificare, automaticamente gli altri piani si disporranno alla medesima distanza.

- Eseguo la stessa operazione anche per i piani di riferimento disposti nel senso opposto in modo tale da ottenere una maglia regolare in entrambe le direzioni.

- Per inserire i componenti nel piano di lavoro, vado nell’angolo in basso a sinistra in Project Browser -> Families -> Generic Models -> RP – componente parametrico seconda consegna e trascino il componente nel piano di lavoro.

- Inserisco tutti i componenti necessari sul piano in modo tale da avere una base ordinata sulla griglia.

- Cambio vista e mi sposto in una visualizzazione 3D attraverso l’icona a forma di “casa” presente nella parte superiore della schermata in modo da visualizzare aspetto tridimensionale del progetto e poter lavorare sulle variazioni di altezze.

- Decido di lavorare su sei tipi di altezze andando ad aggiungere nelle proprietà dei componenti anche un numero identificativo dell’altezza in modo tale da poter introdurre successivamente dei filtri per commento.

- Una volta scelta la composizione vado a lavorare attraverso i filtri su colore e trasparenza degli oggetti in base alla loro altezza. Per la creazione di un filtro vado su Properties -> Visibility/Graphics Overrides -> Edit -> Filters -> Add -> Edit/New. Ne creo uno nuovo andando a spuntare nella colonna centrale “Generic Models” ed assegno nella colonna di destra a quale commento assegnare il filtro.

- Una volta creati i filtri, li vado ad aggiungere e ne modifico nel pannello “Patterns” il colore, mentre nel pannello “Transparency” la trasparenza.

- A progetto completato, Inserisco una camera per avere delle viste prospettiche d’insieme cliccando la freccia posta accanto alla “casa” vista in precedenza per la visualizzazione tridimensionale, e selezionando il simbolo “camera”.