Consegna 02_Assemblaggio di variazioni + domanda
Studentessa: Maria Laura Polselli
Per questa consegna ho pensato al significato di variazione. Variazione vuol dire stabilire una regola, un ordine e poi fare delle modifiche. Perciò, volevo disporre una serie di triangoli in fila variandone l'angolo di rotazione, per ottenere un effetto "sfogliato" come nel disegno.
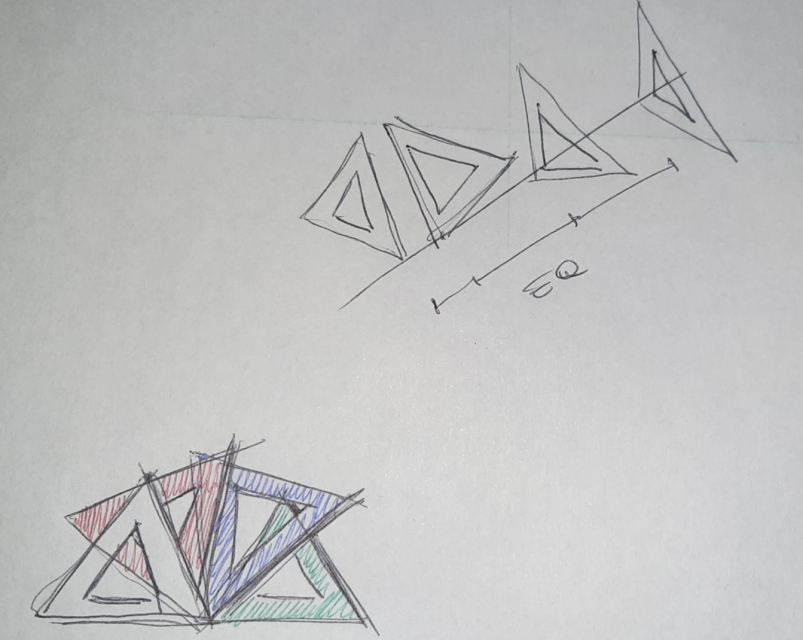
Purtroppo non sono riuscita ad impostare la rotazione come parametro-istanza (il procedimento che ho seguito è a nota 2). Come si può fare?
Alla fine ho scelto di variare come parametro-istanza l'offset interno del triangolo, ossia lo spessore della cornice triangolare.
Fase 1: Creo oggetto
Apro Revit> nuova famiglia> modello generico metrico
Creo i piani di riferimento (per ottenere una cornice triangolare disegno dei piani di riferimento che formino 2 quadrati, uno dentro l'altro, e un piano al centro). Li distanzio come mostrato nella figura grazie a annota > quota allineata .
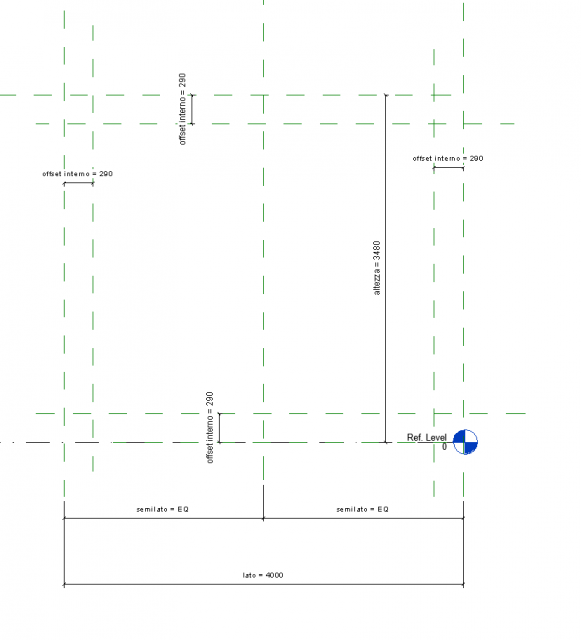
Definisco i parametri con Proprietà> tipi di famiglie> aggiungo i parametri:
-lato (tipo)
-offset interno (istanza)
-offset inteno base (istanza) in vincoli = lato / 1.79
-semilato in vincoli (tipo) = lato /2
-altezza (tipo) in vincoli = lato * 0.87 (perché nel triangolo equilatero h= rad3 /2 * lato)
-spessore (tipo)
-rotazione (istanza)
Seleziono la quota che voglio indicare come riferimento per il parametro e con etichetta assegno il parametro.
Disegno i 2 triangoli con Crea> estrusione
Allineo la base del triangolo al piano inferiore e lo vincolo. Salvo l'oggetto.
nota1: per impostare lo spessore, ho aperto la finestra "left" dal browser di progetto e ho disegnato un altro piano di riferimento, aggiunto una quota allineata e assegnato il parametro con etichetta> "spessore"
nota 2: Per la rotazione ho provato prima a disegnare un piano inclinato lungo il lato del triangolo, allineare e vincolare il lato a questo piano inclinato, poi aggiungere una quota angolare (da annota) e assegnargli con etichetta "rotazione". Ma quando andavo a cambiare l'angolo appariva "Errore- i vincoli non sono stati soddisfatti". Ho provato ad utilizzare una linea di riferimento al posto del piano, ma dava lo stesso errore. La linea ruotava ma il triangolo si svincolava dal riferimento e rimaneva fermo.
Fase 2: File di assemblaggio
File> nuovo progetto> modello architettonico
Inserisco l'oggetto creato: Inserisci> carica famiglia. Dal browser di progetto famiglie> modelli generici> trascino l'oggetto nello spazio di lavoro
Creo i piani di riferimento e li distanzio come mostrato nella figura grazie a annota > quota allineata.
Sia per i piani orizzontali che verticali faccio una quota allineata progressiva che prenda tutti i piani e li distanzio equamente spuntando EQ, poi con un'altra quota allineata, che prenda solo l'interasse tra 2 piani, definisco la dimensione di tutti gli interassi (clickando prima sull'asse e dopo sul numero).
Faccio una copia di quel triangolo inserito prima nel progetto (spuntando multiplo) e incollo i triangoli, sfalzandoli tra un asse e un altro. Li allineo e vincolo ai piani.
Per avere cornici con spessori diversi, devono variare le caratteristiche dei singoli oggetti (per questo "offset interno" e "offset interno base" sono stati fatti come istanze). Seleziono la prima fila di triangoli (selezione multipla con ctrl)> proprietà (PP)> offset interno: 0.1.
Modifico in questo modo i parametri offset interno:
- fila 2: offset interno: 0.2
- fila 3: offset interno: 0.3
- fila 4: offset interno: 0.4
- fila 5: offset interno: 0.5
- fila 6: offset interno: 0.6
- fila 7: offset interno: 0.7
- fila 8: offset interno: 0.8
- fila 9: offset interno: 0.9
- fila 10: offset interno: 1
- fila 11: offset interno: 1.1
- fila 12: offset interno: 1.2
- fila 13: offset interno: 1.3
- fila 14: offset interno: 1.4
- fila 15: offset interno: 1.5
- fila 16: offset interno: 1.6
- fila 17: offset interno: 1.7
- fila 18: offset interno: 2.0
- fila 19: offset interno: 2.1
Per dare colore agli oggetti è necessario applicare dei filtri.
Per prima cosa, assegno un commento nelle proprietà dell'oggetto, che corrisponderà a un colore specifico, alle file di triangoli. Nel mio caso i commenti sono sono: A, A (2), B, C, D.
Proprietà> Sostituzione visibilità grafica per vista 3d> filtri> modifica/nuovo> nuovo (prima icona in basso a sinistra)> nome filtro (es. A)> ok
categorie> modelli generici
Regole di filtraggio> modelli generici> commenti> uguale a > nome commento (es. A) > OK
Nella schermata Sostituzione visibilità grafica> Aggiungi > seleziona i filtri già fatti
con Motivi si può impostare tipo di campitura e colore.


