Consegna02_Assemblaggio di Variazioni
- Il primo passo è stato quello di creare una nuova Famiglia, utilizzando come template “Metric Generic Model”
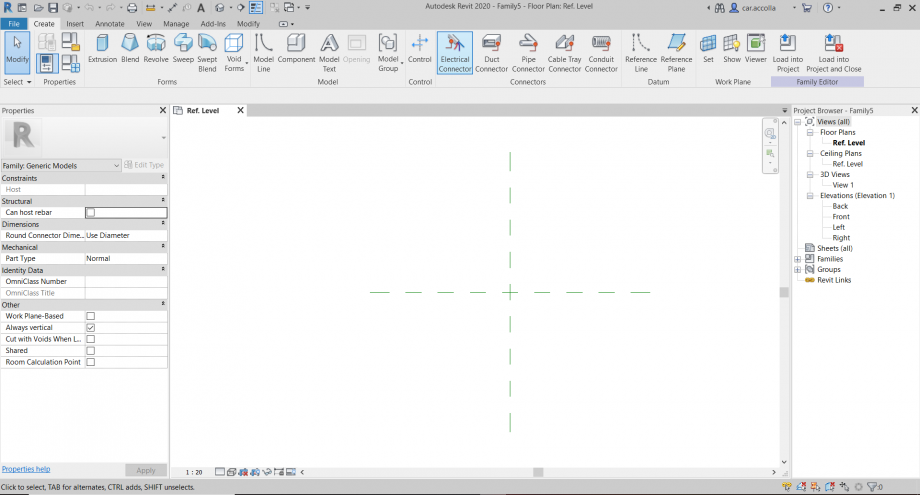
- Di seguito ho disposto due piani di riferimento paralleli rispettivamente ai due assi di riferimento già presenti, x e y. Ho inserito poi due quote che misurano la loro distanza da questi ultimi, tramite il comando “Aligned Dimension”

- Da “Family Types” aggiungo i primi parametri di tipo
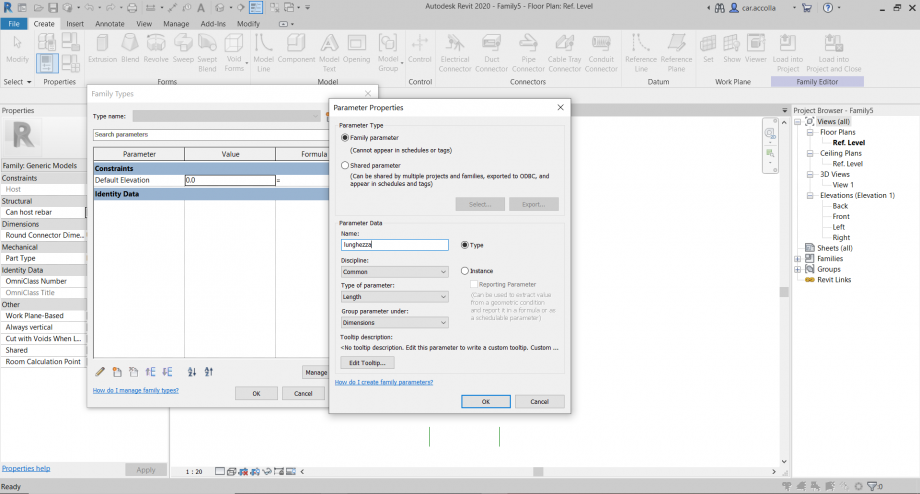
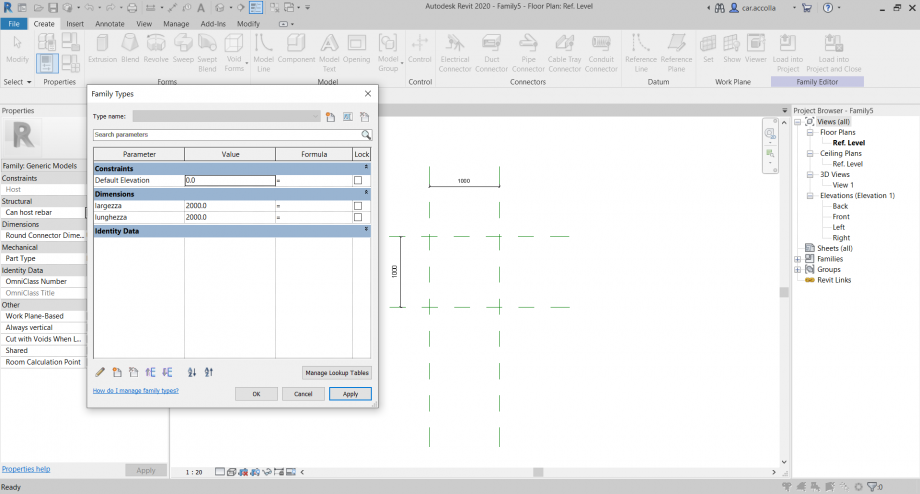
- Associo i parametri alle quote che avevo già disposto
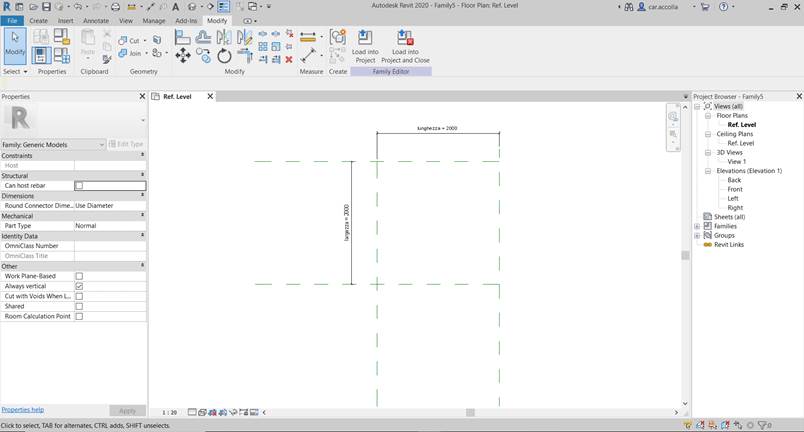
- Sempre da “Family Types” aggiungo ultriore due parametri condivisi ( altezza da terra e spessore), questa volta di istanza, in modo da avere la possibilità successivamente, nel file di assemblaggio, di variarle per i singoli elementi.
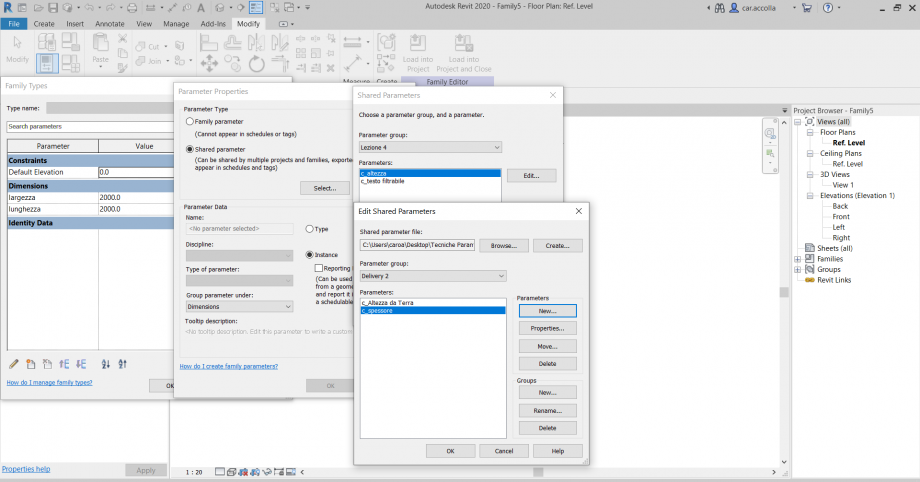
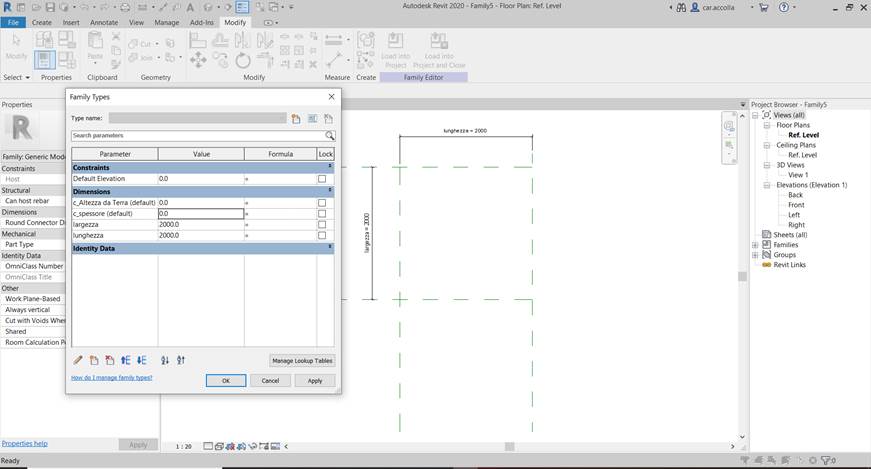
- Tramite il comendo “Extrusion”, creo un parallelepipedo nel Reference Plane con misura e posizione generiche. Imposto uno stile di visualizzazione Ombreggiato
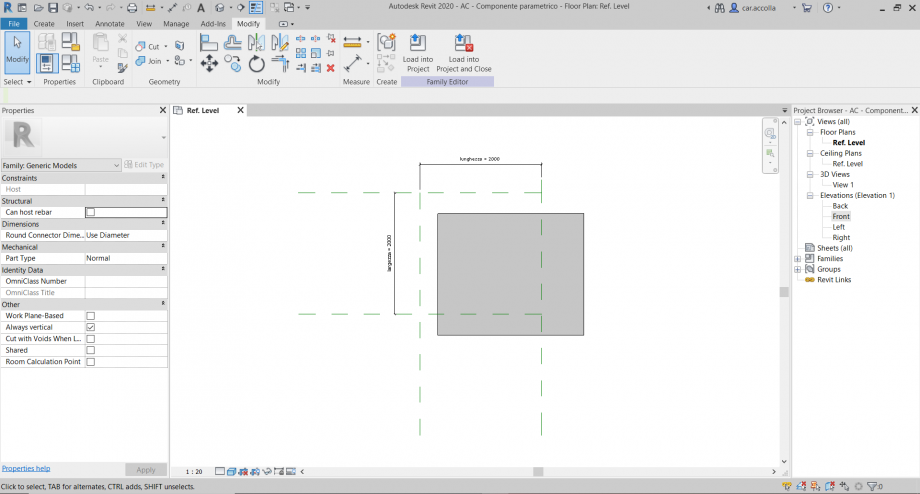
-
Tramite il comando “Align”, allineo i lati del mio parallelepipedo con i piani, vincolandolo a questi chiudendo il lucchetto.
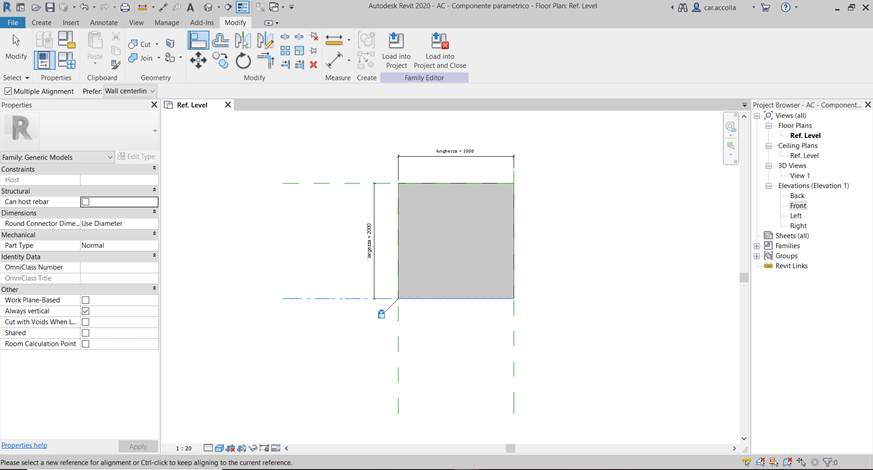
- Passo nella vista “Front” e imposto altri due piani di riferimento con rispetti quote.
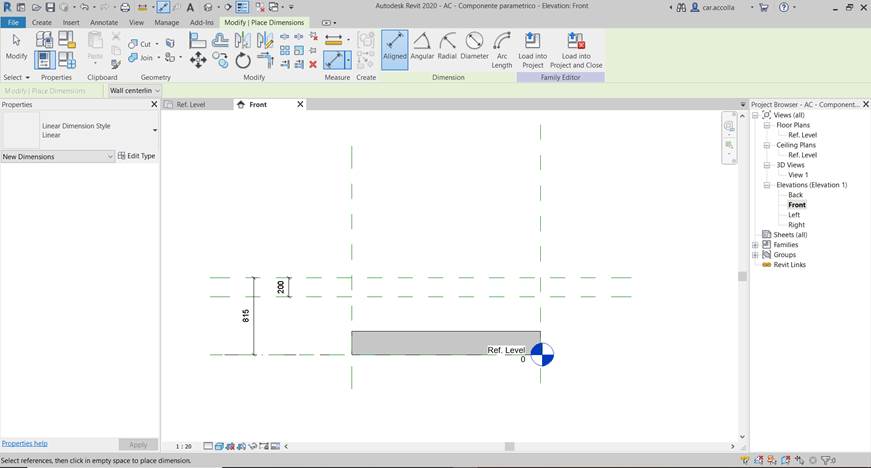
-
A questi associo i parametri di istanza precedentemente creati, altezza da terra e spessore. Nomino il piano di riferimento più in altro come estradosso, in quando voglio che sia il piano a cui si appoggia il mio elemento.
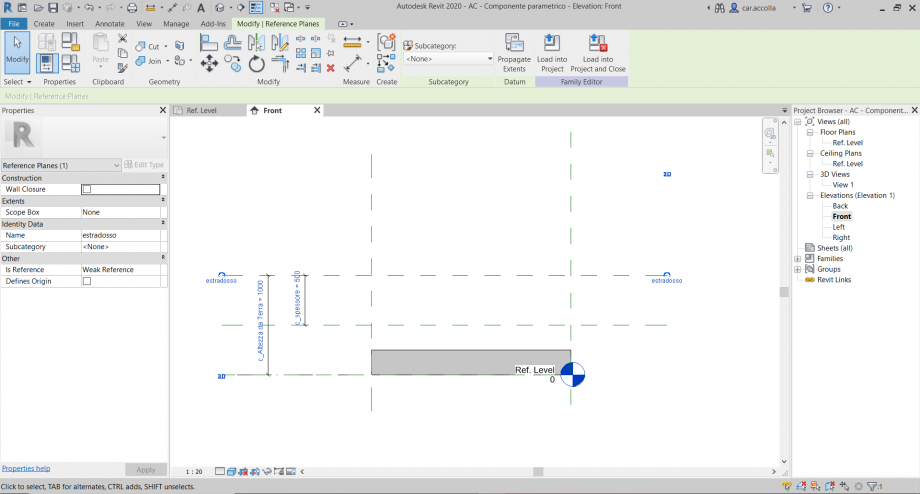
-
Cambio, dunque, il piano di lavoro al mio elemento.
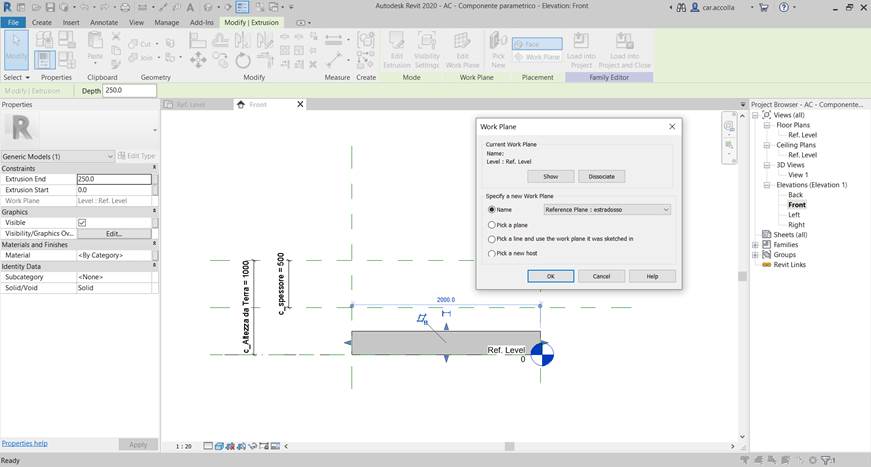
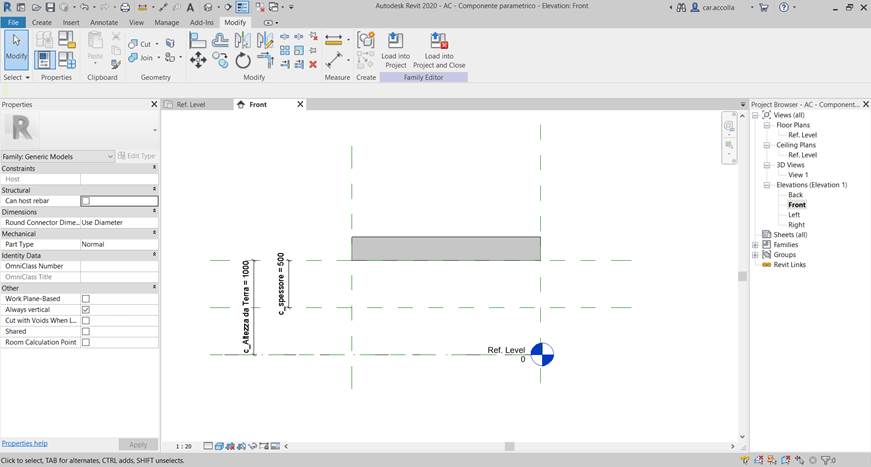
-
Procedo allineando il lato superiore del mio elemento al piano di riferimento inferiore, attivando il vincolo con il lucchetto, in modo che questo assuma la dimensione dello spessore.
 Per controllare che il vincolo funzioni, cambio valore allo spessore dal pannello “Family Types”. La prova è stata verificata.
Per controllare che il vincolo funzioni, cambio valore allo spessore dal pannello “Family Types”. La prova è stata verificata.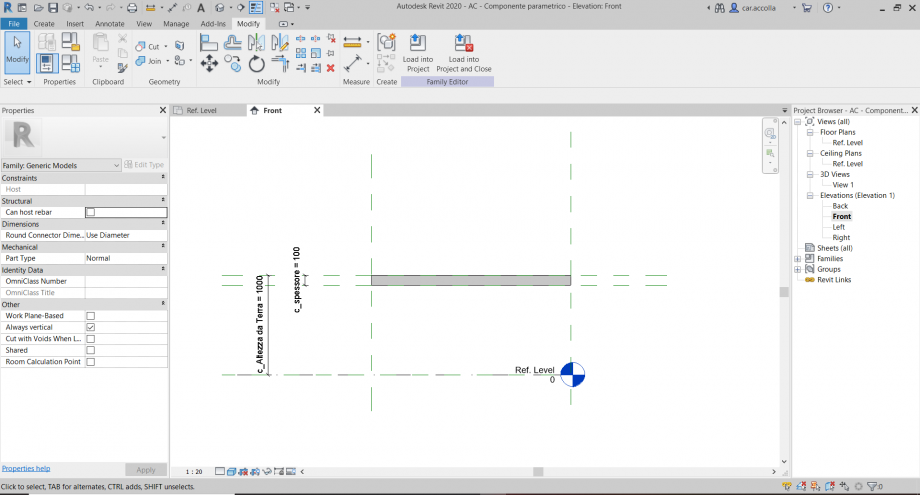
- Essendo il mio elemento parametrico posso variare le dimensioni di tutti i miei parametri, facendo assumere al parallelepipedo la forma voluta. Creo dunque il mio primo “Tipo”, che nomino “1 m x 1 m”.
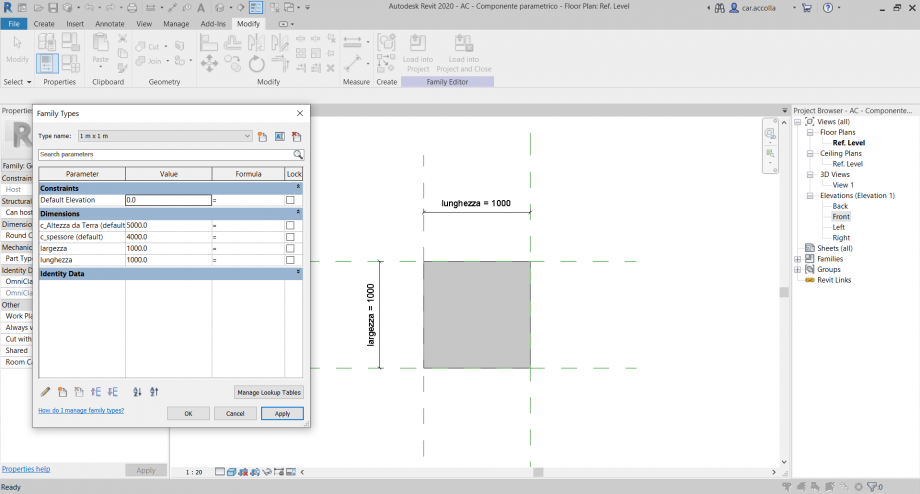
- A partire da questo creerò altri 3 tipi, variando esclusivamente la dimensione della base, in modo da ottenere le quattro componenti di partenza, tramite le quali, variando i parametri scelti di istanza, comporrò il mio file di assemblaggio.
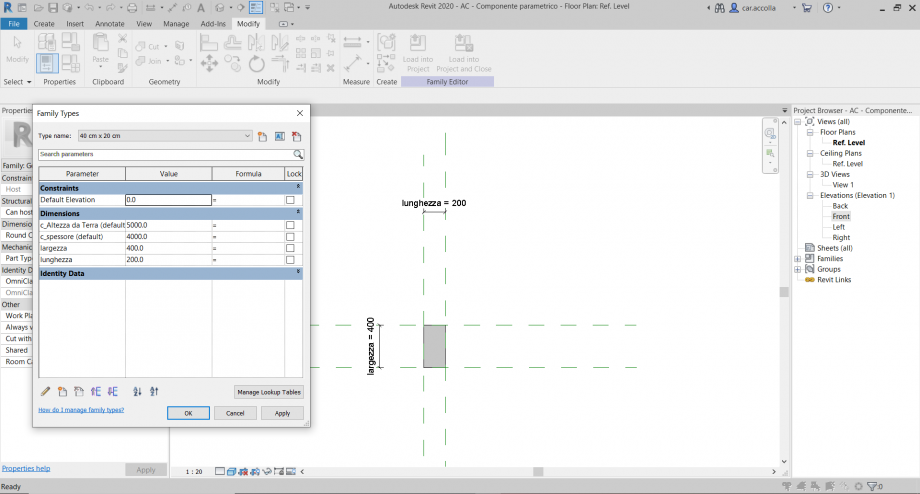
- Apro un nuovo file di assemblaggio, in cui carico la famiglia realizzata fino ad ora, salvata come “AC – componente parametrico”, osservando i seguenti passaggi: Insert > Load Family > AC – componente parametrico. Controllo nel Project Browser che effettivamente siano stati inseriti nel progetto.
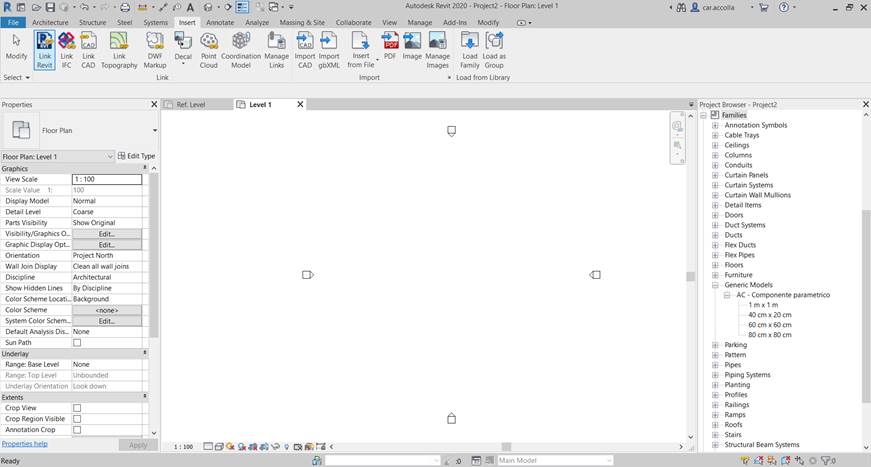
- Creo una griglia di riferimento 1m x 1m come guida iniziale per l’assemblaggio, tramite il posizionamento di più piani di riferimento, distanziati tra loro con il posizionamento di quote con vincolo di equidistanza.
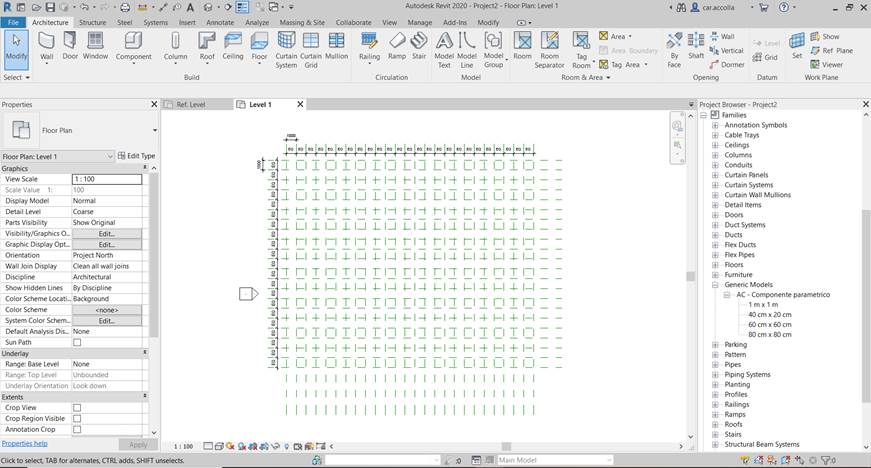
- Inizio a posizionare i miei tipi, precedentemente creati all’interno della griglia, utilizzandola solo come un’impostazione di base ma senza un criterio rigido, mirando piuttosto ad ottenere un senso di affollamento.
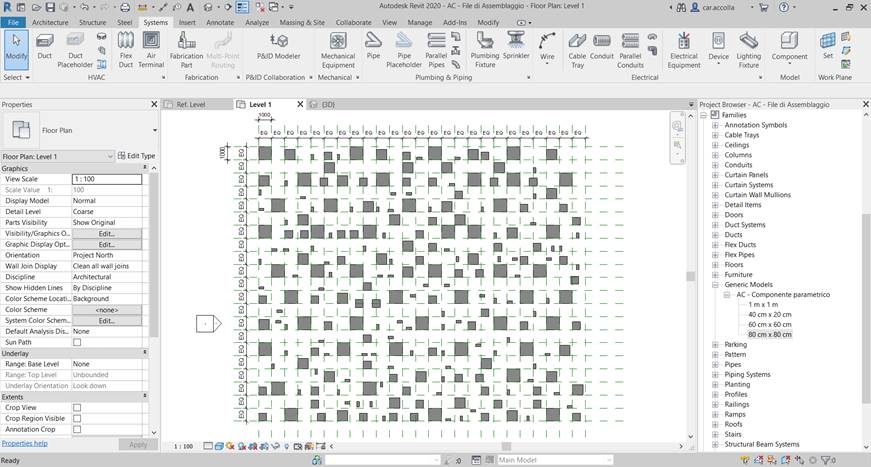
- Lavorare con elementi parametrici mi permette anche di modificare i tipi precedentemente creati. Controllando durante l’assemblaggio il 3D, mi accorgo di volere una maggiore variazione, per cui ho deciso di intervenire sui parametri di tipo del “80 x 80“, selezionandone uno e cliccando su “Edit Type” dal pannello delle “Properties”. Porto le due dimensioni a 70 cm x 70 cm e, conseguentemente, rinomino il tipo. Procedo quindi con l’assemblaggio.
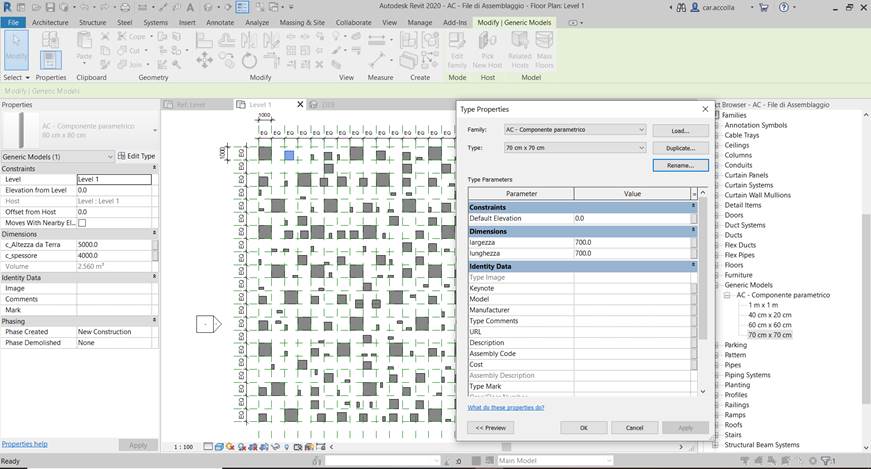
- Creo una nuova famiglia, questa volta utilizzando “Metric Generic Tag”, per creare un’etichetta e, in seguito, la associo al parametro condiviso “ c_altezza da terra”.
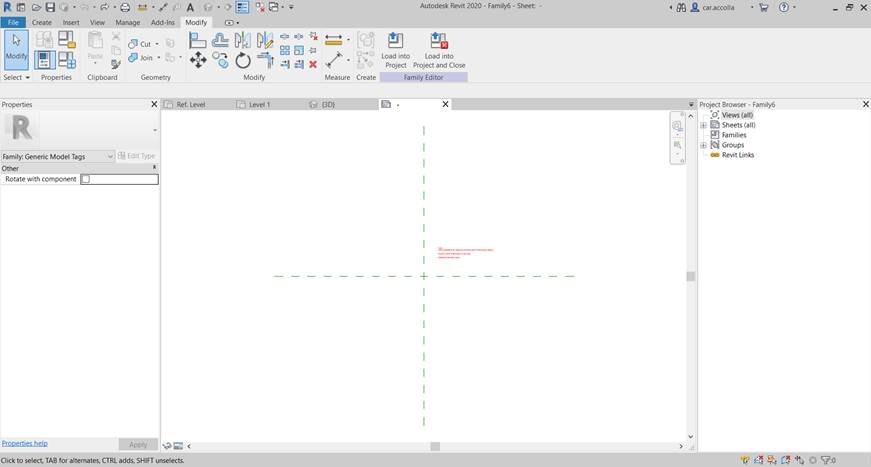

-
Tramite il comando “Line” riquadro l’etichetta e la centro all’origine degli assi.
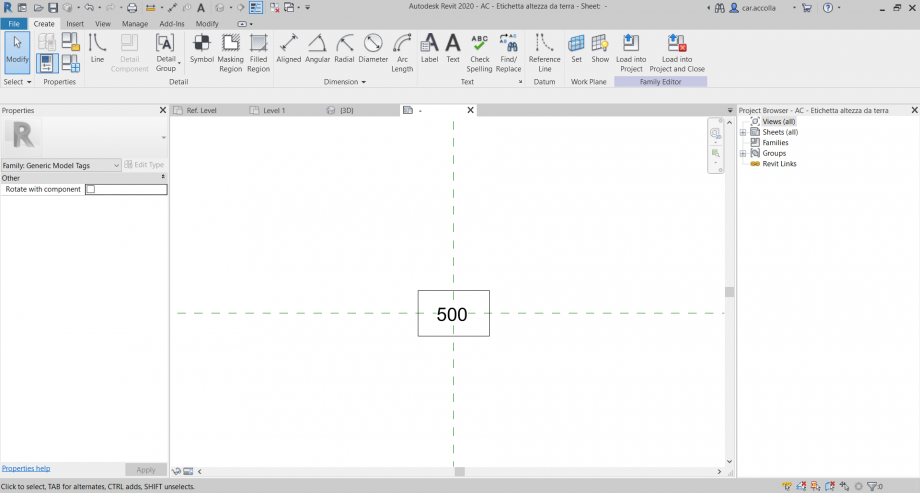
-
Carico l’etichetta all’interno del progetto.
 Con lo stesso procedimento creo un’etichetta associata questa volta al parametro condiviso “c_spessore” e carico anche questa nel progetto.
Con lo stesso procedimento creo un’etichetta associata questa volta al parametro condiviso “c_spessore” e carico anche questa nel progetto.
- Dopo aver caricato le etichette nel file di assemblaggio, applico quelle di spessore a tutti gli elementi che risultano coincidenti con un altro, per variarne lo spessore.
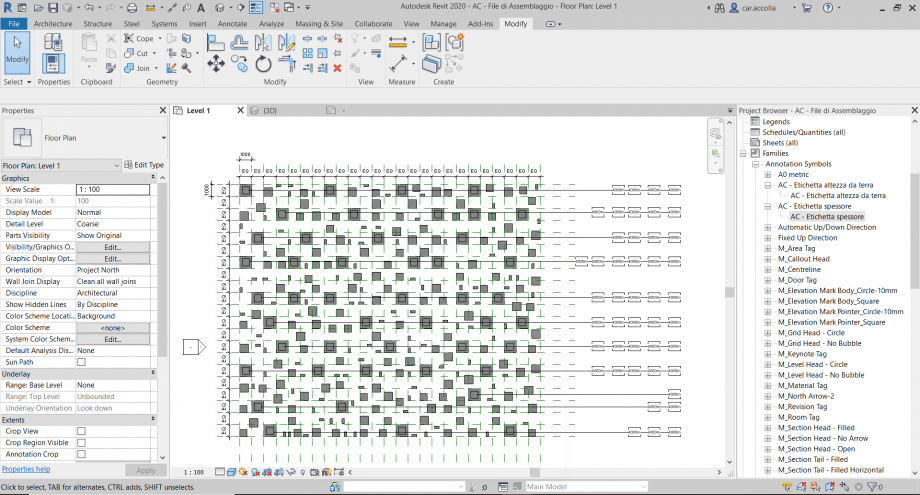 Applico agli stessi elementi anche l’etichetta associata all’altezza da terra. Inizio a variare entrambi i parametri e controllo l'assemblaggio anche tramite la vista 3D.
Applico agli stessi elementi anche l’etichetta associata all’altezza da terra. Inizio a variare entrambi i parametri e controllo l'assemblaggio anche tramite la vista 3D. 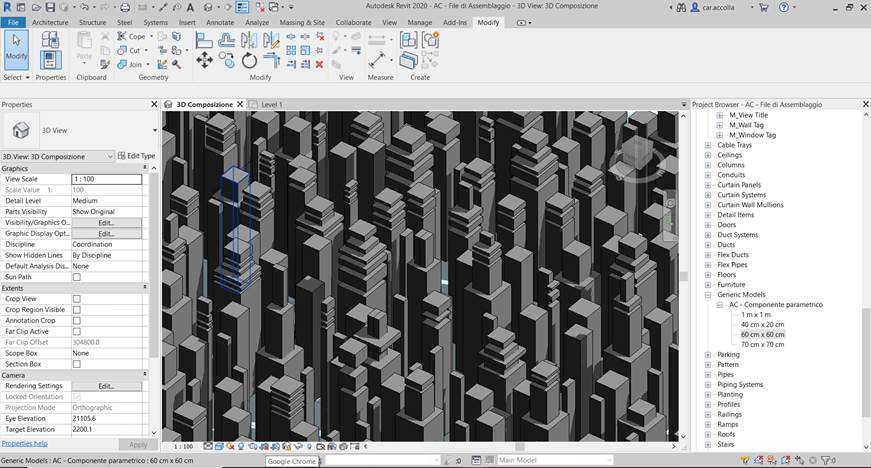
- Applico un filtro ad alcuni componenti per ottenere una colorazione differente. Per prima cosa, nelle properties di alcuni elementi, assegno il testo “sfumatura” nel campo “Comments” ad alcuni elementi.
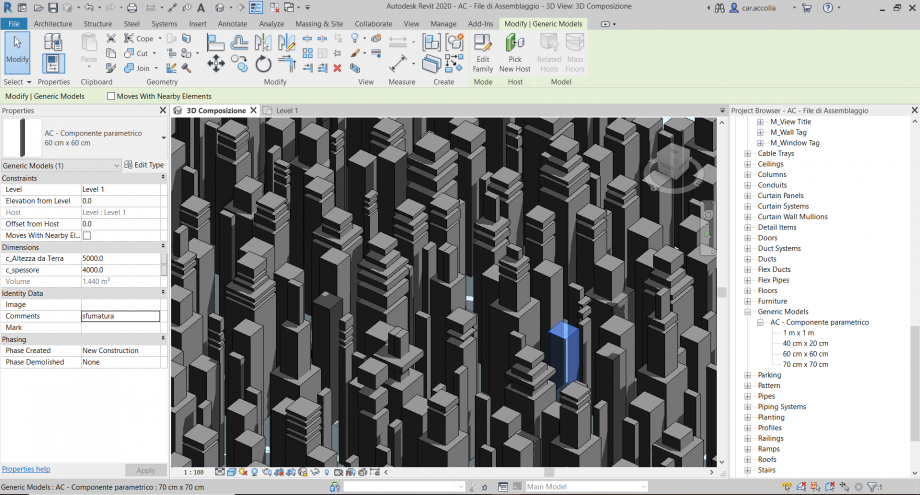 In seguito, dal pannello “Visibility/Graphic” vado su “Filters” e creo un nuovo filtro chiamandolo “sfumature”.
In seguito, dal pannello “Visibility/Graphic” vado su “Filters” e creo un nuovo filtro chiamandolo “sfumature”.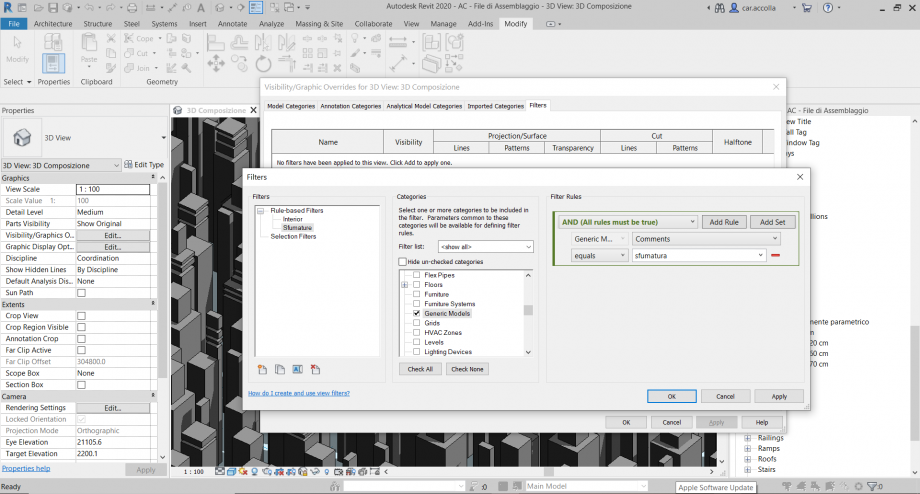 Applico un pattern e un colore al filtro e lo rendo visbile nella vista.
Applico un pattern e un colore al filtro e lo rendo visbile nella vista.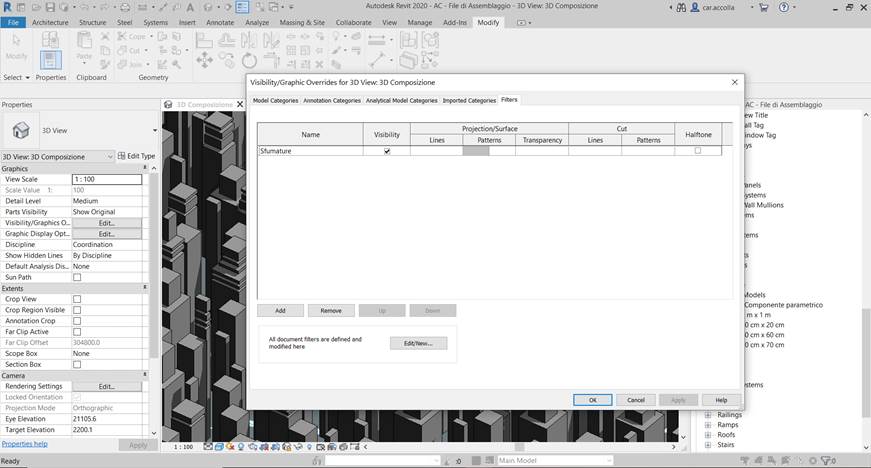
- l'assemblaggio risulta quindi completo.
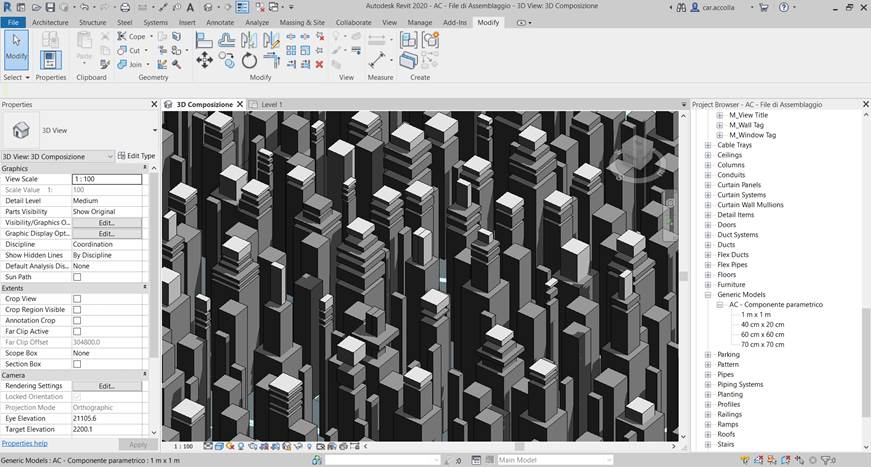
Dates:
Martedì, 4 Maggio, 2021 - 08:44


