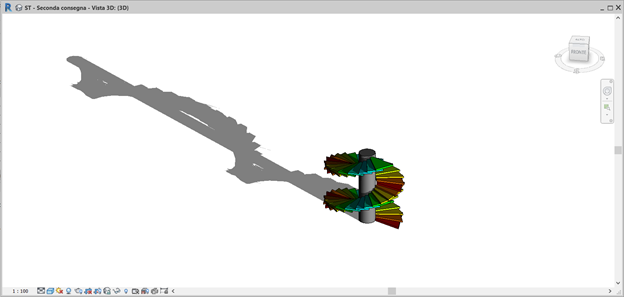Consegna 02 - Assemblaggio di variazioni
- Per prima cosa ho aperto Revit. Ho creato una nuova famiglia e ho selezionato MODELLO GENERICO METRICO.

- Ho iniziato creando alcuni piani tramite il comando PIANO DI RIFERIMENTO (RP).

- Sotto la voce annota ho utilizzato il comando ALLINEATA (DI) per inserire le quote dei miei piani di riferimento. Selezionando poi la nota inserita le ho dato un parametro di tipo (non modificabile) denominandoli: Lunghezza, Spessore interno e Spessore esterno (mi sono accorta solo dopo che queste due etichette non erano per me corrette e ho successivamente cambiato nome).

- Dopo aver creato le mie quote e i miei piani di riferimento ho creato un solido, andando sotto crea e selezionando il comando estrusione. Ho creato una figura utilizzando gli allineamenti che mi suggeriva revit.

- Sono andata poi ad allineare i vari lati ai piani di riferimento avendo cura di selezionare il lucchetto per bloccare l’allineamento.

- Sono andata poi a lavorare in prospetto, creando un nuovo piano di riferimento (RP), assegnandogli una quota e nominandolo altezza.

- Sono andata nel pannello TIPI DI FAMIGLIE, in cui ho dato un nome al componente parametrico appena creato.

- Seguendo gli stessi passaggi prima illustrati ho creato una nuova famiglia, creando un nuovo componente parametrico per il mio progetto.

- Per la proprietà del parametro altezza gli dico di essere un parametro di Istanza, ossia un parametro che possa essere variato nel mio progetto.

- Ho salvato la famiglia nella apposita cartella per avere più facilità dopo nel trovarla.

- Dopo aver chiuso tutto ho creando un nuovo progetto partendo dall’interfaccia iniziale Revit -> Modelli -> Nuovo -> Modello di costruzione -> Progetto.
- Prima di iniziare a fare qualsiasi passaggio ho inserito i due componenti parametrici che ho fatto. Inserisci -> Carica Famiglia e da li ho trovato i due componenti che avevo creato nella cartella da me fatta.

- Dopo aver inserito le mie famiglie per prima cosa ho inserito 4 piani di riferimento che avrei utilizzato come base per inserire i miei elementi e disporli. Ho allineato il componete di parametro circolare con quello rettangolare e poi ho disposto altri elementi rettangolari con una rotazione di 15 gradi.

- Dopo aver inserito i miei componenti sono andata nel prospetto ed ho inserito tanti piani di riferimento quanti componenti avevo aggiunto. Ho inserito questi piani per poter allineare ad ognuno di essi un componente.

- Ho aperto la vista 3D dal browser di progetto (era stata precedentemente aperta tramite la piccola casetta in alto).

- Essendomi accorta che il componente che avevo creato non era stato creato con parametri di istanza ma di tipo (ossia non potevo modificarli), sono tornata a modificare i parametri. Ne ho selezionato uno, ho messo modifica famiglia, da li nel pannello delle proprietà di parametro ho messo il parametro che mi serviva come parametro di istanza. Ho poi provveduto a rinserire la famiglia nel progetto.

- Dopo aver ricaricato il componente all’interno del progetto sono andata a modificare i vari elementi aumentando e diminuendo la lunghezza esterna di ogni elemento.

- Ho creato un nuovo abato per conoscere la quantità di elementi inserita. Vado sotto Vista, ABACHI, ABACO/QUANTITÀ, MODELLI GENERICI. A questo punto seleziono le voci corrispondenti ai parametri che mi interessavano: Commenti, Tipo, Conteggio.

- Vado nella vista 3D ed inizio ad associare ad ogni componente parametrico un determinato commento.

- A questo punto vado ad associare ad ogni commento un filtro. Ho aperto la vista in cui mi interessava mettere i filtri e ho aggiunto dei filtri colorati (ho dimenticato di duplicare la vista in questo caso ma so che è possibili duplicare la vista ed eliminare i filtri applicati se mi fosse servito).

- Ad ogni filtro ho associato un commento a cui andavano ad essere collegati. Ed ho attenuto il risultato finale.




Dates:
Martedì, 4 Maggio, 2021 - 19:00