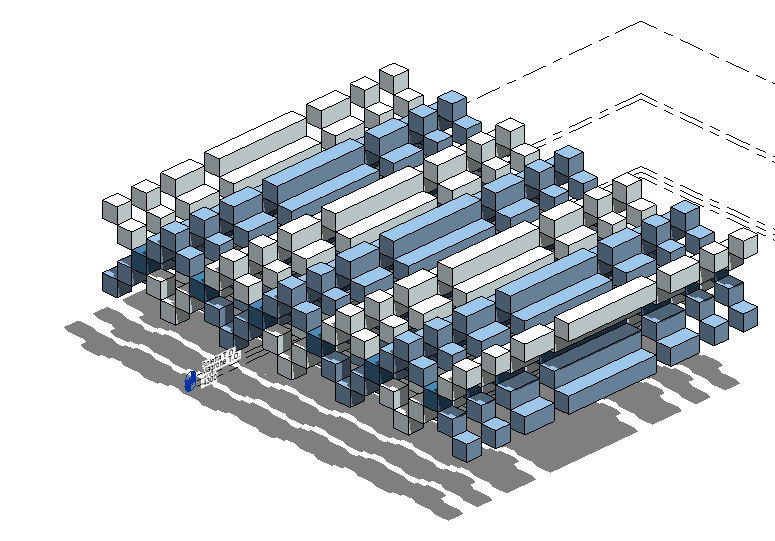Consegna 02_Assemblaggio di variazioni
- Apro Revit -> File -> Famiglie -> Nuovo… -> Modello generico metrico. 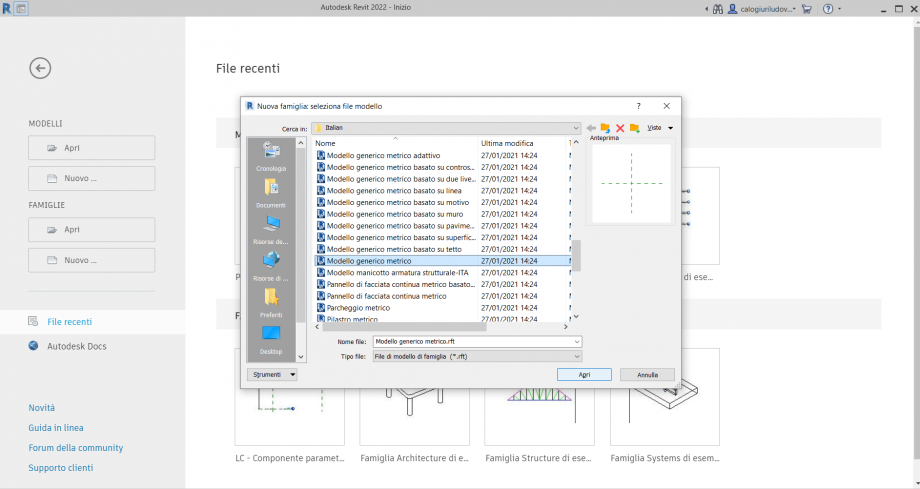 - Appaiono i due piani di riferimento di base.
- Appaiono i due piani di riferimento di base. 
- Digitando “RP” da tastiera definisco altri due piani, in maniera casuale, le distanze dai piani di riferimento verranno definite in seguito.
- Attraverso il comando “DI” da tastiera è possibile quotare le distanze dai piani precedentemente definiti e quelli di base.
- Creo i parametri di Lunghezza e Larghezza, saranno delle etichette che andranno a definire i tipi di quote assegnate: Crea -> Tipi di famiglia -> Nuovo parametro 
- Creo un’estrusione in posizione casuale: Crea -> Estrusione; assegno la modalità ombreggiata. 
- È possibile allineare l’estrusione con i piani di riferimento digitando “AL” da tastiera, fisso con il lucchetto gli allineamenti sui quattro lati.
- A questo punto è possibile passare alla vista in prospettiva, creo altri due piani di riferimento con il comando “RP”, in questo caso spunto la voce “istanza”, in questo modo gli elementi potranno essere modificati successivamente.
- Quoto i paini tramite il comando “DI” definendo le etichette di Spessore e Altezza da terra.
- Definisco come Estradosso il piano più vicino all’estrusione: Proprietà -> Dati identità -> Nome.
- Modifica Estrusione -> Modifica piano di lavoro -> Specifica nuovo piano di lavoro -> Estradosso.
- Allineo l’estrusione digitando “AL” da tastiera e bloccando con il lucchetto. 
- A questo punto è possibile creare altri tipi di famiglie che si potranno utilizzare nella successiva fase di composizione.
- È possibile salvare le famiglie in una specifica cartella e con uno specifico nome che consentirà di catalogare in modo ordinato gli elementi creati. 
- Ora bisogna definire un nuovo file: File -> Nuovo -> Progetto -> File di modello: Modello di costruzione.
- Digitando “RP” creo dei piani di riferimento, li quoto con il comando “DI” e spuntando la EQ impongo che le quote siano equidistanti 1m tra loro.
- Inserisco le famiglie create: Inserisci -> Carica Famiglia -> LC – componente parametrico 2
- Browser di progetto -> Famiglie -> Modelli generici -> LC – componente parametrico
- Posso iniziare a creare la composizione inserendo le diverse famiglie create nella griglia di piani precedentemente definita.
- Avendo definito un’istanza è possibile modificare l’altezza da terra operando su Proprietà modifico il parametro definito come Altezza da terra. 

- Posso definire dei filtri da applicare ai diversi elementi. Browser d progetto -> Sostituzione visibilità/grafica -> Filtri -> Aggiungi -> Filtri basati su regola -> Modifica/Nuovo -> Filtro 1
- Categorie -> Modelli generici
- Regole di filtraggio, nei riquadri devo definire: Modelli generici; Commenti; Uguale; Filtro 1. In questo modo posso definire dei filtri che potranno essere attribuiti ai diversi elementi della composizione, come ad esempio il colore operando sulla voce Motivi. 


- È possibile modificare la posizione del sole per dare maggiore definizione alla composizione giocando con le ombre