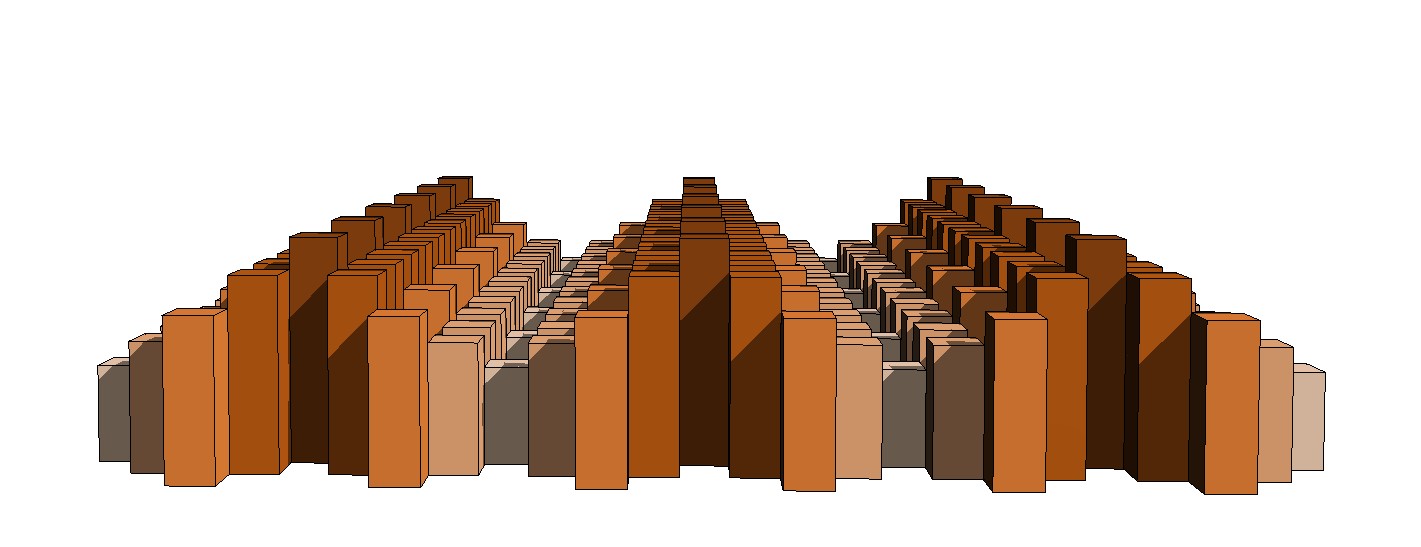Assemblaggio Parametrico
1 - Apro una nuova Famiglia (File > Nuova Famiglia > Modello Generico Metrico)

2 - Trovo due piani di riferimento già impostati; successivamente creo altri piani di riferimento (Crea > Piani di riferimento oppure da tastiera RP).


3 - Con lo strumento Annota > Quota > Allineata (oppure con i tasti DI) creo delle quote e le associo ai piani di riferimento.

4 - Creo un nuovo tipo (Crea > Proprietà > Tipi fi famiglia > Nuovo tipo) e lo nomino 30x30; successivamente creo dei nuovi parametri che poi andrò ad associare alle quote (parametri di Lunghezza e Larghezza).



5 - Assegno per ogni parametro creato un valore, quindi poi clicco Applica > Ok.

6 - Successivamente clicco su una delle due quote e si apre il percorso Modifica|Quote, vado su Etichetta e clicco sul menù a tendina e seleziono il parametro creato precedentemente da associare a quella quota (nel mio caso assegno il parametro di larghezza alla quota orizzontale e quello di lunghezza alla quota verticale).


7 - A questo punto vado su Crea > Estrusione, si apre il pannello Modifica|Crea Estrusione, vado su Disegna e clicco su rettangolo in modo da creare un’estrusione rettangolare.

Una volta creato il rettangolo sempre sul percorso Modifica|Crea Estrusione, vado su Modalità e clicco Termina modalità di modifica.


8 - Creata l’estrusione, con il comando allinea (oppure con i tasti AL) allineo i lati di questa ai piani di riferimento bloccando di volta in volta il lato dell’estrusione al piano di riferimento a cui l’ho allineato. Successivamente vado si stile di visualizzazione e imposto la vista ombreggiata.



9 - Vado su Crea >Proprietà (PP) poi seguo il percorso Viste > Prospetti > Fronte per visualizzare l’oggetto da una diversa angolazione.

10 - Creo un piano di riferimento orizzontale a cui cambio nome cliccando su “Fare click per cambiare nome” e lo rinomino “Estradosso” e successivamente andrò ad ancorare la sommità dell’oggetto con questo piano e la base con il Libello 0.




11 - A questo punto creo una quota che va da Livello 0 all’Estradosso e gli assegno un parametro condiviso (C_spessore) di istanza. Sarà il parametro che andrò a cambiare in ogni oggetto durante l’assemblaggio. Clicco sulla Quota > Nuovo Parametro > Parametro Condiviso > C_spessore.




12 - Una volta assegnate i parametri alle quote vado si Proprietà > Tipi di famiglia e modifico i parametri. Dopo assegno provvisoriamente a C_spessore un valore di 30 cm, uguale ai paremetri di larghezza e lunghezza ed infine clicco su Applica > Ok.




13 - Dopo aver salvato con nome la Famiglia procedo con l’apertura di un nuovo modello di progetto File > Nuovo > Progetto e come File Modello sceglierò “Modello di costruzione”.


14 - Creo dei pieni di riferimento verticale e orizzontali posizionati in modo casuale che utilizzerò per realizzare la mia composizione.

15 - con il comando Annota > Quota > Allineata creo delle quote consecutive tra i piani verticali e orizzontali. Una volta posizionate le quote c’è la possibilità di selezionare “EQ” che rende le quote uniformemente distanziate. Per impostare la quota che darà la distanza di base, ne posiziono una tra i primi due piani con un passo di 30 cm.



16 – A questo punto carico all’interno del Progetto la famiglia creata precedentemente Inserisci > Carica Famiglia. Troverò il componente nel Browser di progetto sotto la voce Famiglie > Modelli generici > MF – Componente verticale.



17 – Da qui trascino il componente nel piano di lavoro e lo inserisco nei riquadri allineando i lati e cliccando sul tasto Tab evidenzio i piani su qui voglio allineare il componente.


18 – Dopo aver determinato in pianta la diposizione dei miei componenti, creo un abaco da Vista > Abaco/Quantità > Modelli generici. A questo punto inserisco i parametri che voglio visualizzare, in questo caso C_spessore e commenti.



19 – In questo modo posso assegnare agli oggetti con gli stessi comenti lo C_spessore che desidero (valore che ricordo grazie al commento).


20 – Adesso procedo con la creazione di alcuni Filtri. Dalle Proprietà clicco Modifica Sostituzioni Visibilità/Grafica, e alla voce Filtri ne creo di nuovo. Nella categoria seleziono “Modello Generico” con la regola di assegnare lo stesso valore ai commenti uguali.



21 – Verifico nella vista Livello 0 sono stati inseriti i filtri e applico le ombre, poi li applico anche nella vista 3D e accendo le ombre.


22 – Infine controllo anche le altre viste.