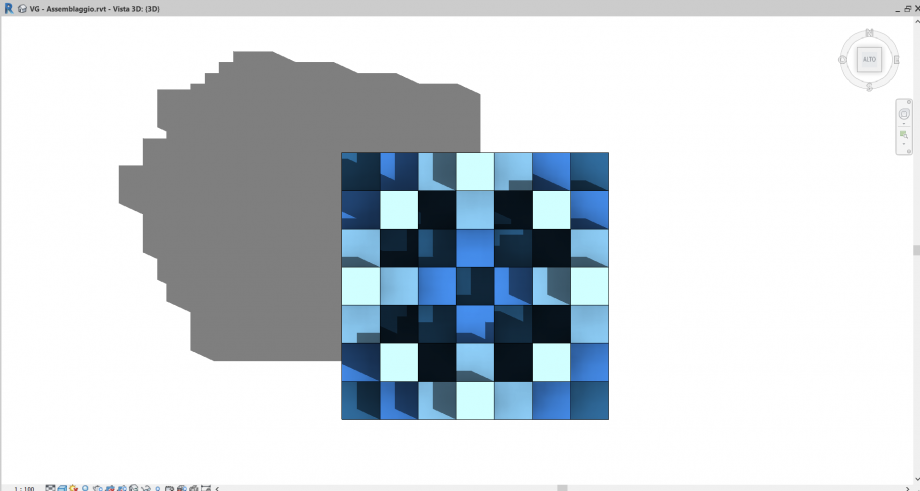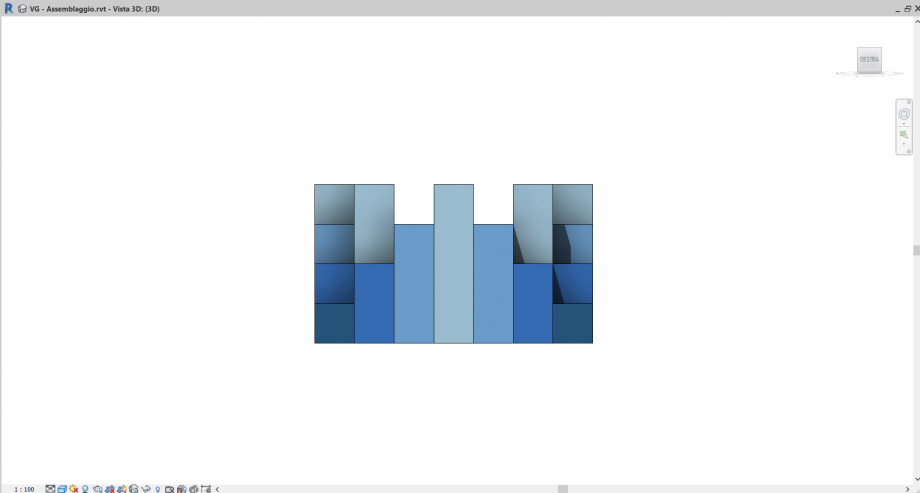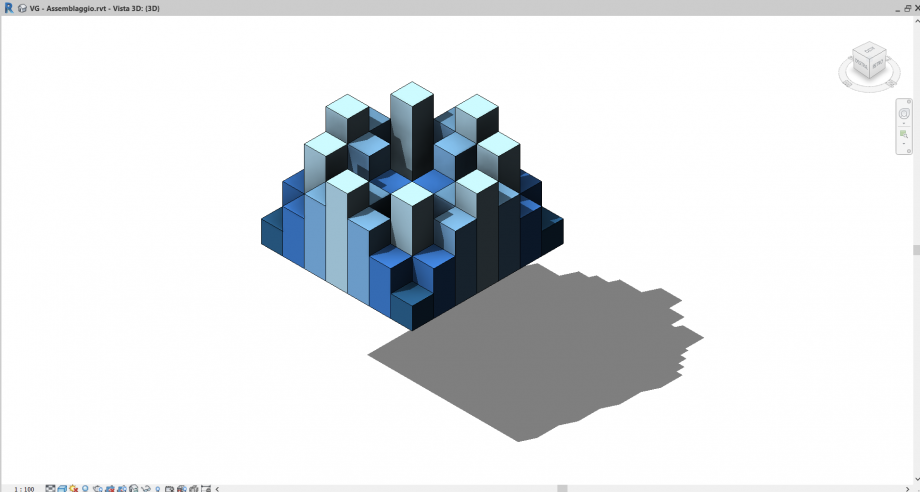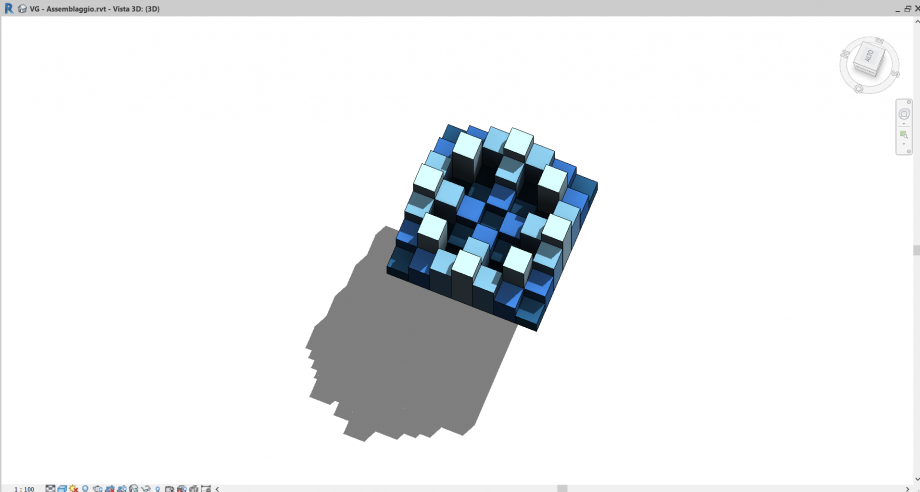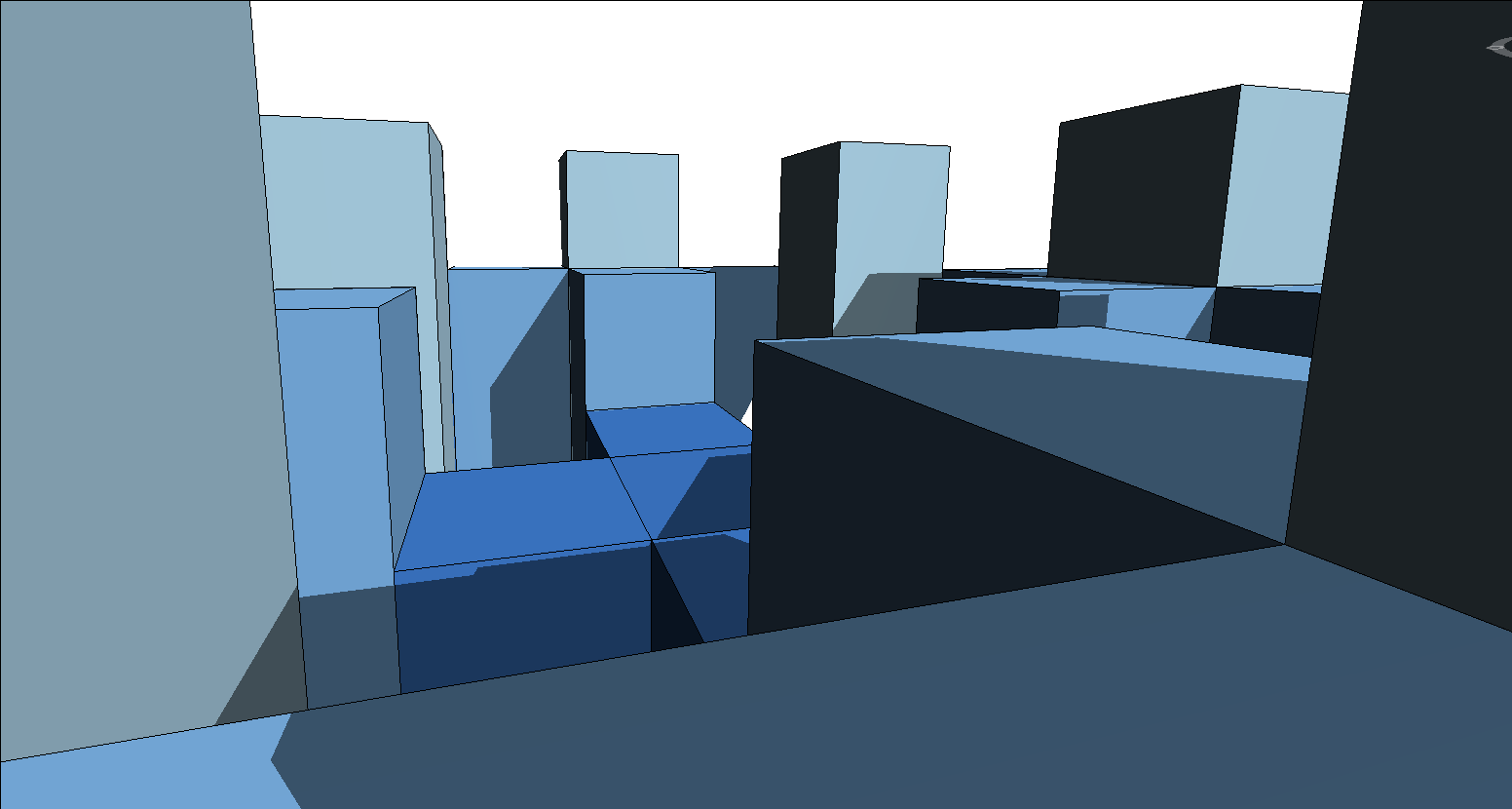Consegna02_Assamblaggio di Variazioni
1. Come primo passaggio creo una nuova famiglia:
New > Family > Modello generico metrico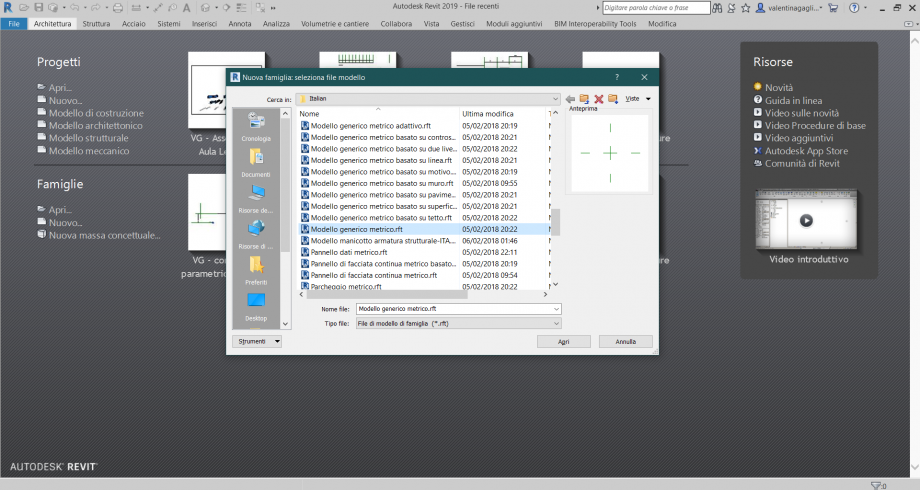
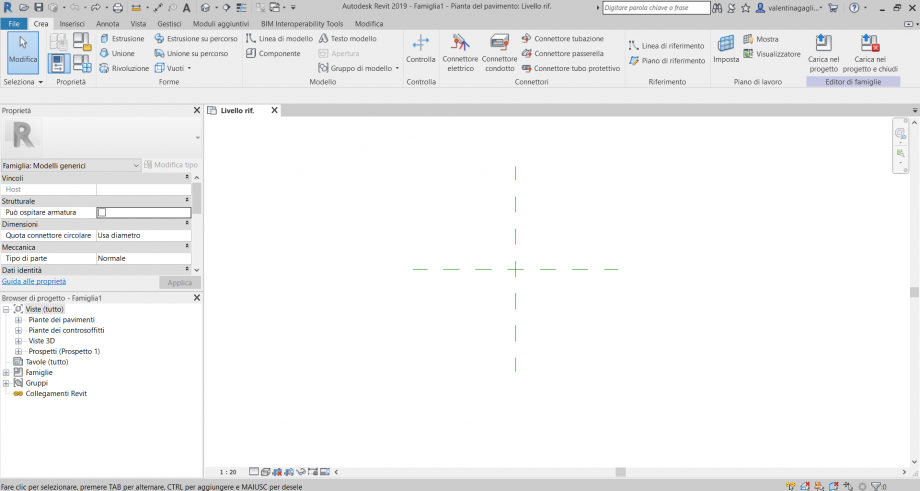
2. Realizzo 2 piani di riferimento, ortogonali tra loro e con i piani esistenti:
Crea > Riferimento - Piano di riferimento
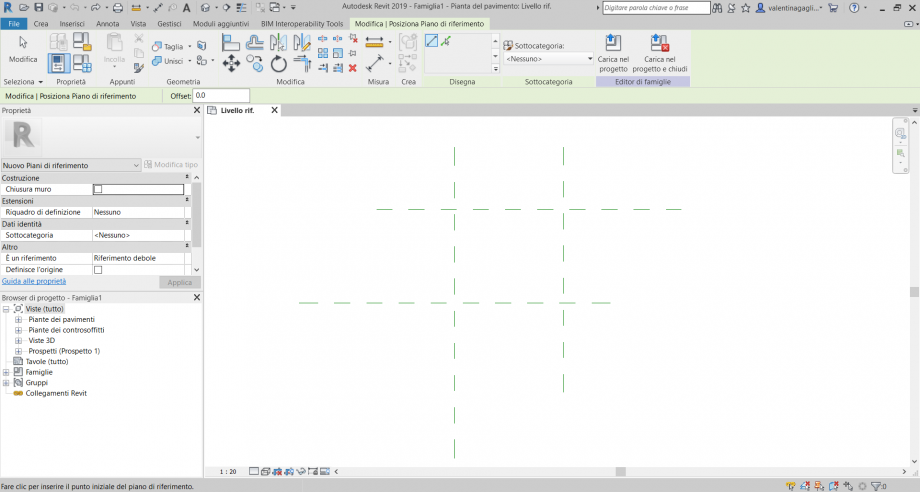
3. Impostati i piani di riferimento creo delle quote associate a questi ultimi:
Annota > Quota - Allineata
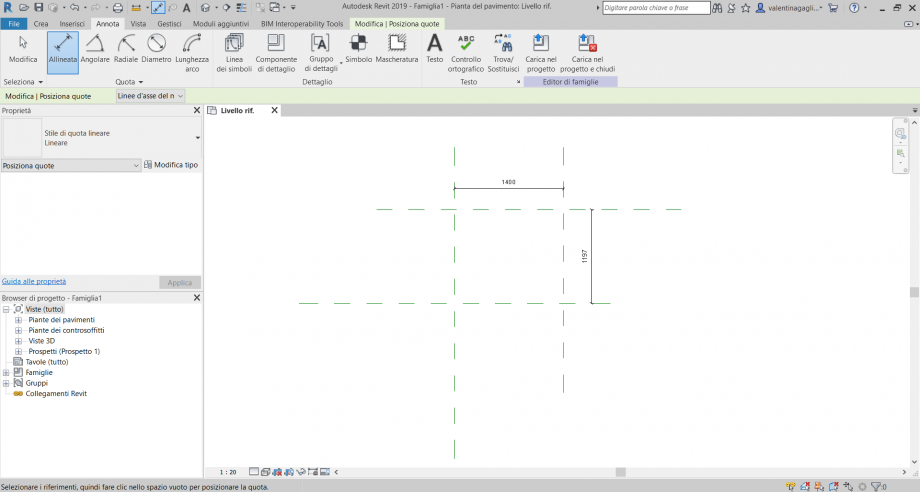
4. A questo punto creo un nuovo tipo di famiglia e assegno il nome, come nome ho scelto di inserire le dimensioni dell'elemento che voglio realizzare così da non confonderlo con altri:
Crea > Proprietà - Tipi di famiglia > Nuovo tipo
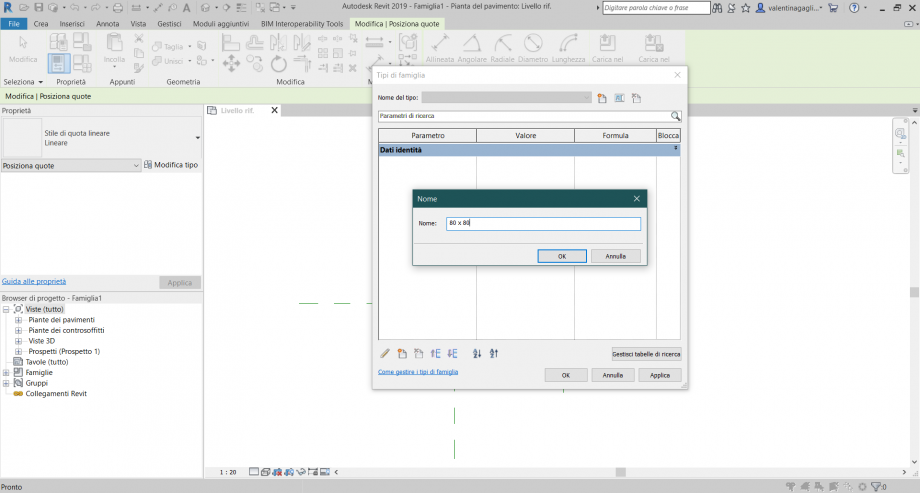
5. Continuo creando dei nuovi parametri all'elemento 80x80, la lunghezza e la larghezza, a cui andrò come "valore" le dimensioni del mio elemento:
Nuovo parametro > Dati parametro - Nome > OK
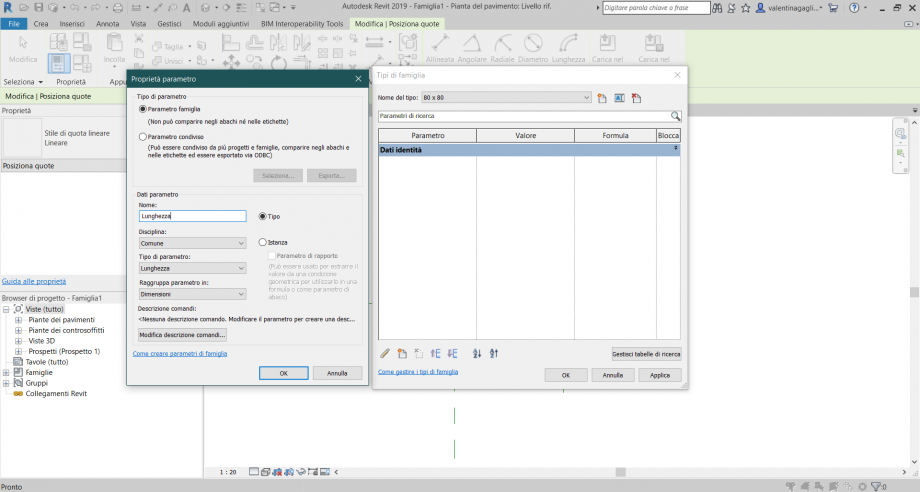
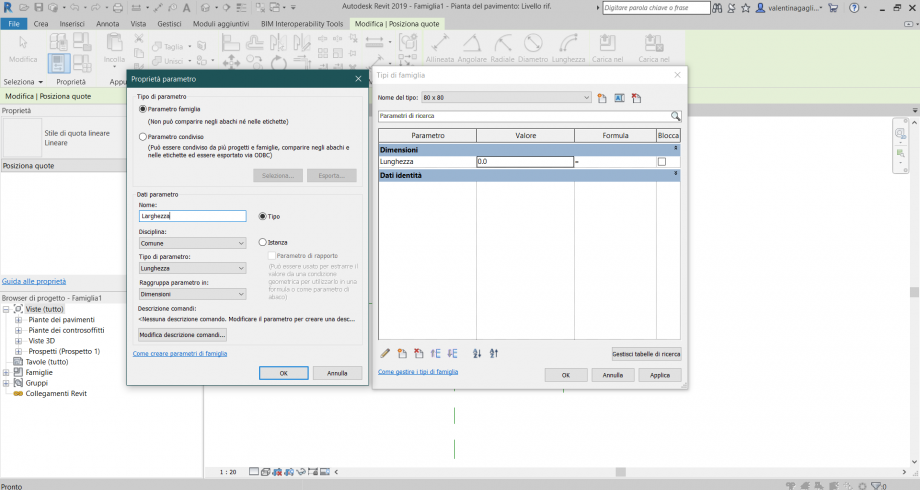

6. Una volta creati i parametri li associo alle quote messe in precedenza:
Seleziono la quota orizzontale > quota etichetta - abbasso il menù a tendina - Larghezza = 800
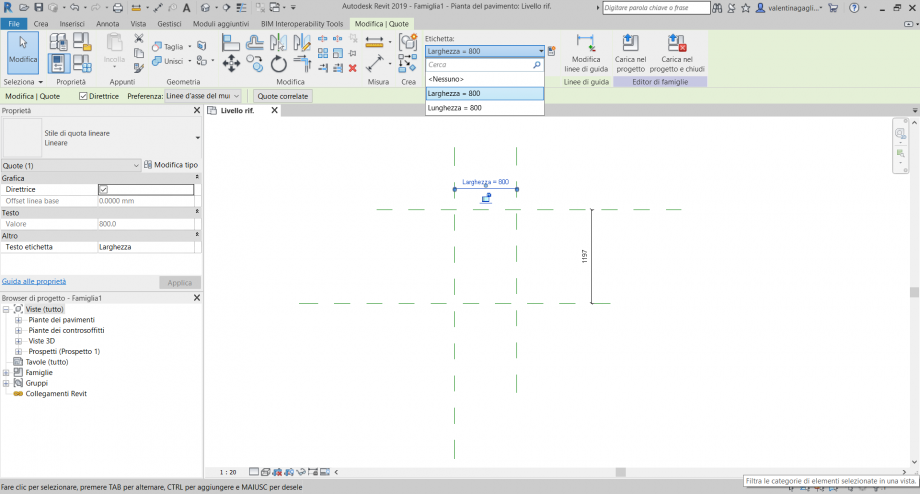
faccio la stessa cosa con la quota verticale:
Seleziono la quota verticale > quota etichetta - abbasso il menù a tendina - Lunghezza = 800
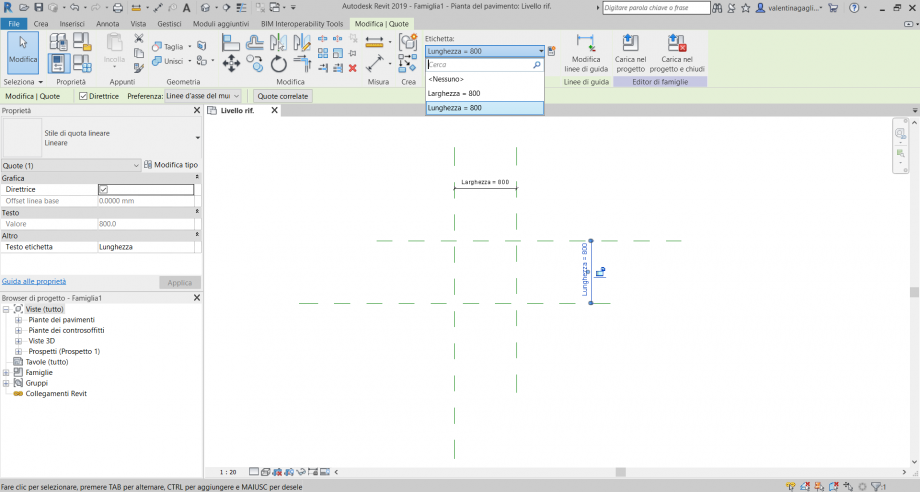
7. Inizio a creare il mio elemento rettangolare che poi andrò ad associare alle dimensioni già impostate:
Disegna - Rettangolo > Modalità - Termina Modalità di Modifica
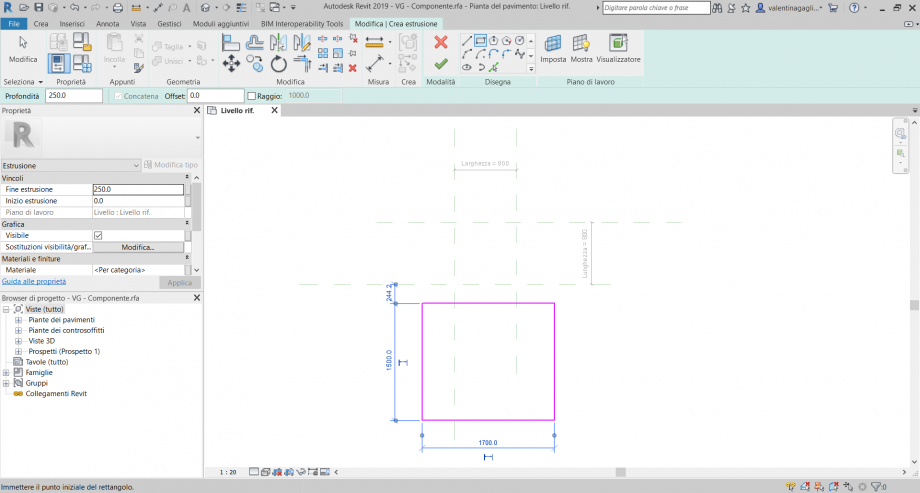
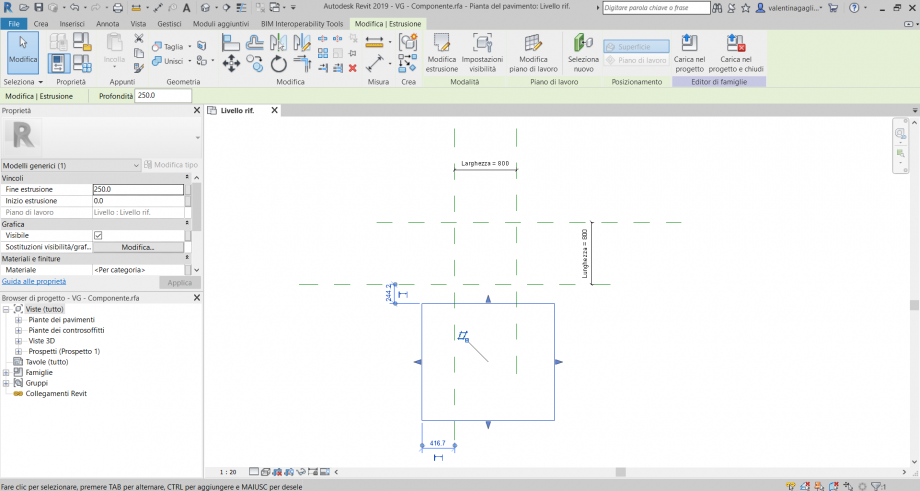
8. Una volta creato il rettangolo allineo i lati di quest'ultimo ai piani di riferimento e li blocco così da essere certa che rimangano sempre allineati:
Modifica > Allinea > seleziono il piano di riferimento a cui voglio allineare un lato del mio rettangolo > clicco sul lato da allineare > chiudo il licchetto per bloccare
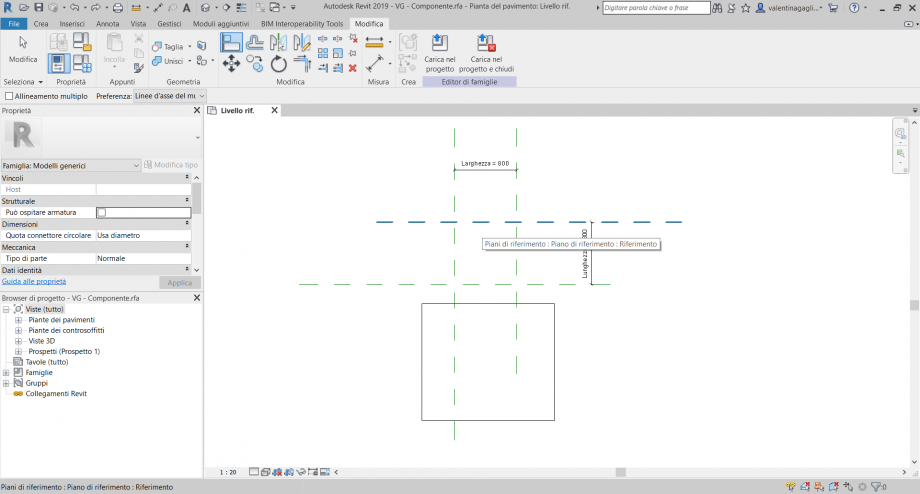
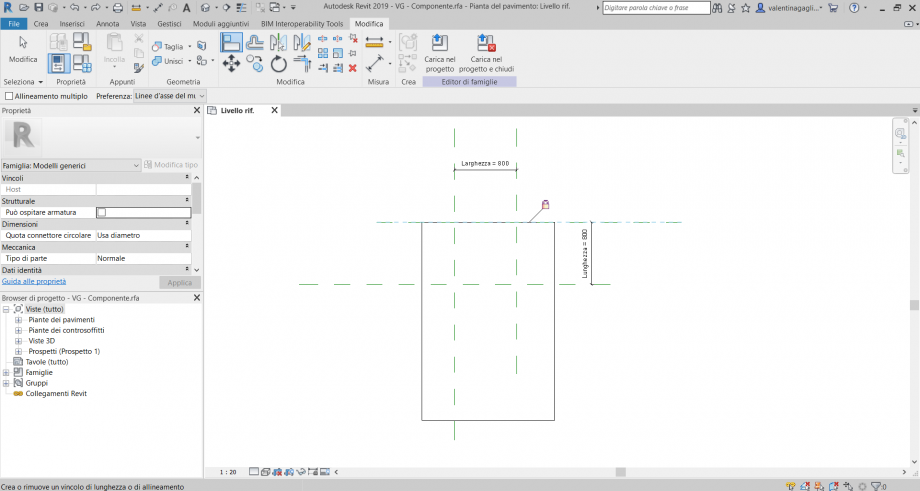
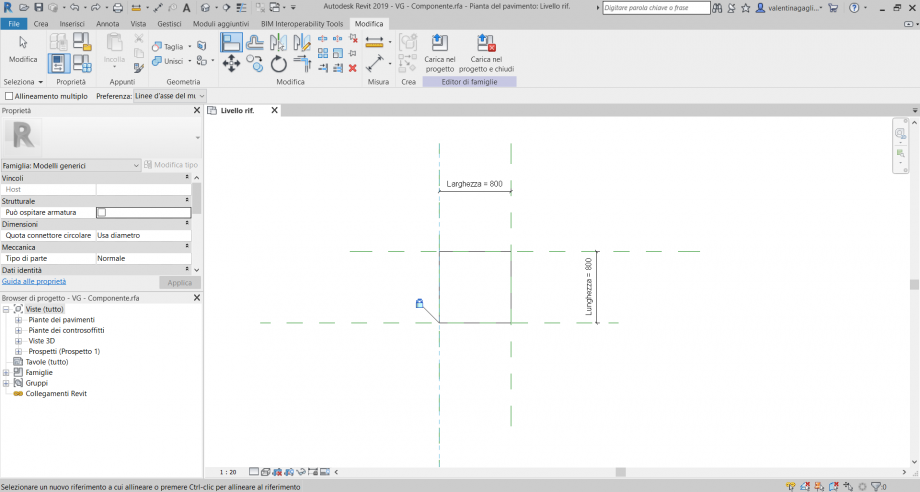
9. Imposto la vista ombreggiata per vedere meglio l'elemento creato:
Stile visualizzazione > ombreggiato
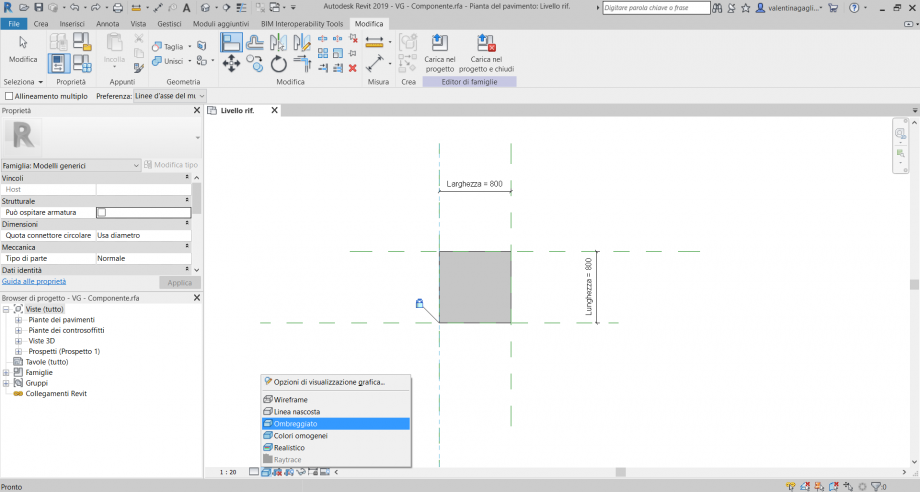
10. Cambio vista per poter modificare l'elemento in altezza:
Crea > Proprietà > Viste (tutto) > Prospetti (Prospetto 1) > doppio cilc su Fronte
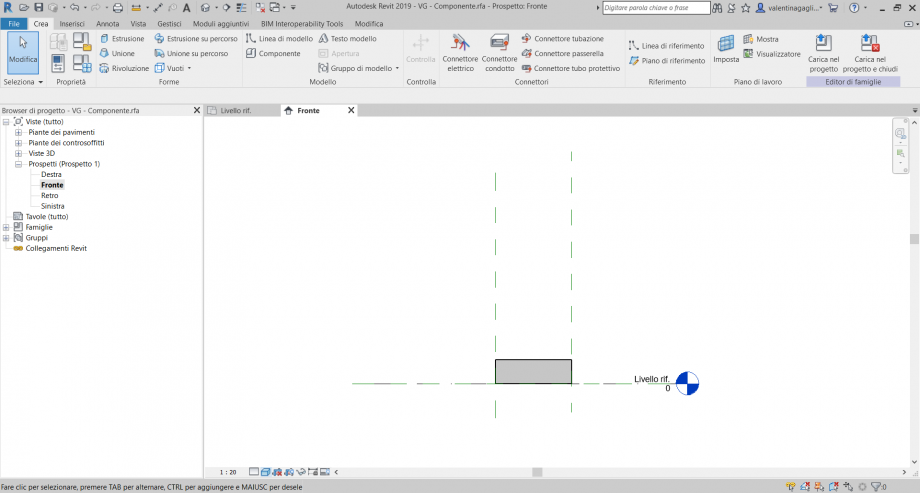
11. A questo punto creo un piano di riferimento parallelo al Livello 0, che chiamerò Estradosso, a cui andrò ad allineare ed a bloccare il lato superiore dell'elemento mentre, per quello inferiore farò la stessa cosa ma con il Livello 0:
Crea > Riferimento - Piano di riferimento > "fare clic per assegnare un nome" - Estradosso

Modifica > Allinea > seleziono il Piano di riferimento > seleziono il lato da allineare > chiudo il lucchetto
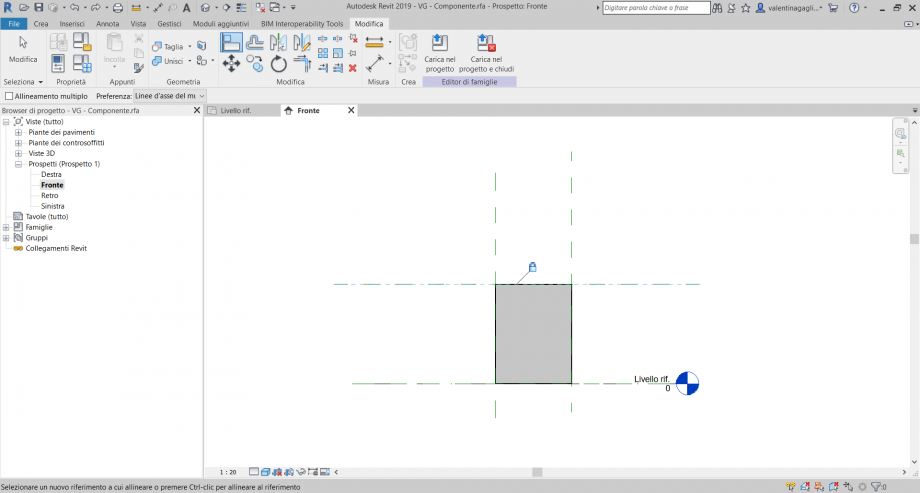

12. Creo una quota dal Livello 0 all'Estradosso e la associo ad un parametro condiviso di istanza, chiamato C_spessore, questo parametro più avanti mi permetterà di modificare l'altezza di ogni elemento senza cambiarla in tutti:
Annota > Quota - Allineata > seleziono dal Livello 0 all'Estradosso
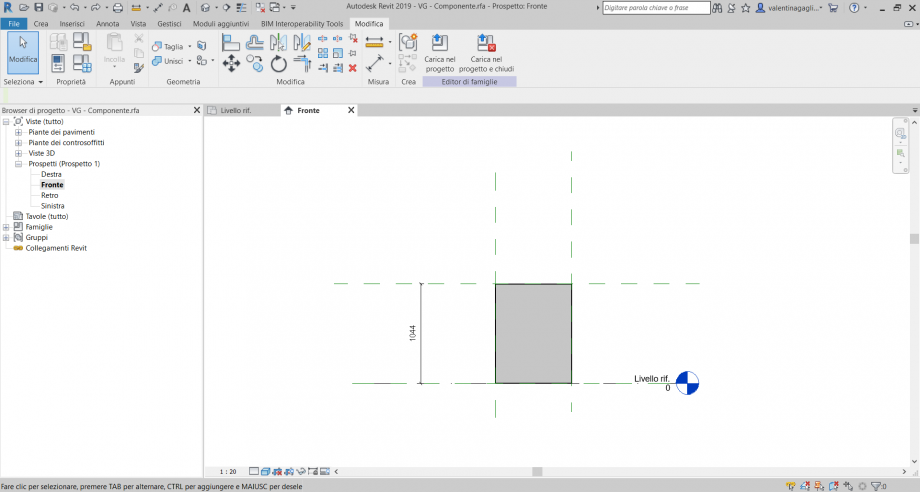
Clicco sulla quota creata > Quota etichetta - crea parametro > Parametro condiviso > Istanza > Seleziona > C_spessore > OK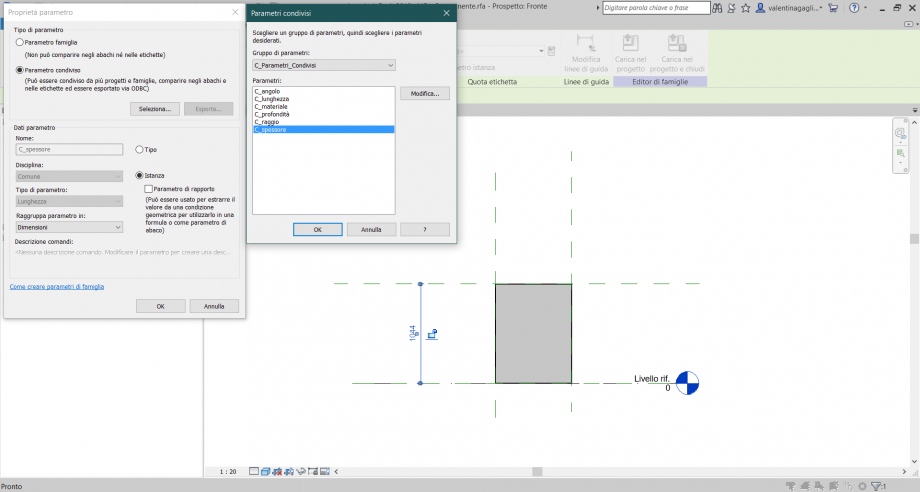

13. Assegno una dimensione al parametro appena creato:
Proprietà > Tipi di famiglia > Modifico il valore > Applica > OK
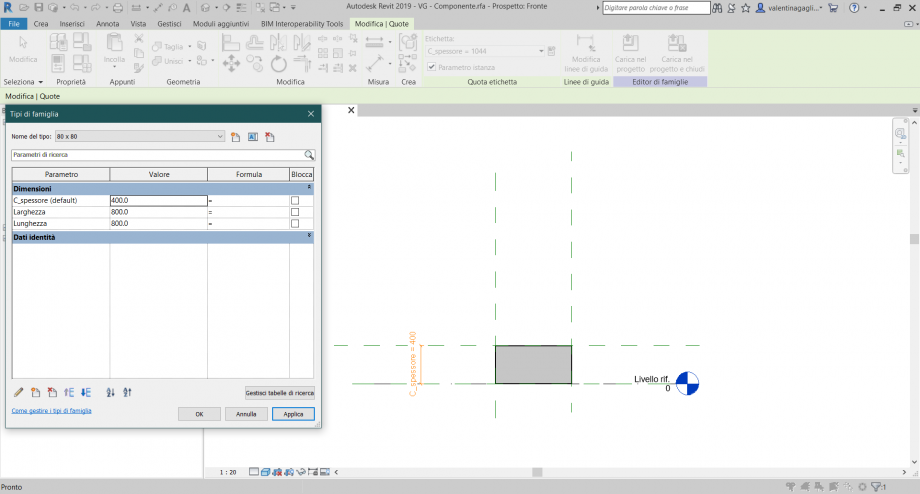
14. Salvo con nome. Questo è l'elemento di base da cui partirò per assemblare il progetto:
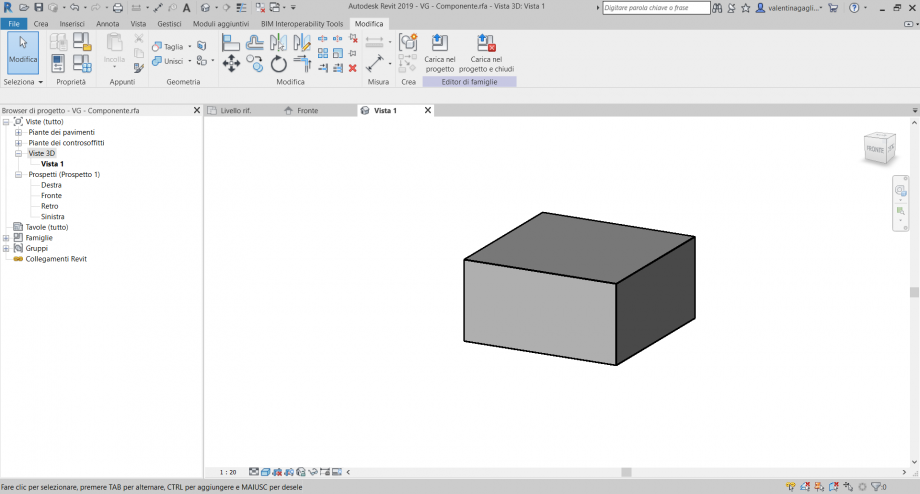
15. Inizio l'assemblaggio aprendo un nuovo modello di progetto:
File > Nuovo > Progetto > Modello di costruzione > OK
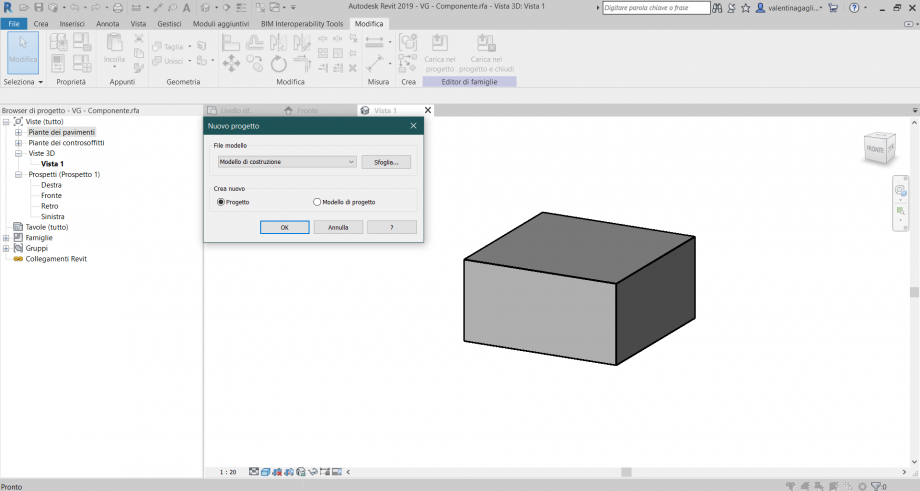

16. Creo una griglia di base composta da vari piani di riferimento, sia verticali che orizzontali, su cui baserò la mia costruzione:
Architettura > Piano di lavoro - Piano di riferimento
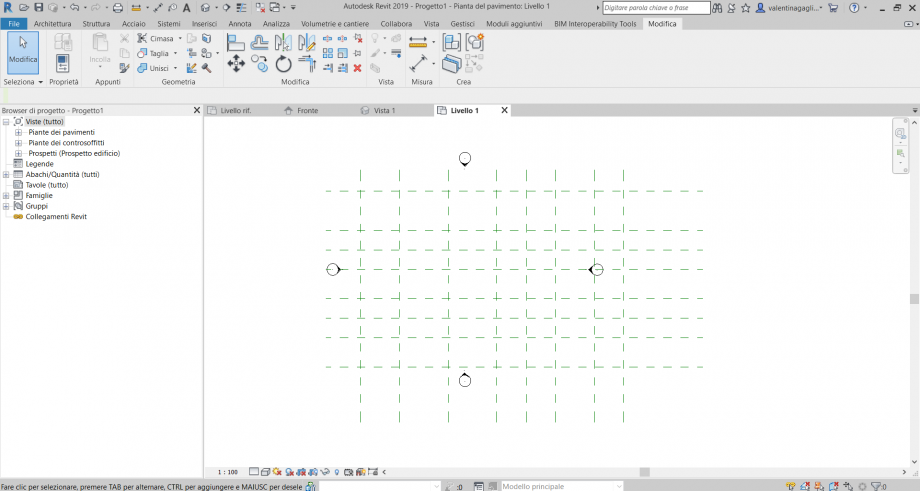
17. Posiziono delle quote equidistanti tra i piani di riferimento così da avere una griglia regolare e poi imposto la distanza a 80 cm:
Annota > Quota - Allineata > posiziono le quote tra i vari piani > seleziono le quote e clicco su EQ
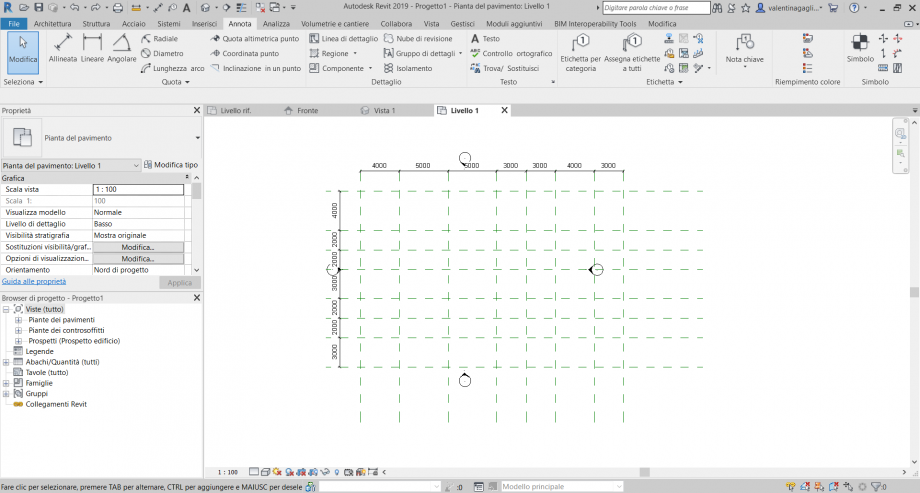
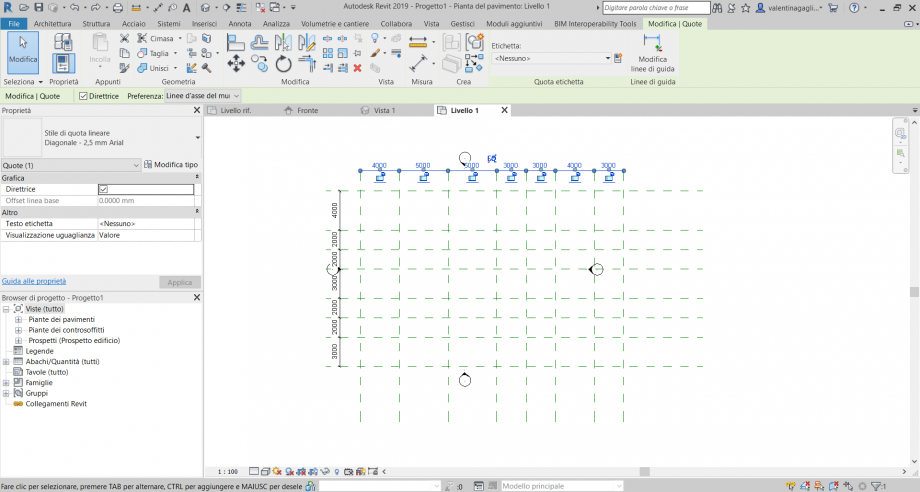
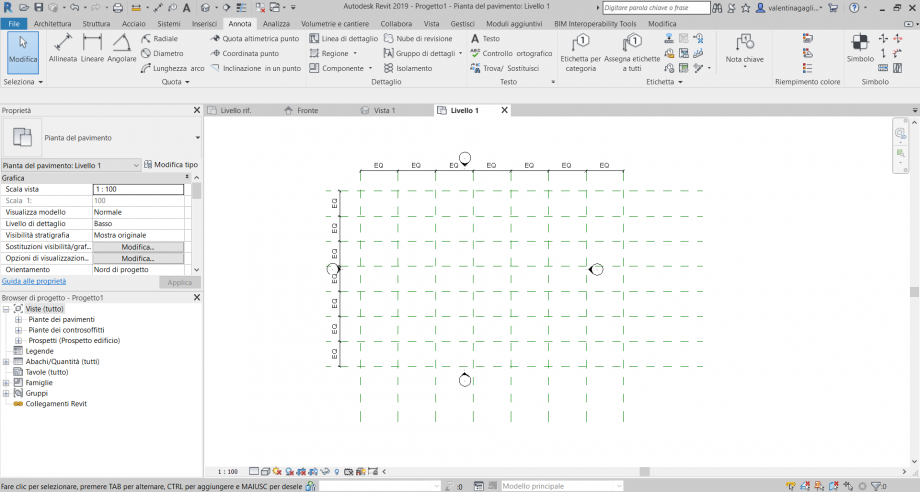
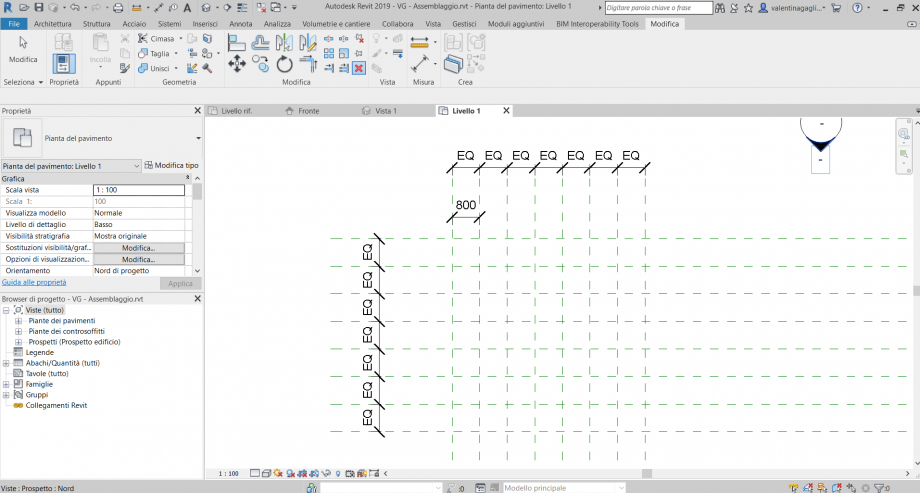
18. Una volta impostata la griglia di base procedo inserendo nel progetto la famiglia che ho creato in precedenza:
Inserisci > Carica famiglia > seleziono la famiglia creata > Apri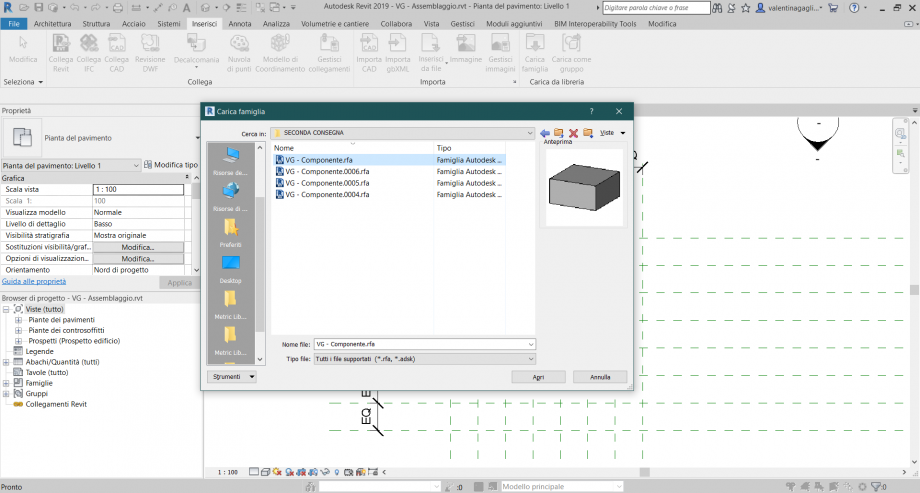
19. Dopo aver fatto questo passaggio troverò la famiglia creata in:
Browser di progetto > Famiglie > Modelli generici > VG - Componente > 80 x 80

per posizionare l'elemento, seleziono 80 x 80 e lo trascino sull'area scelta.
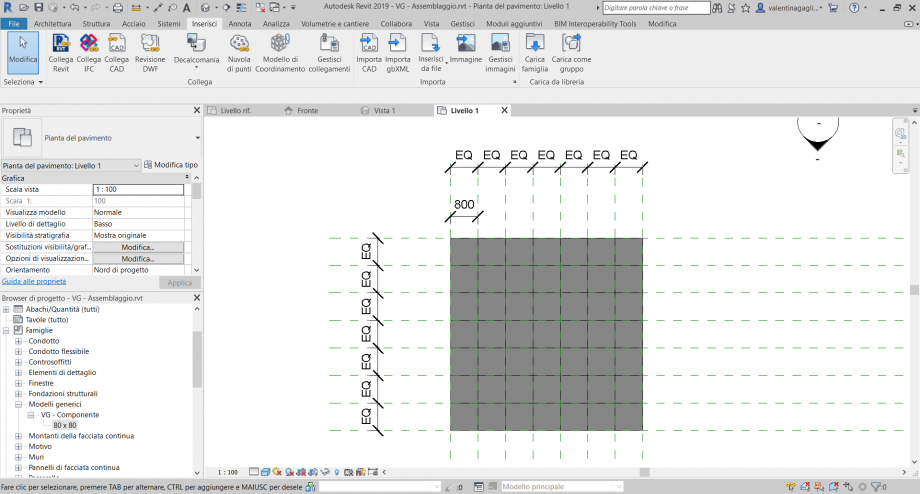
20. A questo punto creo un Abaco/Quantità ed inserisco all'interno di quest'ultimo il parametro C-spessore, che utilizzerò per modificare l'altezza degli elementi, e commenti:
Vista > Crea - Abachi - Abaco/Quantità > Modelli generici > C-spessore, Commenti > Aggiungi parametri > OK
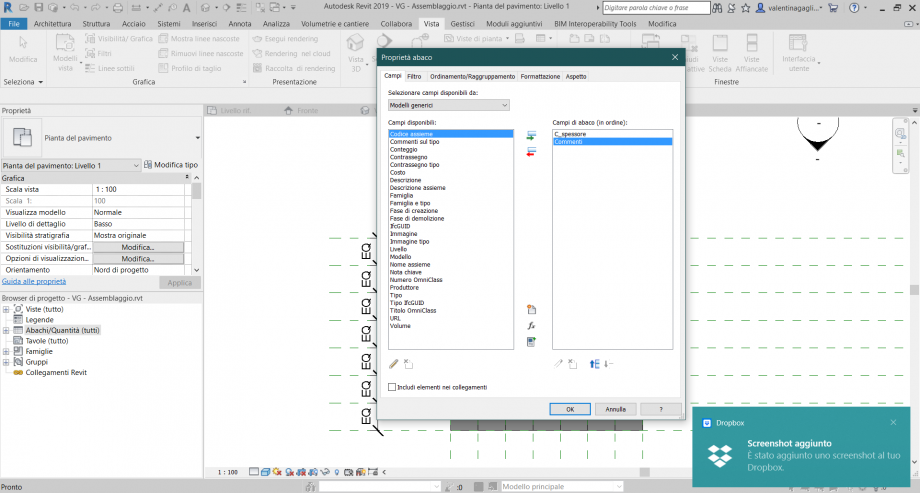
21. Seleziono gli elementi a cui voglio dare la stessa altezza e gli assegno lo stesso commento, così da distinguerli più facilmente:
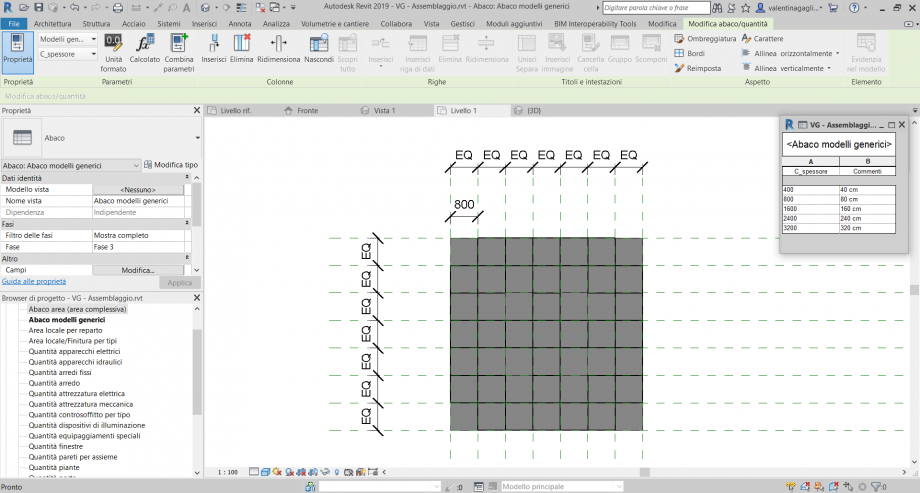
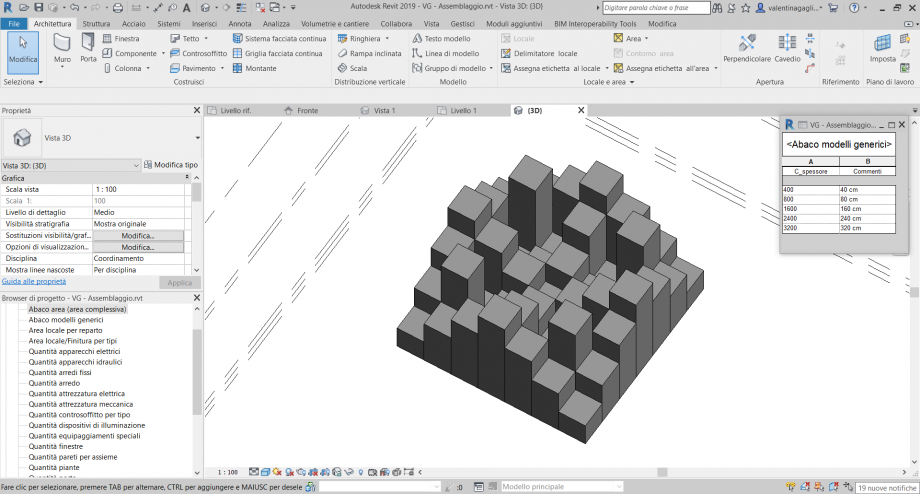
22. Finito l'assemblaggio, inizio ad assegnare dei filtri per modificarne il colore:
Modifica > Proprietà > Sostituzioni visibilità/grafica > Filtri > modifica/nuovo > Nuovo > Imposta nome del filtro (es. 40 cm) > Categoria - Modelli generici > Regole di filtraggio - Commenti - uguale - 40 cm > OK > aggiungi - 40 cm > Motivi > sostitusco il tipo di colore ad ogni gruppo di elementi realizzato
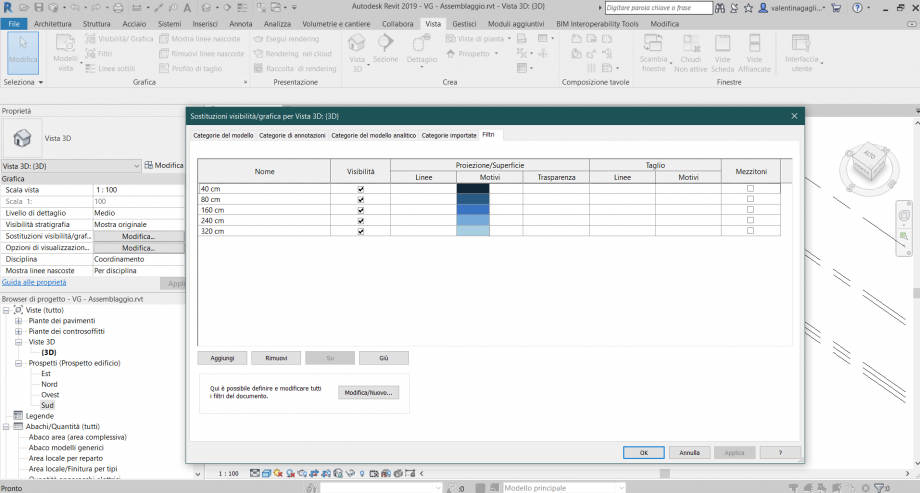
23. Tramite varie impostazioni di visualizzazione e lo strumento cinepresa ho realizzato diverse viste del progetto: