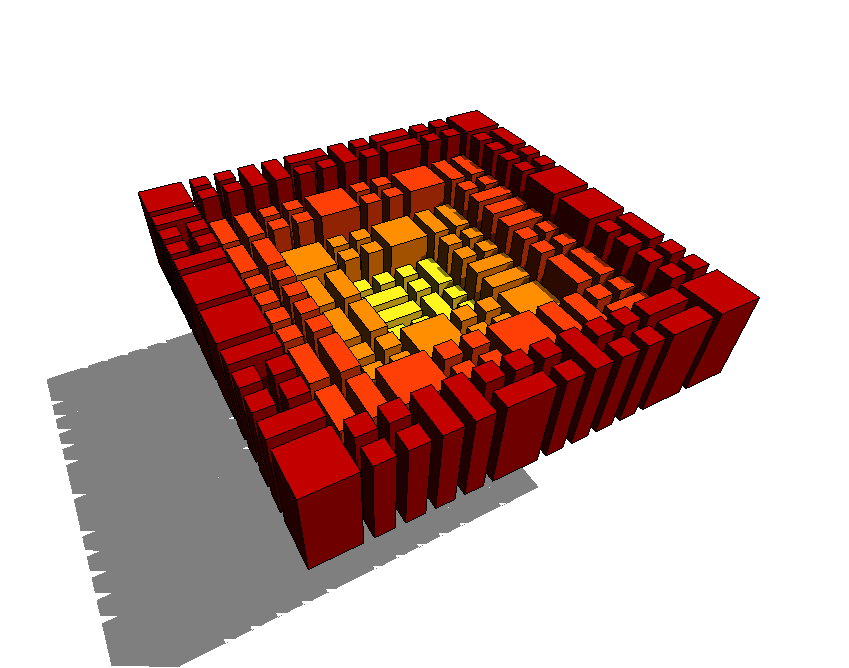Consegna 2 - Assemblaggio di variazioni
- Innanzitutto, dopo aver aperto il programma, creo una nuova famiglia dal menù laterale (Family > New > Modello generico metrico).
- Creo due piani di riferimento ortogonali, prendendo come riferimento quelli già esistenti (dalla tastiera RP oppure Crea > Riferimento > Piano di riferimento).
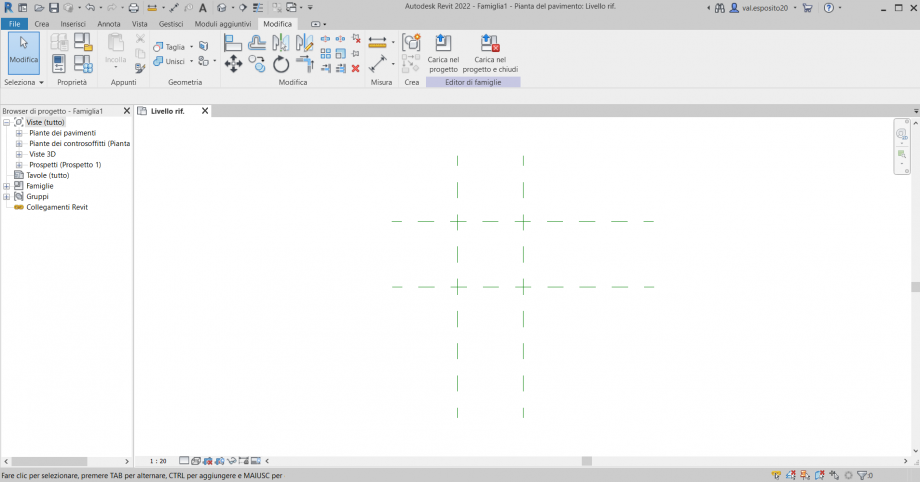
- Associo delle quote allineate (Crea > Misura > Quota allineata) ai piani e le blocco cliccando sull’icona lucchetto.
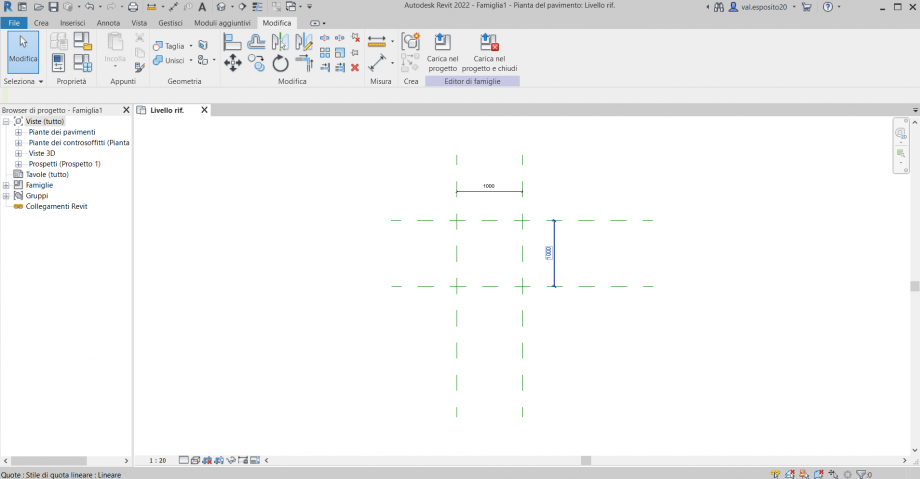
- Dopodiché, creo una nuova famiglia (Crea > Tipi di famiglia > Nuovo tipo) e inserisco come nome le dimensioni del componente da realizzare.
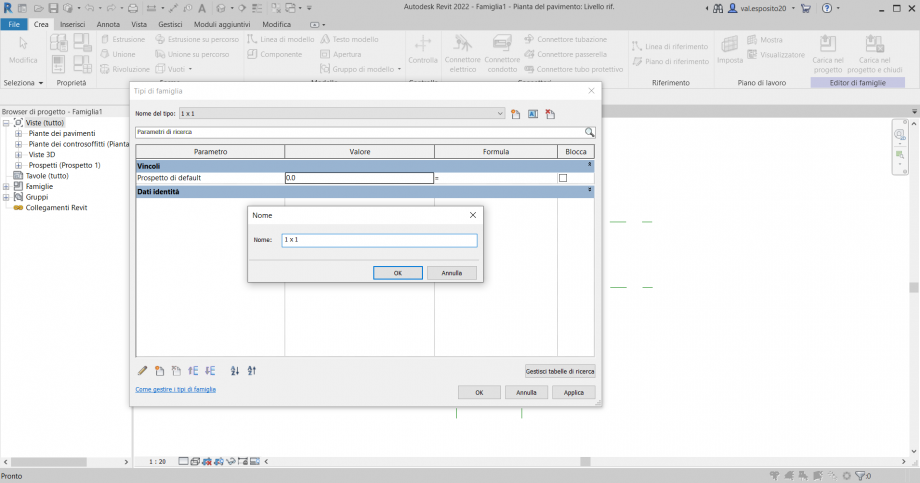
- Al componente associo dei parametri (Nuovo parametro > Nome > OK) definendo la “lunghezza” e la “larghezza” dell’elemento.

- Una volta creati li associo alle quote (Seleziono quota > Etichetta > abbasso il menù a tendina > seleziono parametro). Se dovesse servire posso cambiare le dimensioni sia modificando la quota stessa che dal menù proprietà cambiando il valore al parametro.
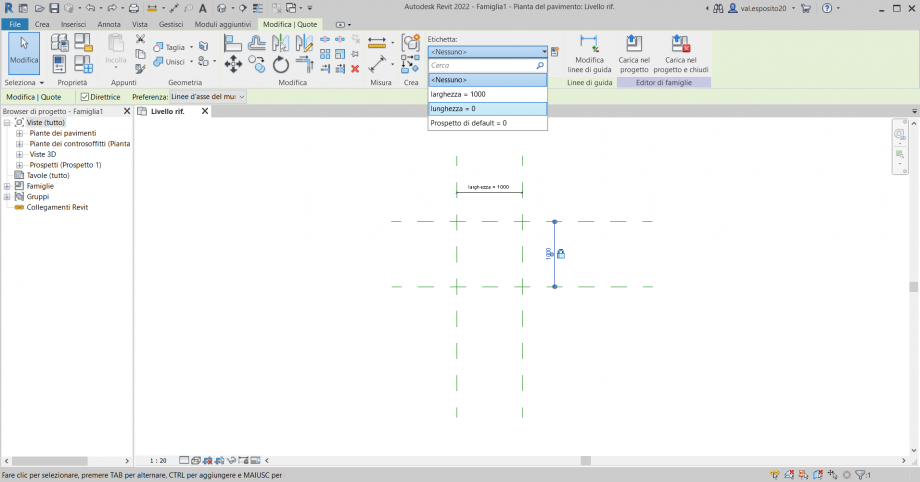
- A questo punto posso iniziare a realizzare l’elemento (Crea > Estrusione > Rettangolo) che poi posso allineare ai piani precedentemente creati (Modifica > Allinea > Seleziono i piani a cui allineare e poi i lati da allineare > blocco cliccando l’icona lucchetto).

- Imposto la vista ombreggiata dal menù in basso a sinistra (Stile di visualizzazione > Ombreggiato) e cambio vista per modificare l’altezza utilizzando il menù laterale (Browser di progetto > Viste (tutto) > Prospetti (Prospetto 1) > clicco sull’icona “+” > Fronte > Doppio click).
- Allineo la base dell’elemento al Livello 0, poi creo un altro piano di riferimento (RP da tastiera) a cui assegno il nome “estradosso”. In seguito, allineo il lato superiore dell’elemento al piano estradosso, avendo cura di vincolare sempre, bloccando tutti i lucchetti.
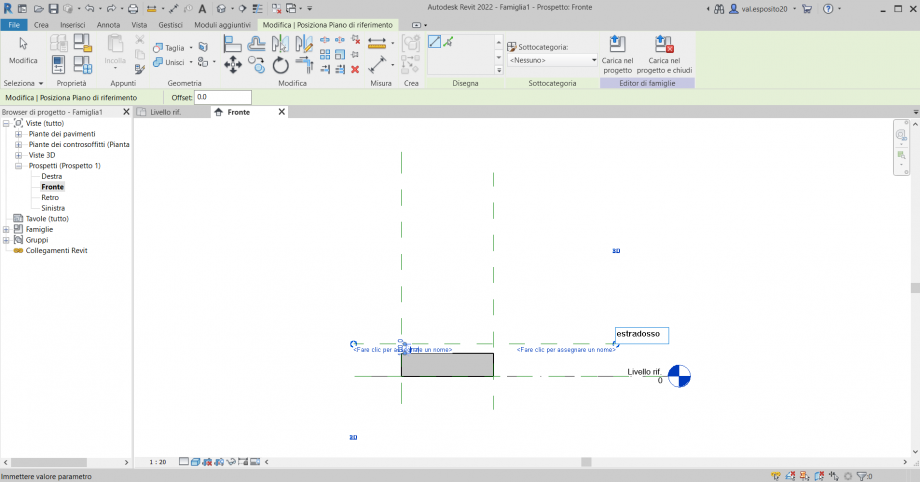
- Carico poi un parametro condiviso d’istanza (Modifica > Etichetta > Crea parametro > Parametro condiviso > Istanza > Sfoglia > seleziono il parametro d’interesse, in questo caso “C_spessore”).
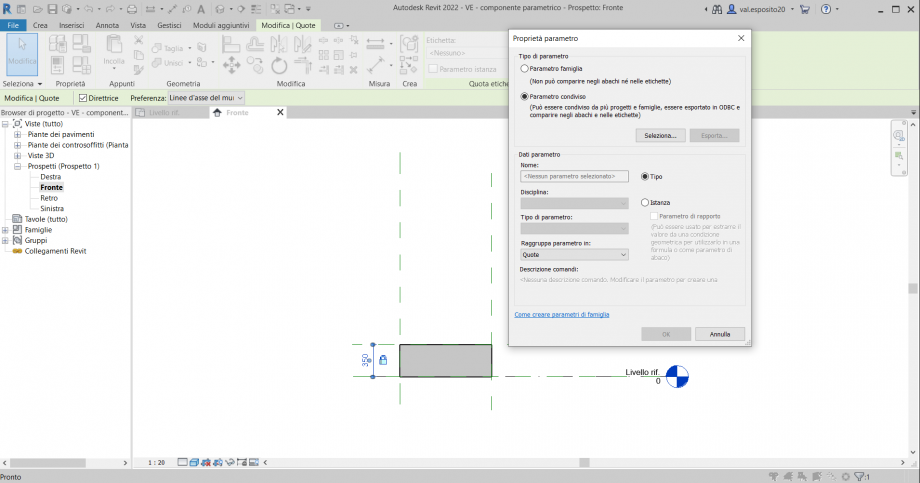
- Creo una quota verticale dalla base allo spigolo superiore dell’elemento e le associo il parametro C_spessore che mi permetterà di variarne l’altezza assegnandogli un valore.
- A questo punto ho creato il primo elemento base. Da Tipi di famiglia > Nuovo Tipo posso modificarne le dimensioni creando tutti gli elementi base per l’assemblaggio, assegnando a ognuno come nome le dimensioni del componente.
- Posso quindi iniziare l’assemblaggio aprendo un nuovo progetto (File > Nuovo > Progetto).
- Dispongo i piani di riferimento secondo una griglia che possa tornarmi utile per l’assemblaggio.
- Assegno delle quote allineate ai piani in maniera alternata per garantire l’avvicendamento tra spazi di 1 m e 20 cm. Attivo il comando per rendere le quote equidistanti (EQ) con distanza 120 cm, sfalsandole di 1 m.
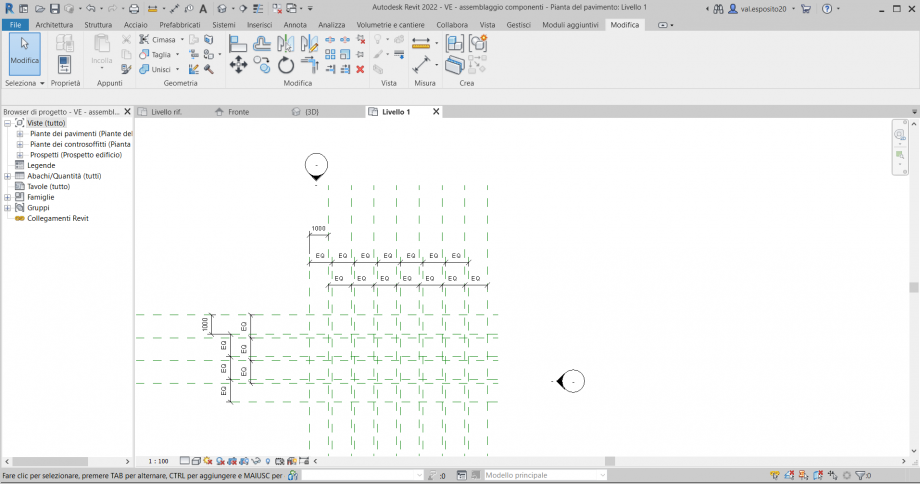
- Carico la famiglia precedentemente creata (Inserisci > Carica famiglia > Seleziona famiglia > Apri).
- Da Browser di progetto > Famiglie > Modelli generici > seleziono il file “VE – componente parametrico”, prendo gli elementi base per l’assemblaggio e li dispongo, trascinandoli all’interno nell’area e allineandoli con i piani di riferimento, in moduli di 4 quadrati organizzati sempre diversamente fino ad ottenere una fascia di 8 x 4 quadrati, che in seguito duplico per ottenere una base quadrata.
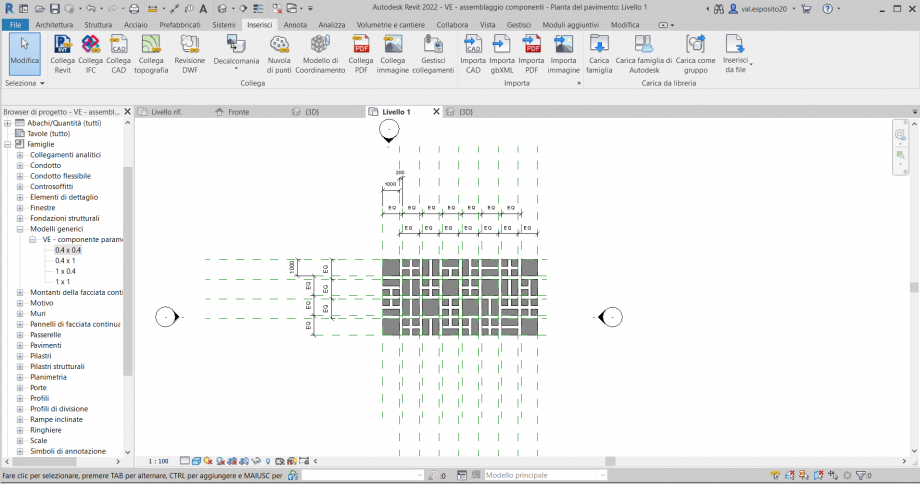
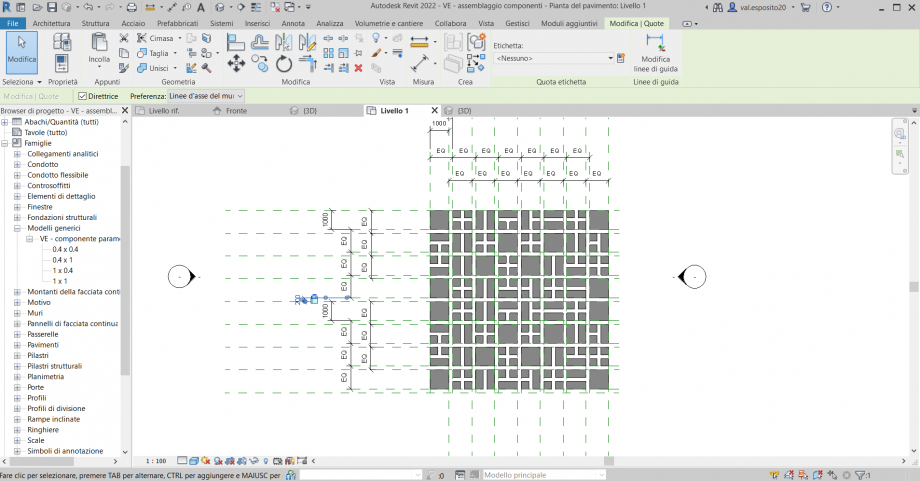
- A questo punto lavoro modificando le altezze degli elementi creando un abaco (Crea > Abachi > Abaco/Quantità > Modelli generici > C_spessore, commenti > Aggiungi parametri > OK). Nei commenti inserisco l’altezza dei componenti, dopodiché selezioni gli elementi che devono presentare le stesse caratteristiche e gli attribuisco lo stesso valore di spessore e commento.
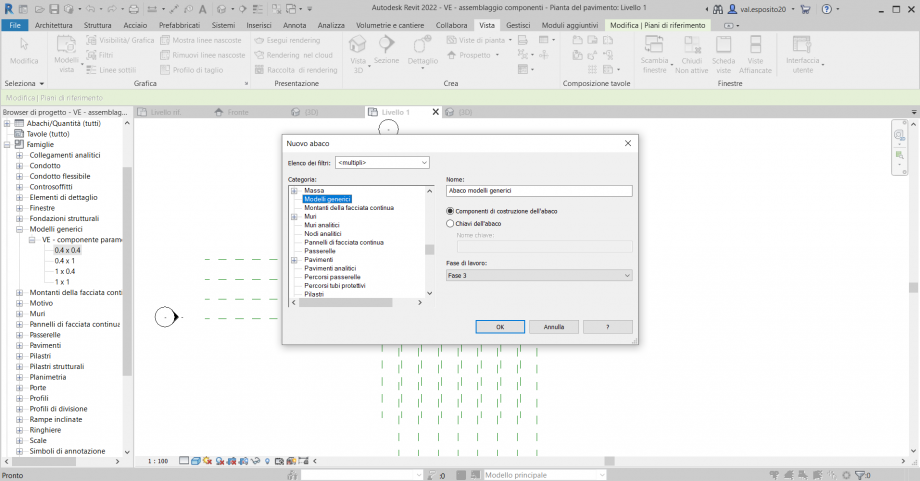
- Per modificare il colore degli elementi in base all’altezza di questi ultimi utilizzo i filtri (Modifica > Proprietà > Sostituzioni/Visibilità grafica > Filtri > Modifica/Nuovo > Nuovo > Imposta nome del filtro > Categoria – Modelli generici > Regole di filtraggio – Commenti > Uguale > Inserisco il tipo di commento > Motivi > Riempimento pieno > Sostituisco il colore desiderato per ogni filtro > Aggiungo il filtro appena creato).
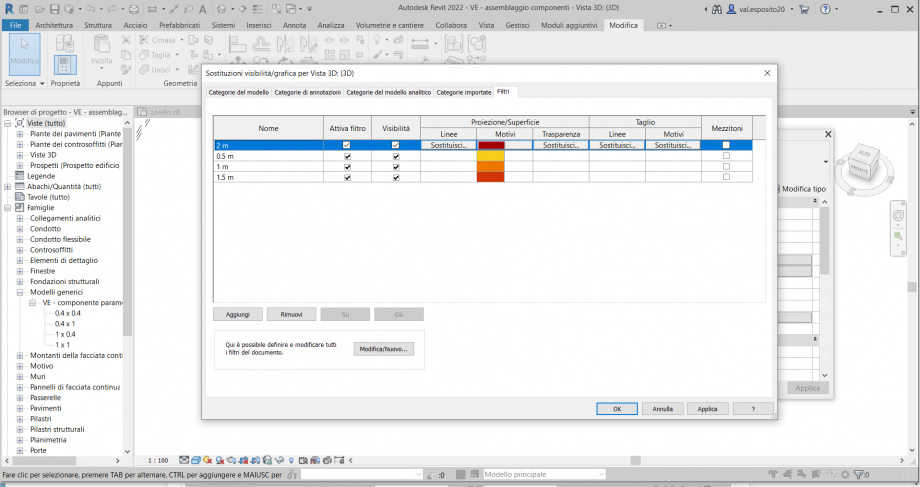
- Controllo la resa finale attraverso le viste 3D e posizionando delle cineprese (menù in alto a sinistra). Infine, aggiungo le ombre attivandole dal menù in basso a sinistra.
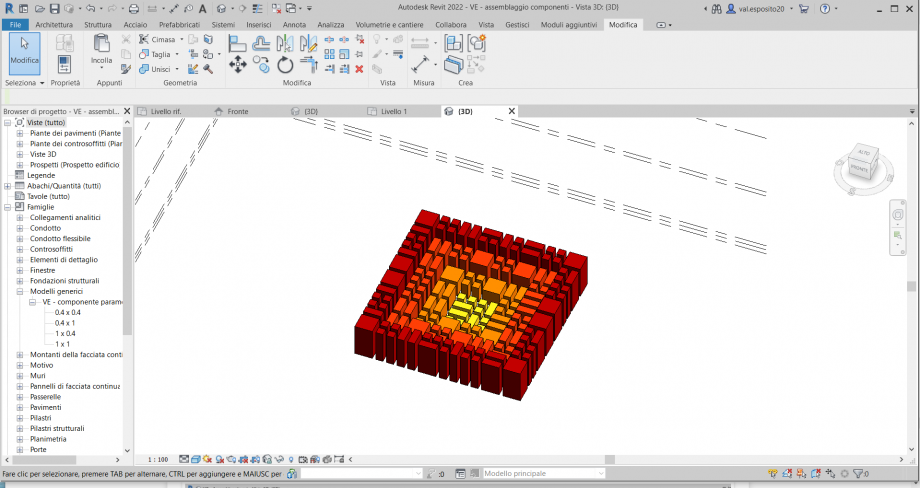



Dates:
Martedì, 6 Luglio, 2021 - 12:41