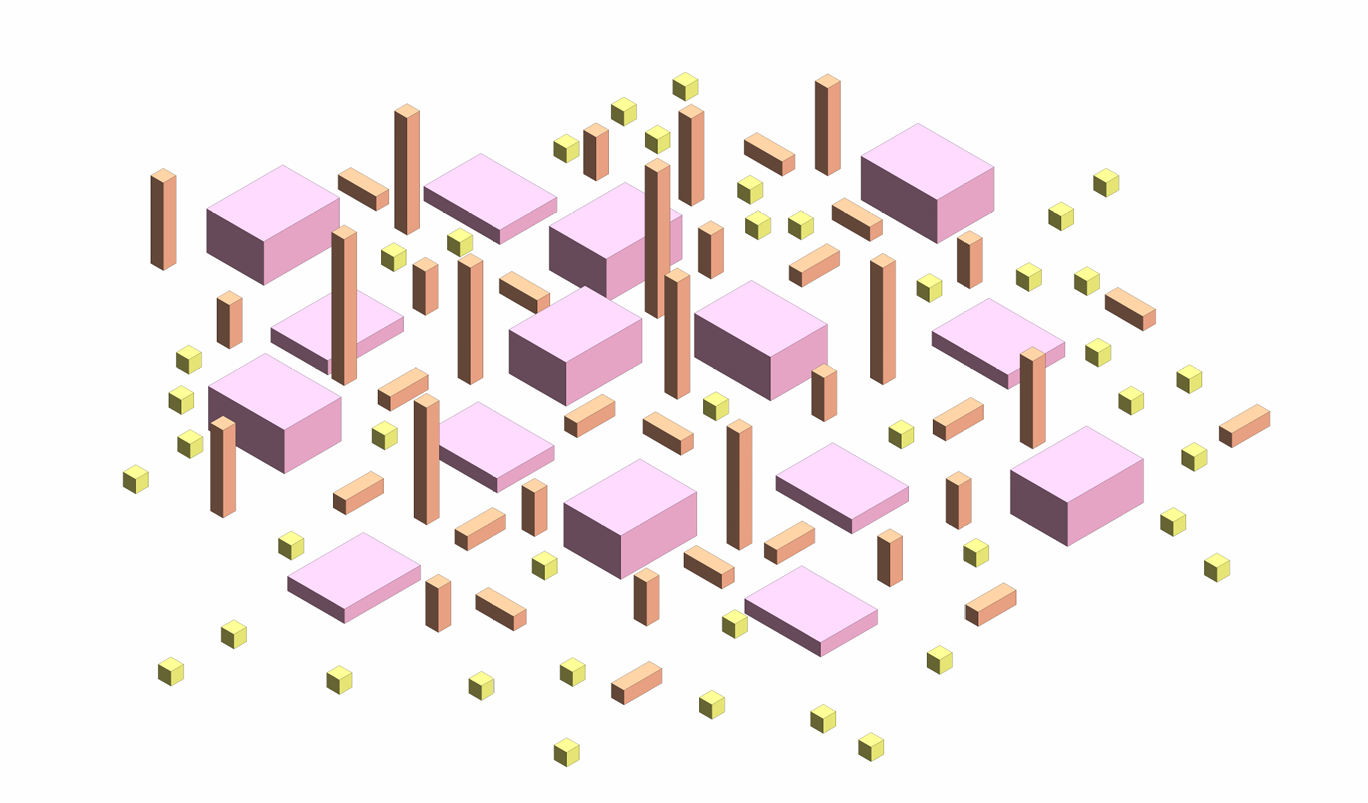Seconda Consegna - Vit
1 - Create a new family using the template " Metric Generic Model" from the "English" template. Save it on your computer.
2 - Draw two reference plane, one horizontal and one vertical using the command "RP".
or Create > Reference Plan
3 - Use the "Aligned Dimension" command to add distance measurements between the newly created plans and the default ones.
Annotate > Dimension > Aligned Dimension

4 - Using the "Extrusion" command and the "Rectangle" tool, create a rectangle. and then align it with the four reference planes. Ensure that the sides are locked to the reference planes to secure their position.
Create > Forms > Extrusion > Rectangle Tool
5 - Align it with the four reference planes using the "Align" tool. Ensure that the sides are locked to the reference planes to secure their position.
Modify the Extrusion > Align and the lock with the "Lock Icon"

6 - Go to 'Front View' and create a new reference plane. As before, use the 'Aligned Dimension' tool to add a measurement. Then, align the top face of the extrusion with the reference plane.

7 - Open the 'Family Types' dialog and add the shared parameters 's_widtht,' 's_length,' and 's_thickness. Make sure the parameter type is "Length" and the "Instance" parameter type selected. Next, add the parameter 's_text,' set its type to 'Text,' and ensure the 'Occurrence' option is selected.
Create > Properties > Family Types

8 - Assign the corresponding parameter to the dimensions (leave s_text aside). To do this, click on the dimension, then use the drop down menu to selct the desired label.
9 - Create different types for the family by modifying the dimensions of the annotations.

10 - First, make sure to save your family. Then, open a new project using the 'Construction' template. Save the project on your computer.
10 - Insert the family created in the new project.
Insert > Load Family

11 - Open the project’s browser, navigate to 'Family' and then 'Generic Models.' Select the inserted family, then click and drag it onto the plan as desired.

12 - Now open the Schedules/Quantities by going to the View tab and selecting it from the Create panel.

13 - A window will open; as always, select Generic Models.

14 - Select the previously created parameters and use the green arrow to move them into the schedule.

15 - Open the schedule properties and select he Sorting/Grouping tab. Sort as shown on the screenshot below.


16 - We obtain the following table :

17 - We are going to create the filters now : Press the VG keys to open a window where you can apply a filter based on a distinguishing value. Navigate to Filters and click on Add. A window will open, click on Add again.
The window shown in the screenshot below should open. Create the rules as shown in the picture below.
Press Apply and OK.

18 - Change the patterns to colors as shown in the screenshot below :
18 - Go back to the 3D view and select the objects you want to color. In the properties, add the color as a comment. In the s-text parameter, you can reference the grouping of objects.

19 - View the result in 3D