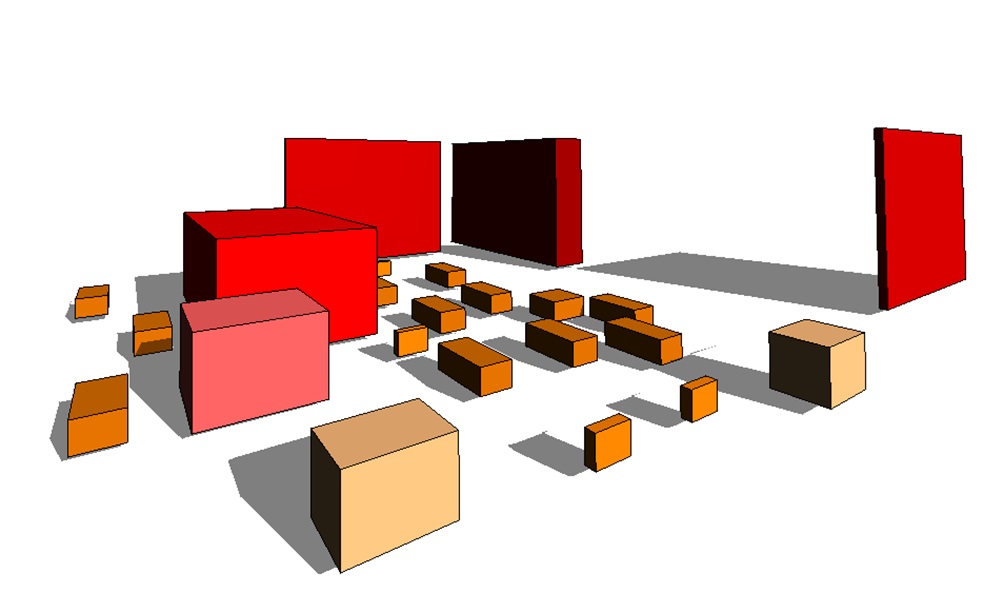prima esercitazione+colore
Buonasera Professore, scrivo per mostrare il metodo di lavoro utilizzato per andare a colorare la composizione creata per la prima esercitazione.

il primo passaggio fondamentale è quello di andare ad impostare la visualizzazione “shaded” per la vista corrente. Tale stile di visualizzazione ci permetterà poi di andare a visualizzare in modo corretto i colori della scena una volta impostati.
 Successivamente si procederà andando a creare una “schedule”, una tabella riassuntiva delle proprietà del progetto.
Successivamente si procederà andando a creare una “schedule”, una tabella riassuntiva delle proprietà del progetto.

 Nella “schedule” andiamo quindi ad evidenziare i parametri che ci interessano. In questo caso ho evidenziato i seguenti parametri: type, family, comments e level. Fatto ciò, premendo su ok il programma procederà automaticamente alla creazione della tabella, che sarà quindi suddivisa secondo i parametri che siano andati a scegliere in precedenza.
Nella “schedule” andiamo quindi ad evidenziare i parametri che ci interessano. In questo caso ho evidenziato i seguenti parametri: type, family, comments e level. Fatto ciò, premendo su ok il programma procederà automaticamente alla creazione della tabella, che sarà quindi suddivisa secondo i parametri che siano andati a scegliere in precedenza.
 Successivamente andando su “sorting/grouping” è possibile gestire e modificare la tabella come meglio si crede, a seconda anche delle esigenze del caso.
Successivamente andando su “sorting/grouping” è possibile gestire e modificare la tabella come meglio si crede, a seconda anche delle esigenze del caso.

Nel mio caso ho organizzato la tabella per tipi e successivamente sono andato a togliere la spunta sulla voce: Itimize every Istance (tale comando ci permette di avere una tabella più compatta e semplice da leggere, andando a raggruppare i vari livelli in singole voci). A questo punto si procede con la fase uno del processo che ci porterà ad avere i nostri oggetti di colori differenti. Vediamo quindi che nella sezione commenti della tabella possiamo innanzitutto iniziare a scegliere quale sarà il colore dei diversi “tipi” e lo facciamo semplicemente scrivendolo.
A questo punto si procede con la fase uno del processo che ci porterà ad avere i nostri oggetti di colori differenti. Vediamo quindi che nella sezione commenti della tabella possiamo innanzitutto iniziare a scegliere quale sarà il colore dei diversi “tipi” e lo facciamo semplicemente scrivendolo.
 A questo punto premendo tramite tastiera “VG” si aprirà la seguente tabella tramite la quale andremo a dare il colore ai nostri oggetti. Per fare ciò ci spostiamo innanzitutto sulla scheza “filters”.
A questo punto premendo tramite tastiera “VG” si aprirà la seguente tabella tramite la quale andremo a dare il colore ai nostri oggetti. Per fare ciò ci spostiamo innanzitutto sulla scheza “filters”.

si procede a questo punto creando un nuovo filtro che nel mio caso ho chiamato “rosso” e cliccando su ok.
 Arrivati a questo punto il programma non farà altro che chiederci quali sono i dati in base ai quali deve filtrare le informazioni che gli stiamo dando. In questo caso quindi scegliamo come filtro la voce “comments”, accanto mettiamo la voce “equals” (cioè stiamo dicendo al programma che quando il commento è uguale a “rosso” deve dare questo colore agli oggetti selezionati), mentre sotto scriviamo proprio "rosso".
Arrivati a questo punto il programma non farà altro che chiederci quali sono i dati in base ai quali deve filtrare le informazioni che gli stiamo dando. In questo caso quindi scegliamo come filtro la voce “comments”, accanto mettiamo la voce “equals” (cioè stiamo dicendo al programma che quando il commento è uguale a “rosso” deve dare questo colore agli oggetti selezionati), mentre sotto scriviamo proprio "rosso".
 Possiamo quindi adesso aggiungere tale filtro e lo facciamo andando su “Add”, cliccando proprio sul filtro che abbiamo appena creato e cliccando su ok.
Possiamo quindi adesso aggiungere tale filtro e lo facciamo andando su “Add”, cliccando proprio sul filtro che abbiamo appena creato e cliccando su ok.
 Fatto ciò, si aprirà questa scheda e andando su “patterns” andiamo a scegliere il colore che desideriamo vedere nella visualizzazione corrente.
Fatto ciò, si aprirà questa scheda e andando su “patterns” andiamo a scegliere il colore che desideriamo vedere nella visualizzazione corrente.
 Immagine finale della composizione con colori.
Immagine finale della composizione con colori.