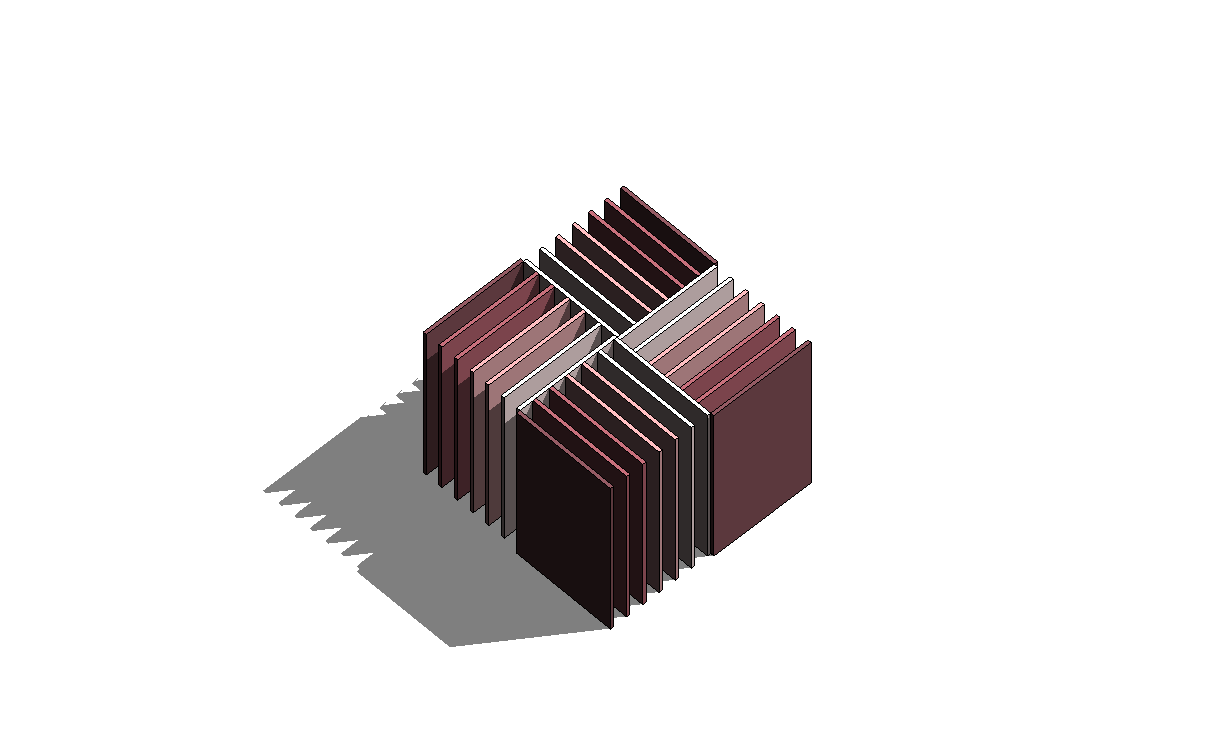Seconda consegna - Bisterzo
Buon pomeriggio,
di seguito riporto i passaggi svolti per realizzare la mia composizione.
1. Creo una nuova famiglia da File > Nuovo > Famiglia > Family Templates > English > Metric generica model.

2. Creo due piani di riferimento, un piano verticale ed uno orizzontale.


3. Tramite il comando "Estrusione" creo un rettangolo.



4. Allineo i lati del rettangolo creato ai piani di riferimento, prestando attenzione a chiudere il lucchetto per non alterare i vincoli creati.

 5. Andando nella vista "Left", creo un nuovo piano di riferimento ed allineo nuovamente al piano, il lato superiore del rettangolo.
5. Andando nella vista "Left", creo un nuovo piano di riferimento ed allineo nuovamente al piano, il lato superiore del rettangolo.

6. Inserisco le quote alla distanza presente tra i vari piani di riferimento a cui ho allineato il rettangolo. Svolgo tale processo andando sulla schermata Annota > Allineata.


7. Apro il omando "Tipi di famiglia" e creo tre nuovi parametri condivisi, scegliendo tra l'elenco "Tipi di dati" la dicitura "lunghezza" e realizzo "C_lunghezza", "C_spessore" e "C_profondità". Dopodichè ne creo un quarto, scegliendo, questa volta, dall'elenco "Tipi di dati" la dicitura "Testo" e creo il parametro condiviso "C_nome".




 8. Associo alle quote precendentemente create, al corrispettivo parametro e ne modifico le lunghezze per creare un pannello.
8. Associo alle quote precendentemente create, al corrispettivo parametro e ne modifico le lunghezze per creare un pannello.


 9. Creo un nuovo progetto e carico al suo interno la famiglia "FBI - Componente" creata in precedenza.
9. Creo un nuovo progetto e carico al suo interno la famiglia "FBI - Componente" creata in precedenza.





10. Creo due piani di riferimento ed allino gli elementi ai piani. Ruotando alcuni componenti, realizzo la composizione desiderata.


11. Creo un abaco di "Modelli generici" ed inserisco al suo interno i parametri "C_lunghezza", "C_spessore", "C_profondità","C_nome" e "Commenti.



12. Procedo nominando i vari elemnti in base alle zone definite dai piani di riferimento creati ed nomino ciascuno di loro con un colore dalla colonna "commenti".

13. Digitando da tastiera "VG" comparirà il menù di "Sostituzione di visibilità grafica". Modifico la visibilità grafica degli elementi cliccando su Filtri > Modifica/Nuovo > inserisco una spunta solamente alla dicitura "Modelli generici" > creo quattro nuove categorie che denomino "Rosa 1", "Rosa 2", "Rosa 3" e "Rosa 4" > da "Motivi" ne modifico la visibilità grafica scegliendo il colore ed il motivo di riempimento (solido) e clicco su "Applica".





14. Assegno a ciacun elemento il colore desiderato ed eseguo questa operazione tramite Abaco > Commenti.

15. Visualizzo la mia composizione in vrie viste 3D.