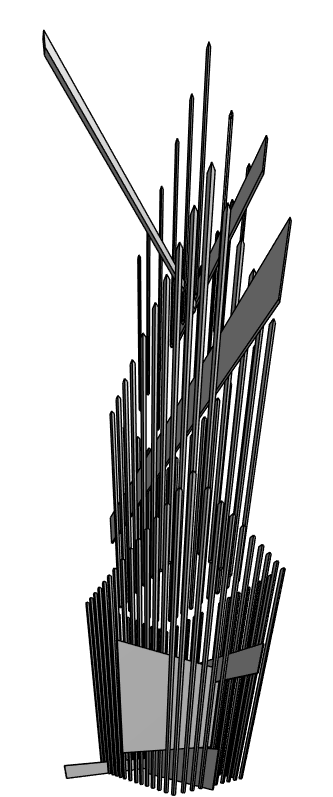Consegna1 - Farano
Di seguito i passaggi svolti per la costruzione della mia prima composizione:
- Dall’interfaccia iniziale di Revit, creo una nuova famiglia selezionando, quindi, il template "Metric generic model".
- Creo due piani di riferimento, uno verticale ed uno orizzontale, digitando sulla tastiera “rp” o cliccando dal menù “Create” l’icona corrispondente a Reference Plane.
- Dal menù “Annotate” seleziono la quota lineare e inserisco la quota della distanza tra i piani di riferimento creati e quelli di default (verifico SEMPRE che la quota funzioni modificando la distanza tra gli assi).
- Dal menù “Create” clicco su “Extrusion”, seleziono il rettangolo in “Draw” e creo, dunque, il mio rettangolo facendo attenzione a non disegnarlo (per ora) sui piani di riferimento.
- Dal menù “Modify” in “Properties” seleziono “Family Types” per creare i miei parametri (altezza, lunghezza, spessore). Clicco allora su “New Parameter”, seleziono “Family Parameter” in “Parameter Type”, Assegno un nome e seleziono “Type” in “Parameter Data”.
Ai parametri così creati assegno dei valori; poiché voglio che la base dei miei solidi sia quadrata, assegno al parametro lunghezza la stessa grandezza del parametro spessore digitando in formula “=spessore”. Creo tre tipi verticali (tutti con differente altezza tra loro ma solo il meno alto anche con spessore e lunghezza minori).
- Per “collegare” i parametri creati e il disegno assegno i parametri alle quote create in precedenza cliccandoci sopra e selezionando in “Label” il parametro corrispondente.
- Digitando “al” o selezionando dal menù “Modify” il comando “Align” allineo i quattro lati (in pianta) del mio rettangolo ai quattro assi di riferimento prestando sempre attenzione a chiudere il lucchetto e, quindi, bloccare l’allineamento (in questo modo, modificando le quote degli assi, si modificherà anche il solido e, viceversa, modificando i parametri del solido, si sposteranno anche gli assi).
- Apro la vista “Front”, creo un nuovo piano di riferimento come descritto al punto 2), gli assegno il parametro “altezza” (vedi punto 6)) e allineo il lato del solido (vedi punto7)).
- Avendo creato parametri tipo, creo una nuova famiglia (vedi punti 1) – 2) – 3) – 4))
- Come nel punto 5), creo i miei parametri ma, questa volta, nel creare i parametri “altezza” e “spessore” seleziono “Istance” in “Parameter Data” al fine di creare un ‘unicum’, una variazione che non si ripete e che quindi non può essere definita ‘tipo’. Creo due oggetti “piastra” entrambi con dimensioni non legate da nessun tipo di proporzione (lascio quindi tutti i campi “Formula” vuoti).
- Cliccando in alto a sinistra su “File”, clicco su “New” > ”Project” .
- Carico entrambe le famiglie create cliccando su “Insert” > “Load Family” .
- Nel menù “Project Browser”, sotto la voce “Families”, in “Generic Models” trovo le famiglie create e caricate.
- Trascinando dal menù i solidi li posso posizionare sul piano di lavoro e posso così creare la mia composizione.
- Cliccando sull’icona della casetta in alto e poi su “Camera” posso posizionare il punto di vista e creare la vista migliore per il mio progetto.
Dates:
Martedì, 4 Febbraio, 2025 - 22:54