Assemblaggio formale parametrico
Il primo passo è stato quello di creare una nuova famiglia, utilizzando un “metric generic model”.
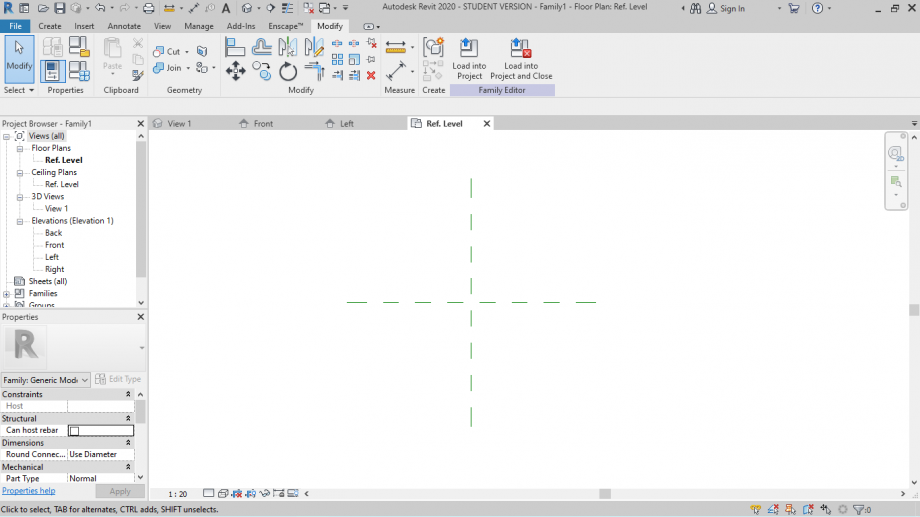
Sono stati inseriti due piani di riferimento chiamati “larghezza” e “lunghezza” che diventeranno poi i corrispettivi del solido che andremo a creare.
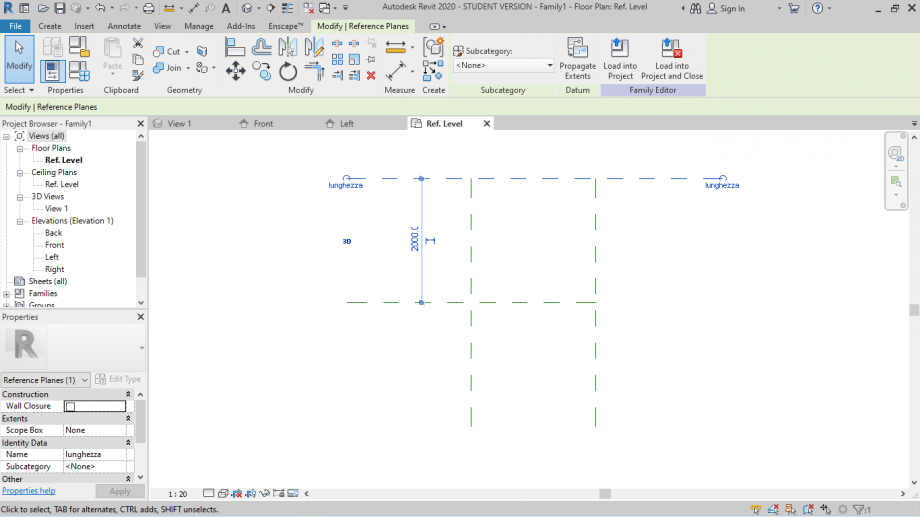
Il passo successivo è stato quello di quotare la distanza tra i piani
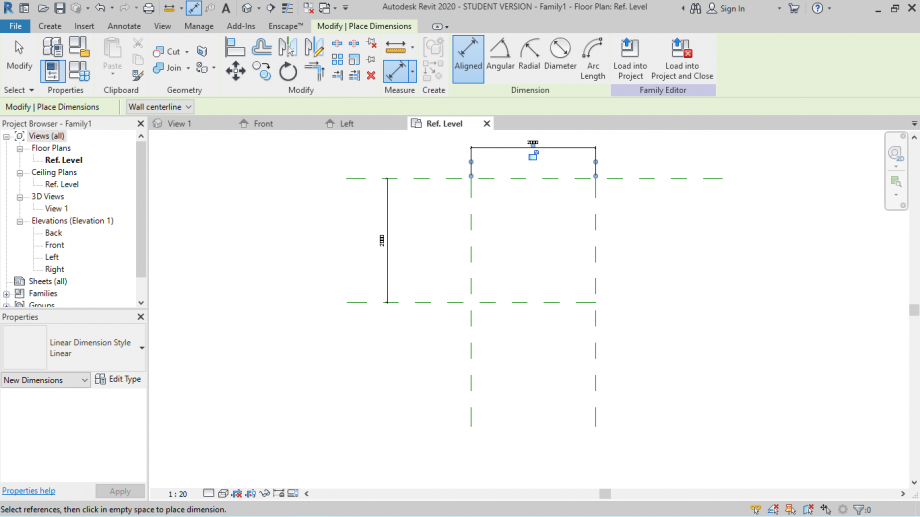
e di creare dei nuovi “tipi di famiglia” che chiamerò: “lunghezza”, “larghezza” e “spessore”. Troviamo già in “vincoli” una “default elevation” che utilizzerò in seguito come “altezza da terra
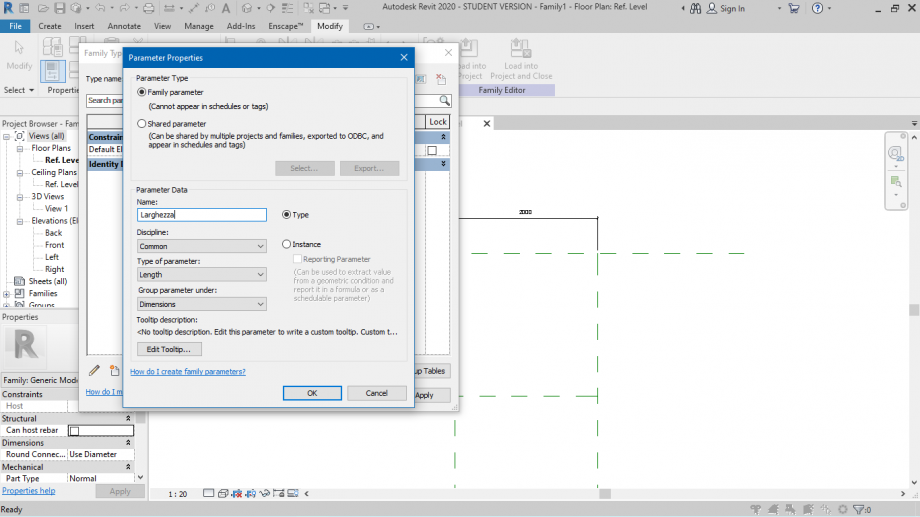
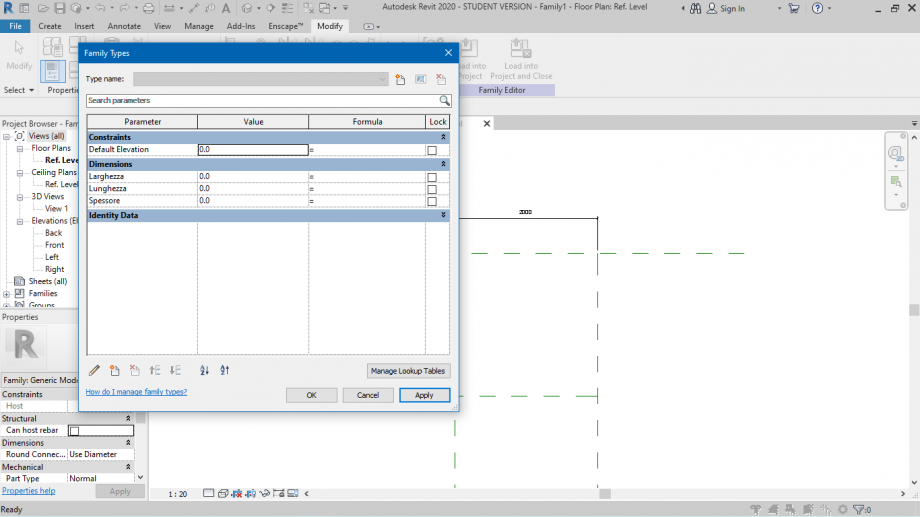
Creati i nuovi parametri, li vado ad assegnare alle quote messe in precedenza.
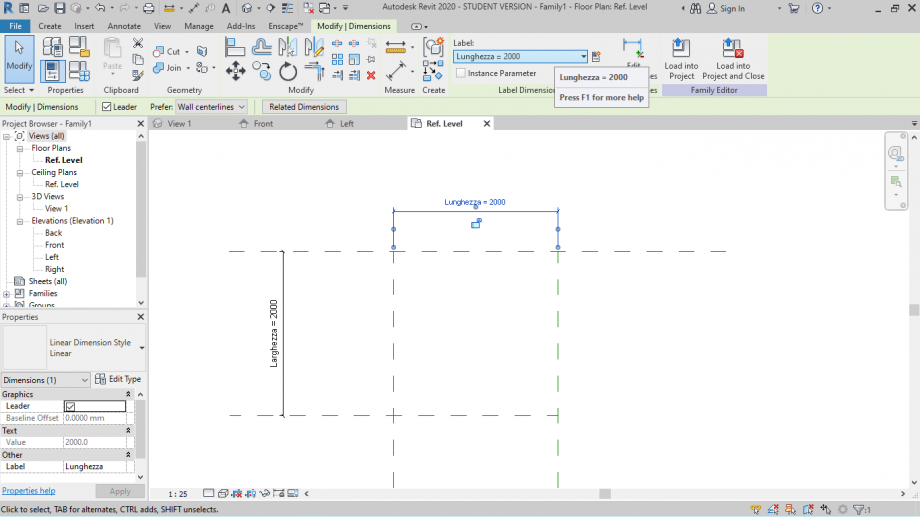
Ora posso disegnare il mio solido, metterlo in modalità “ombreggiata”
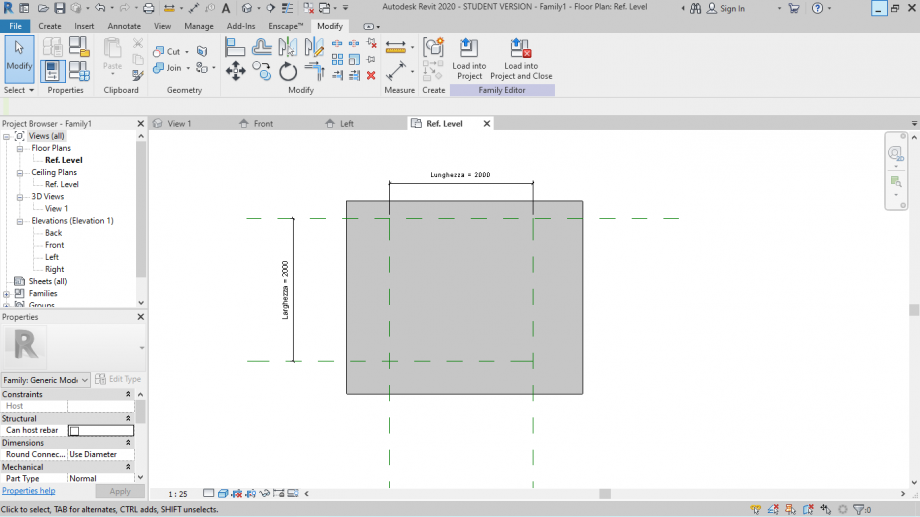
e allinearlo ai piani di riferimento, mettendo il lucchetto ad ogni lato.
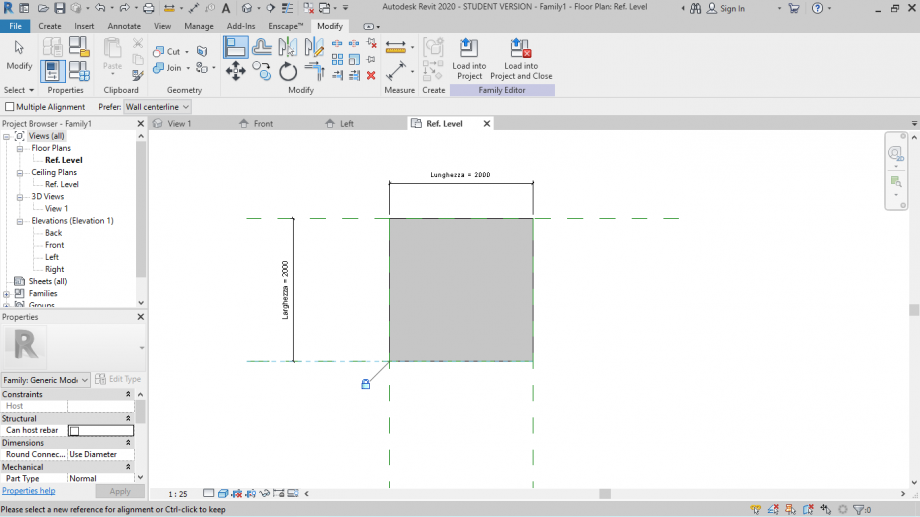
Anche in prospetto
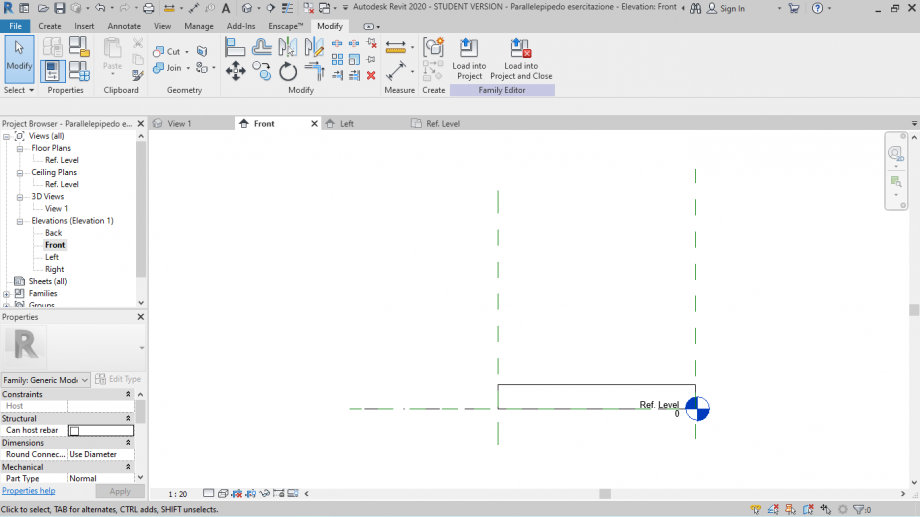
vado ad aggiungere altri due piani di riferimento “piano di riferimento” e “spessore”; il primo diventerà, il nuovo piano di riferimento dove si poserà il solido; il secondo, invece, determinerà lo spessore.
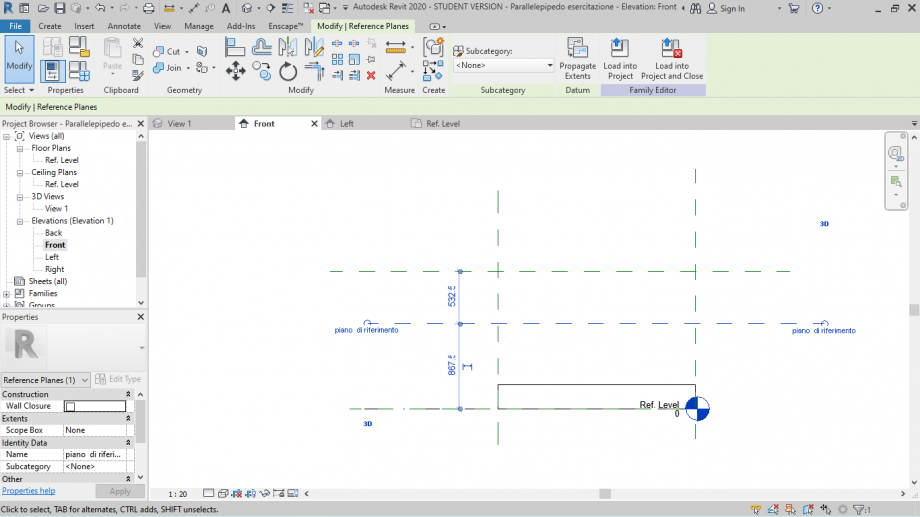
Anche qui andrò a quotare la distanza tra i piani
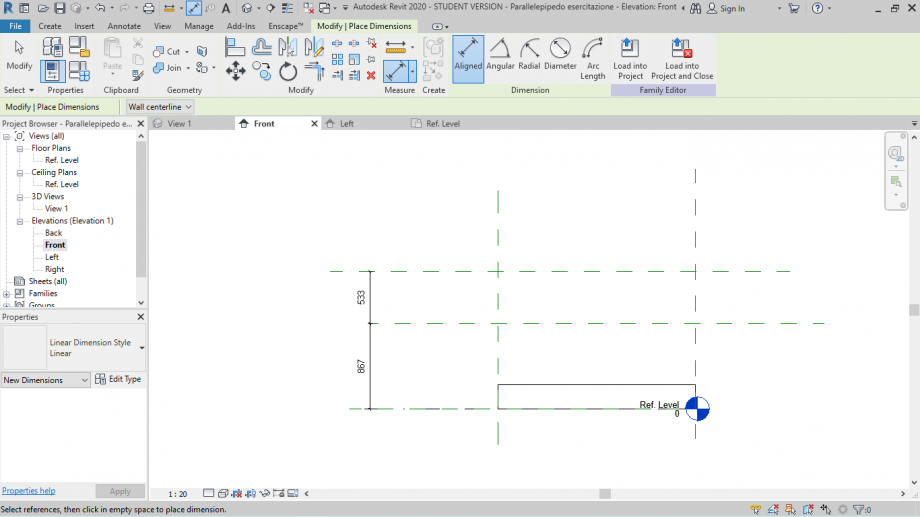
e assegno i parametri precedentemente creati.
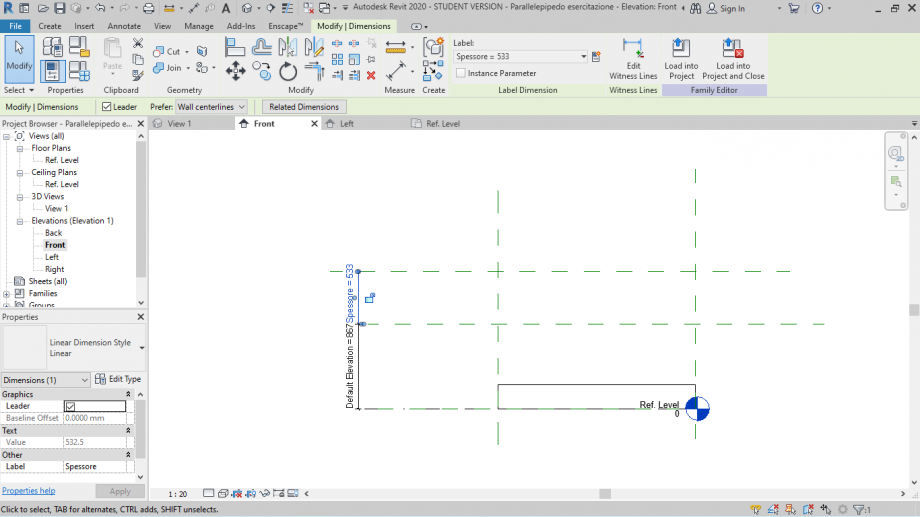
Allineo il mio solido ai piani creati e metto il lucchetto.
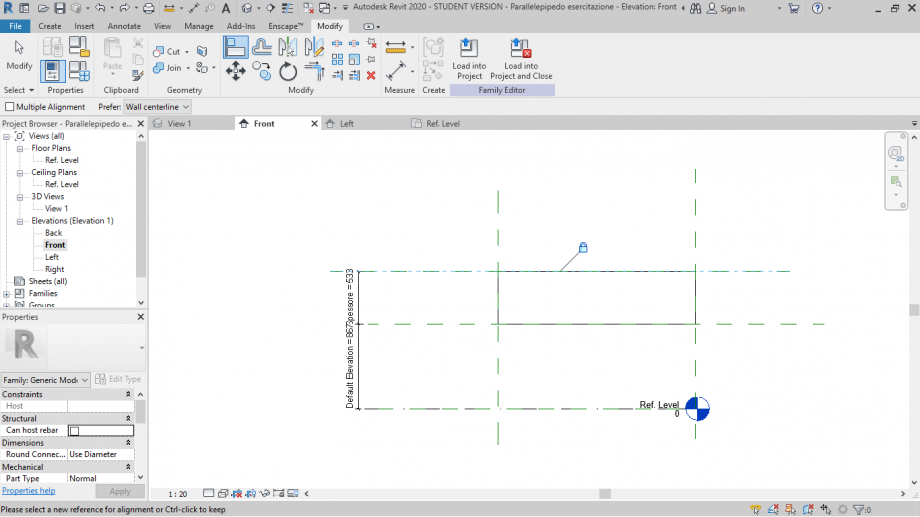
Mi metto in vista 3d e assegno al mio solido un valore per ogni parametro. In questo caso ho creato un cubo 2x2x2 con un’altezza da terra di 0,5m.
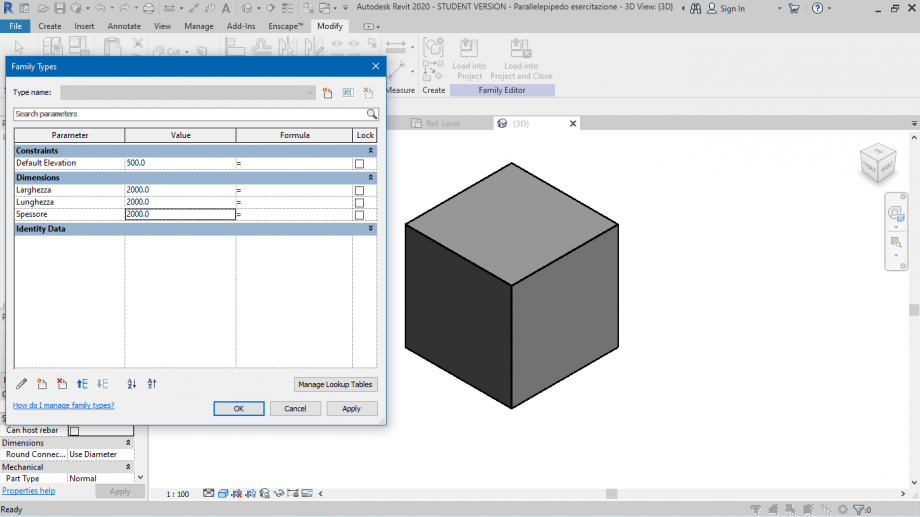
Salvo la famiglia che ho creato, la chiudo
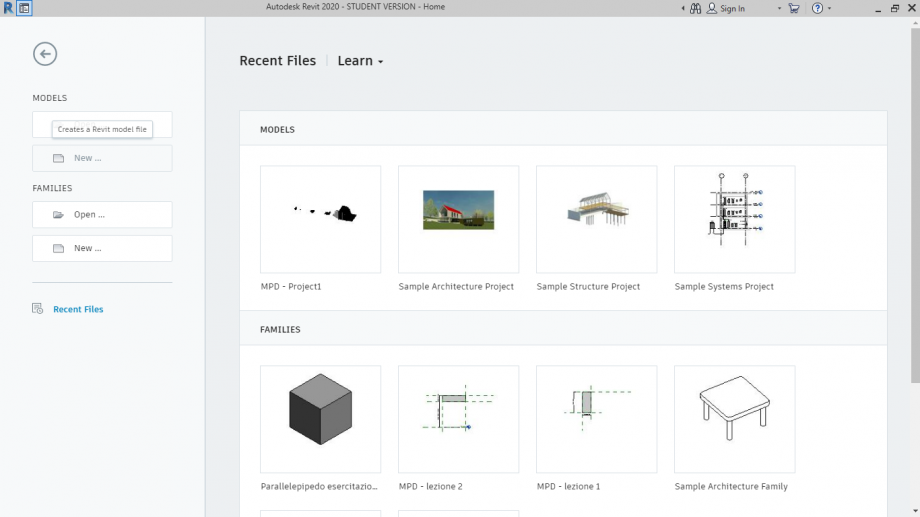
e apro un nuovo progetto metrico senza alcun template.
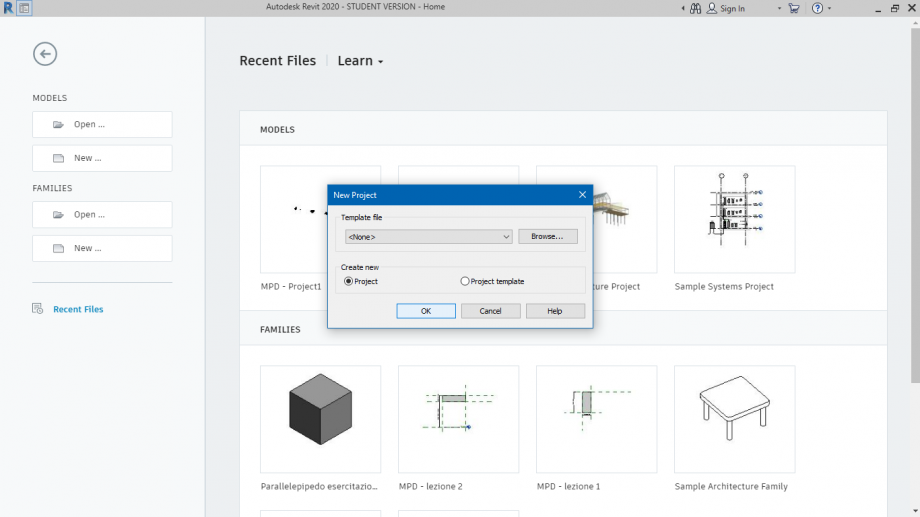
Carico la famiglia appena creata da “inserisci -> Carica Famiglia”
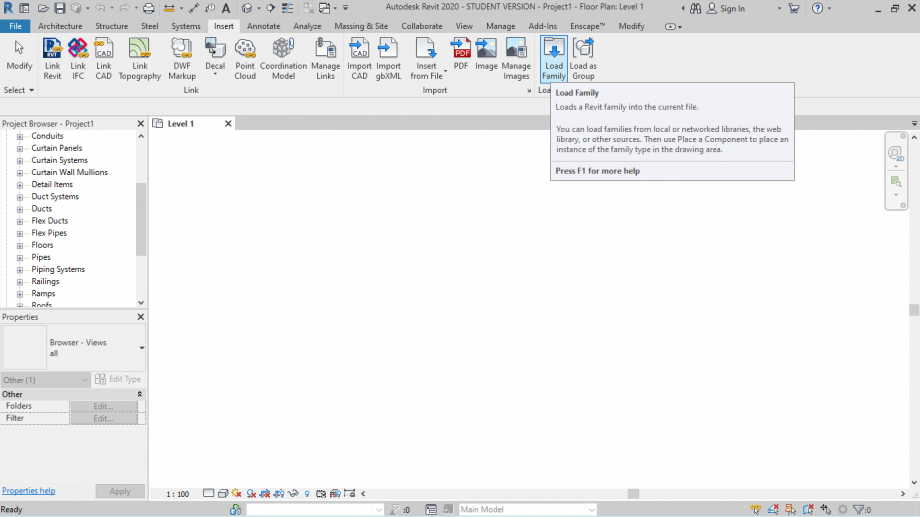
Che vedrò sotto la tendina “Modello Generico”
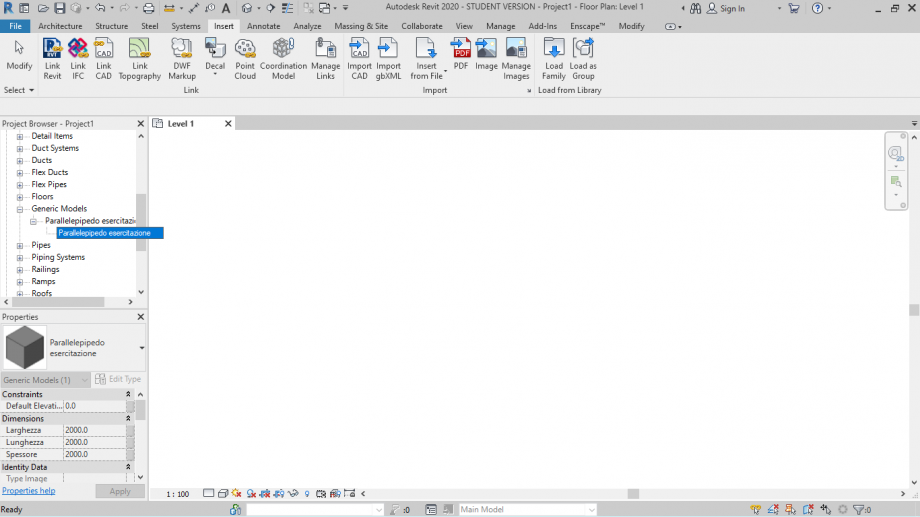
Prima di inserirlo nel progetto, andrò a creare una griglia 8 x 22 con i piani di riferimento per andare successivamente a posizionare i diversi solidi. Ho voluto ragionare su una griglia sulla quale i parametri delle “larghezze” del solido creato in precedenza fossero sempre le stesse ma variassero invece le “lunghezze” e gli “spessori”. Le “lunghezze” partiranno da 1m, mentre gli “spessori” da 1.7m.
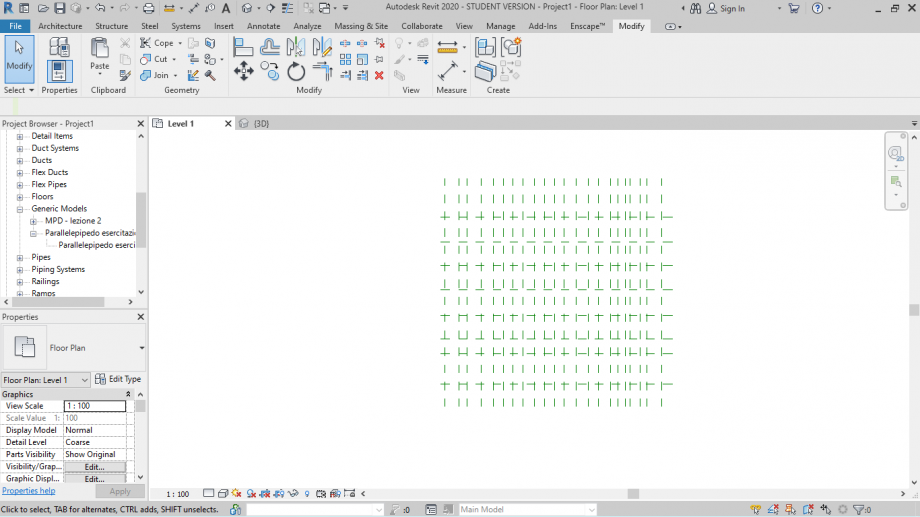
Quoto i piani orizzontali, li distanzio l’uno dall’altro di 1m e gli metto il lucchetto.
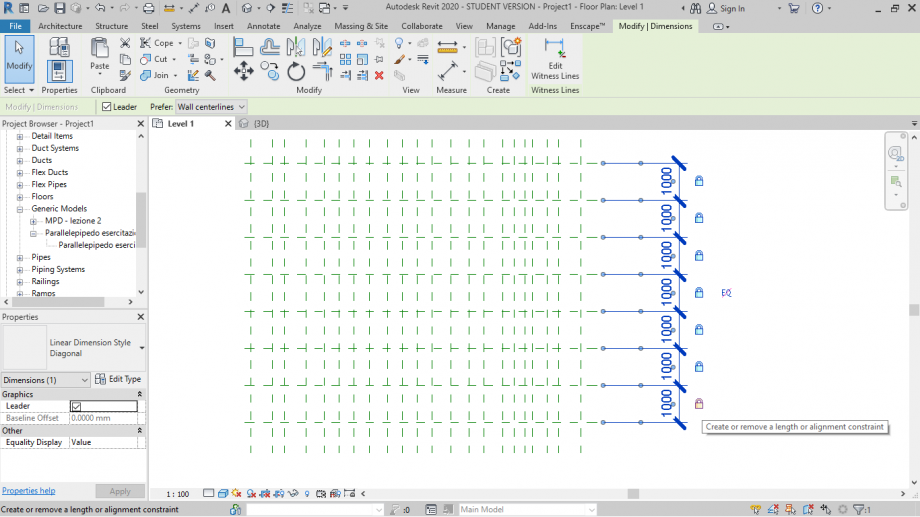
Per i piani verticali utilizzo lo stesso procedimento con la differenza che solo la prima distanza sarà da 1m, dopo di che decrescerà, a due a due, di 20cm (1m – 0.8m – 0.8m – 0.6m – 0.6m - 0.4m – 0.4m - 0.2m – 0.2m), poi di 10cm (0.1m - 0.1m) e infine di 5cm (0.05m – 0.05m – 0.05m) per poi ricrescere allo stesso modo ma arrivando fino a 0.6m.

Dopo aver creato la griglia, rinomino e modifico la famiglia con i nomi degli spessori che utilizzerò
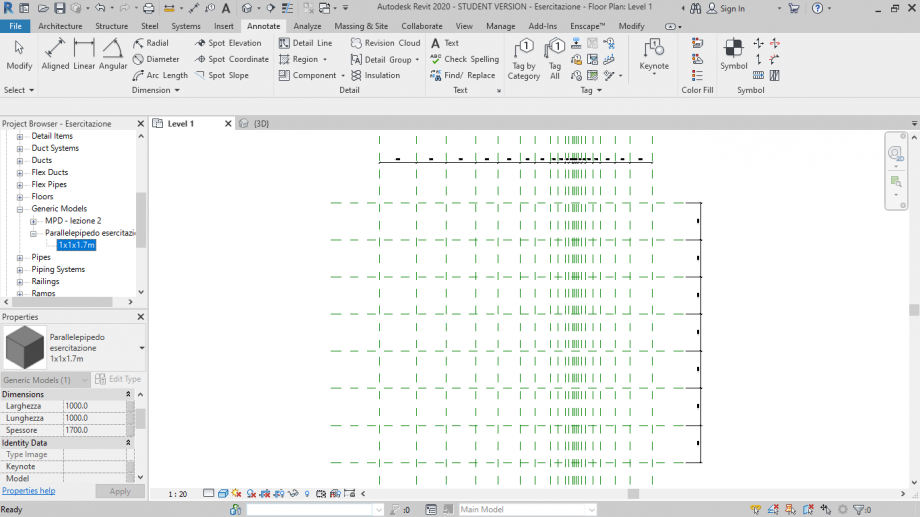
E duplicandola più volte e modificando i parametri, andrò a creare tutti i parallelepipedi che inserirò nel progetto.
1x1x1.7m
1x0.8x1.5m
1x0.6x1.3m
1x0.4x1.1m
1x0.2x0.9m
1x0.1x0.7m
1x0.05x0.5m
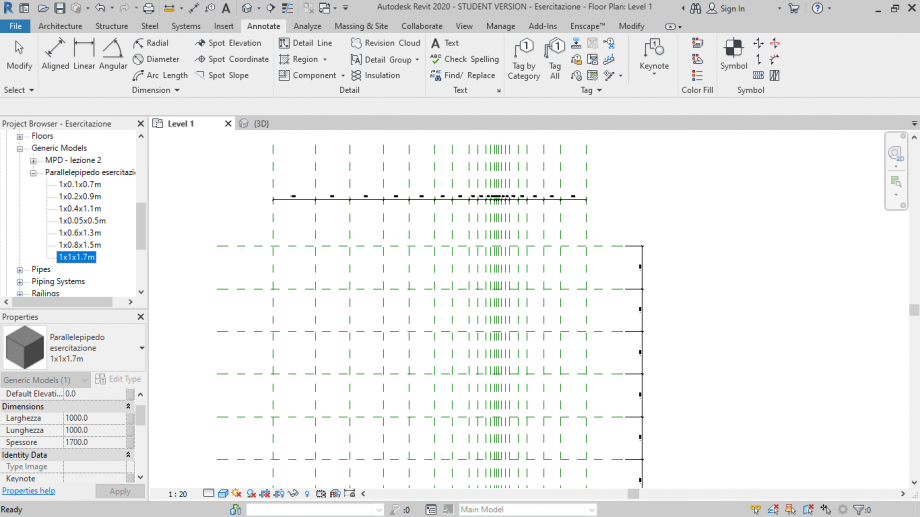
Ora inizio ad inserirli nella griglia in modo alternato
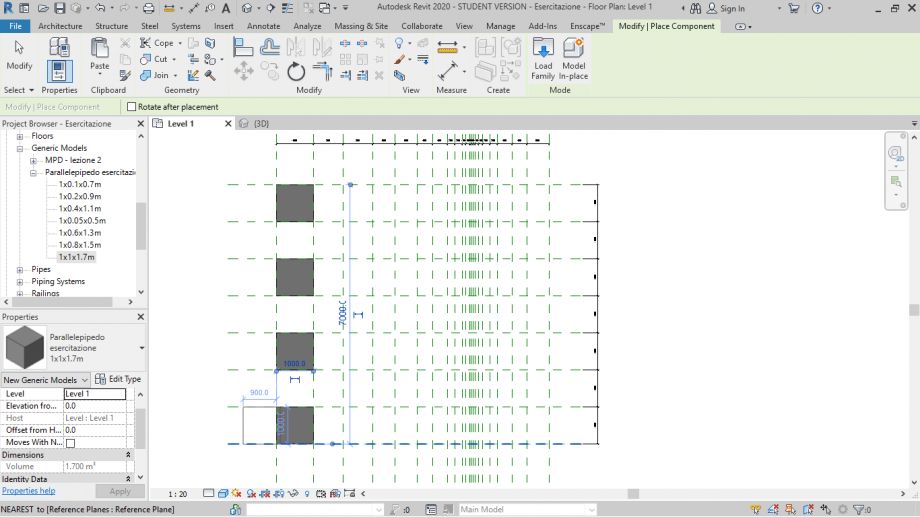
fino a completarla.
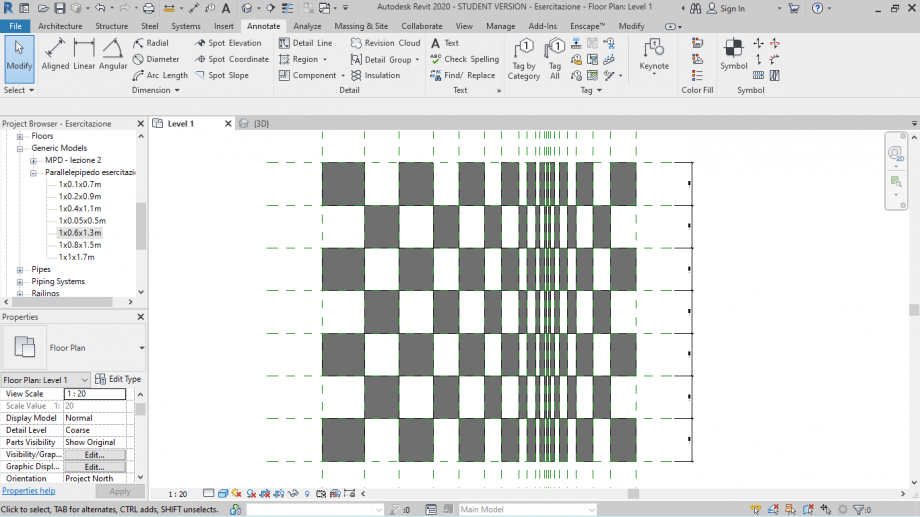
Metto le ombre
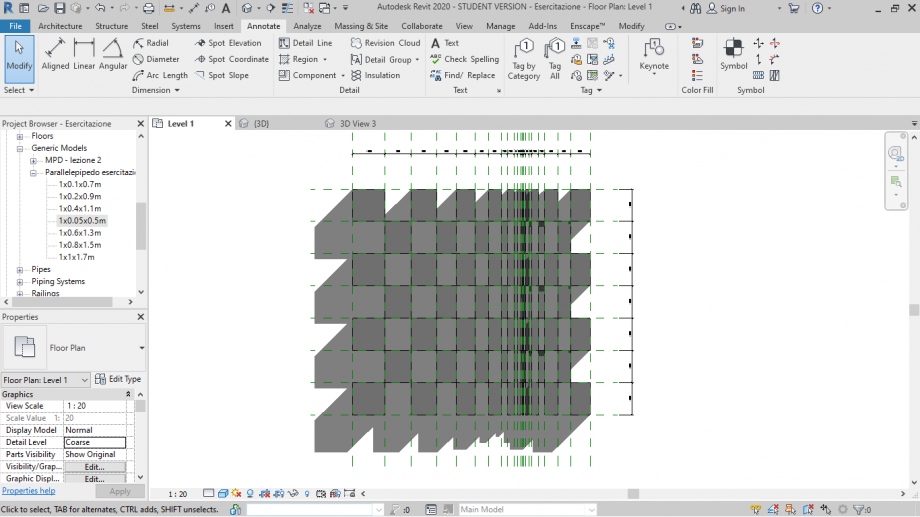
E poi la vista 3d senza ombre
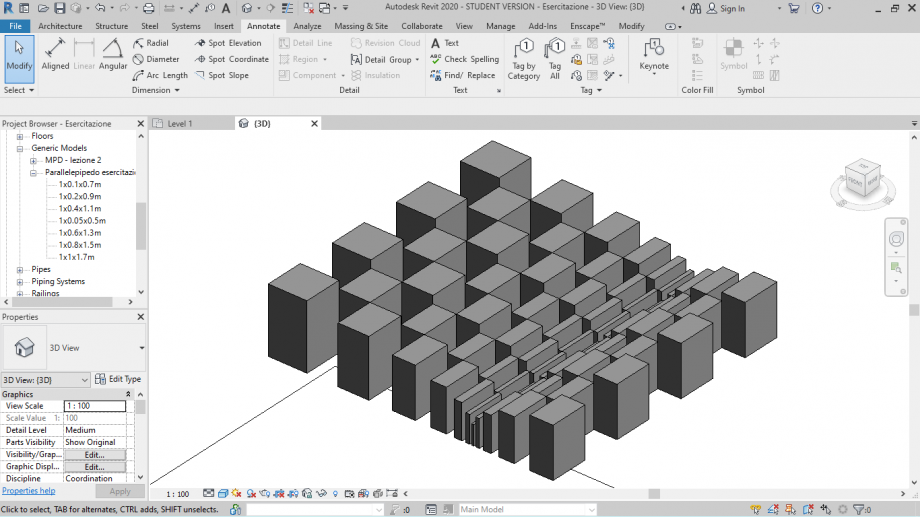
E con le ombre.
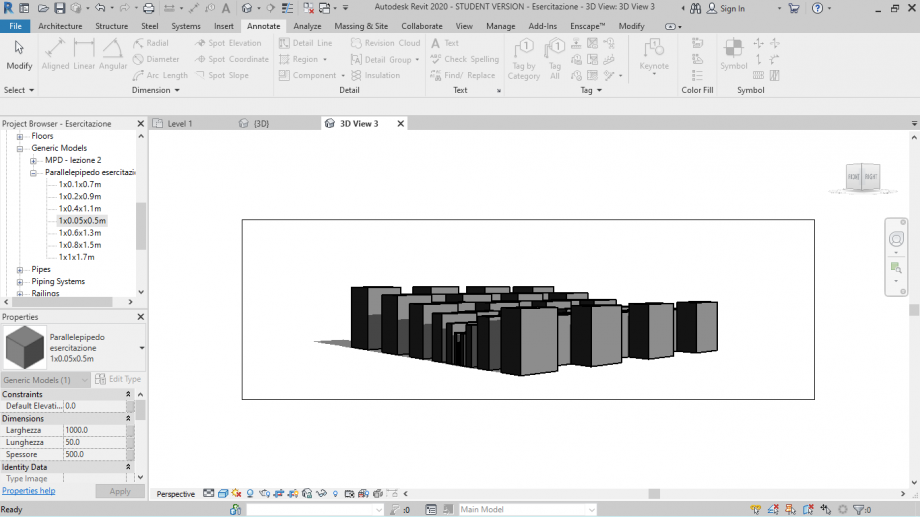
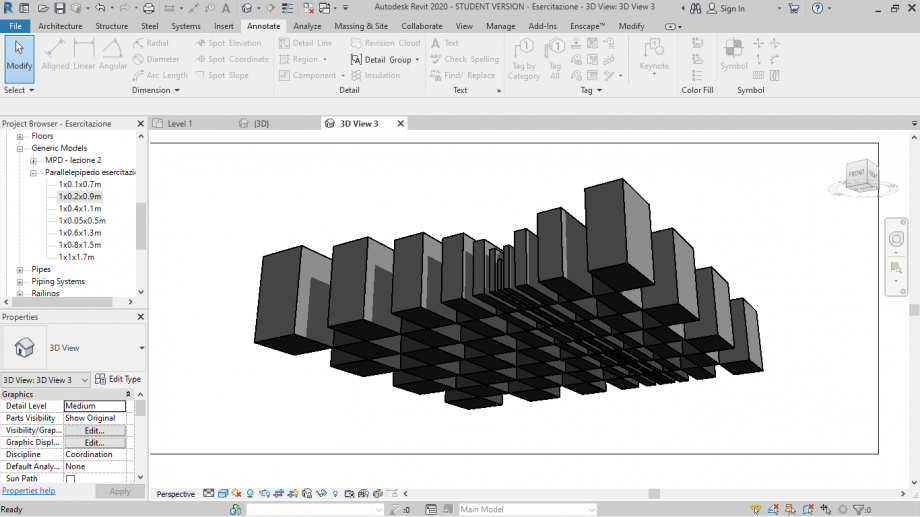
Ora voglio vedere cosa succede in pianta e in 3d alle ombre se vario solo l’altezza da terra di ogni parallelepipedo, allineandoli tutti con il parallelepipedo più alto (quello da 1.7m).
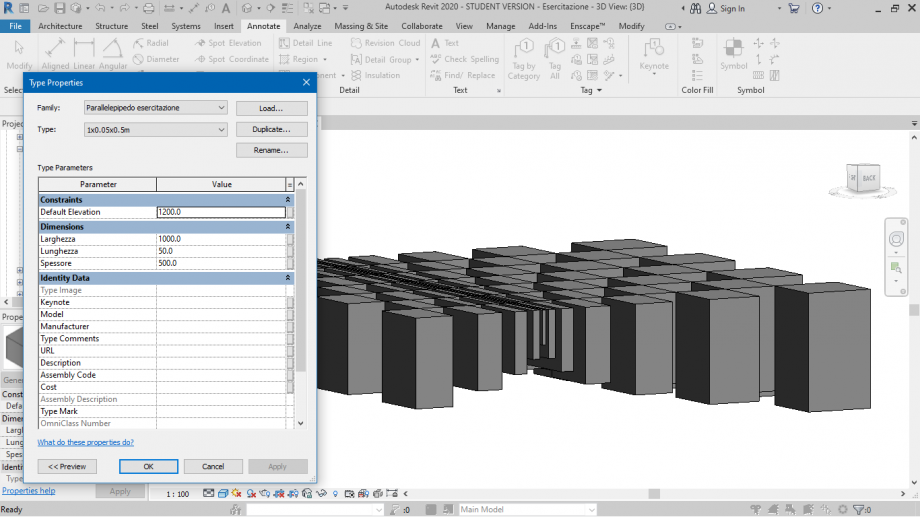
Oltre a “cambiare il motivo” del progetto, variano anche le ombre essendoci corpi volanti.
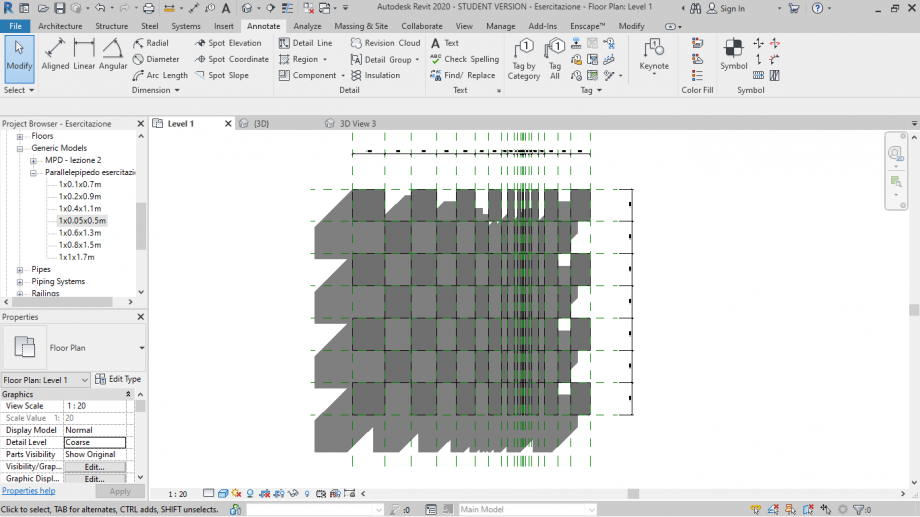
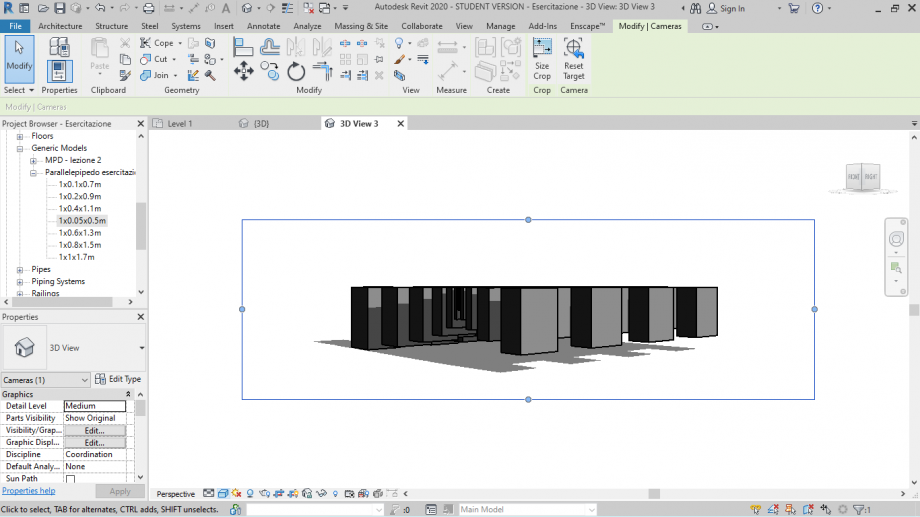
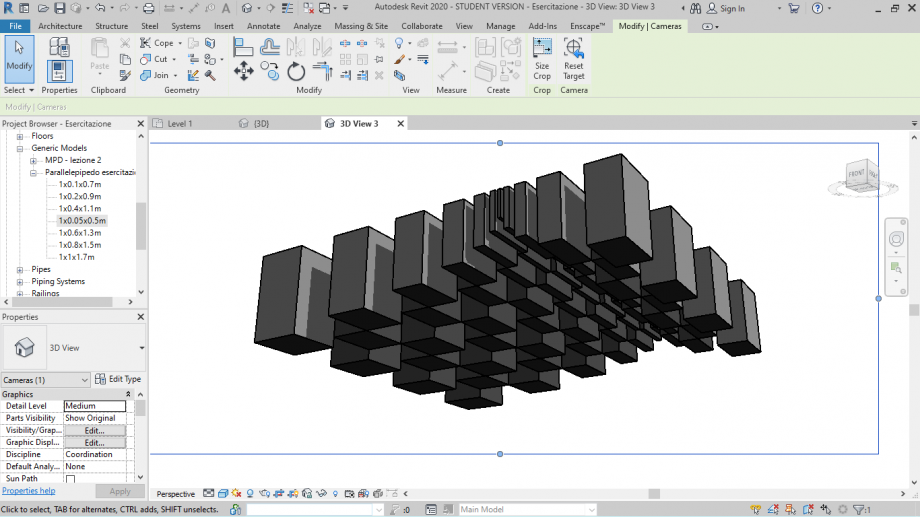



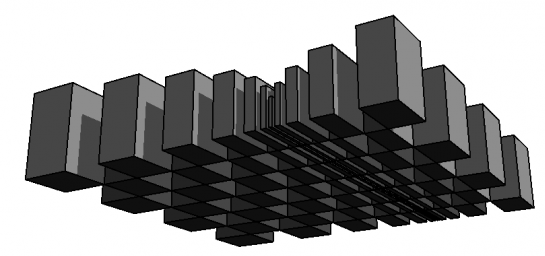
Commenti
StefanoConverso
Mar, 28/04/2020 - 20:22
Collegamento permanente
BRAVA GUENDALINA
Bel post, ben fatto
e bel componente, che mette insieme "parametricità e arbitrio".
Hai sfruttato alla grande, in chiave espressiva, i piani di riferimento e la compressione/dilatazione.
Interpretazione magistrale del tema, direi.
Brava! Abbiamo però cambiato l' immagine per metterti in Top Rated :)
Saluti dal Team e complimenti a tutto il corso che cresce a vista d'occhio!
Ma non vogliamo lasciare nessuno indietro quindi scrivete se avete problemi!