IPOTESI DI PROGETTO 1 : SEDUTA CIRCOLARE CON PORTA LIBRI
IPOTESI DI PROGETTO 2: SEDITA A DONDOLO
IPOTESI DI PROGETTO 3: PORTA BICI CON CATENA DI SICUREZZA
Pianta sezionata
sezione
Come prima ipotesi abbiamo pensato ad una seduta circolare con la possibilità di avere dei porta oggetti accanto alle sedute.
Come seconda ipotesi abbiamo pensato ad una seduta che potesse essere anche una sorta di dondolo con tiranti di stabilizzazione.
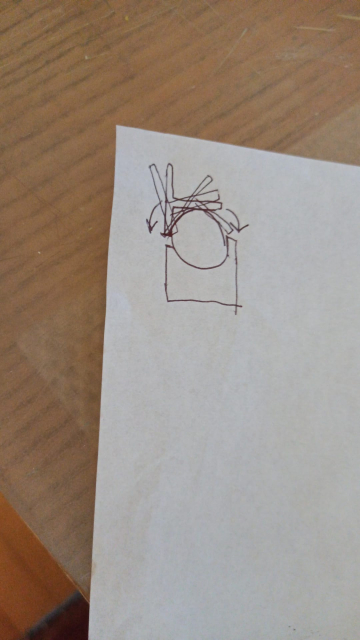
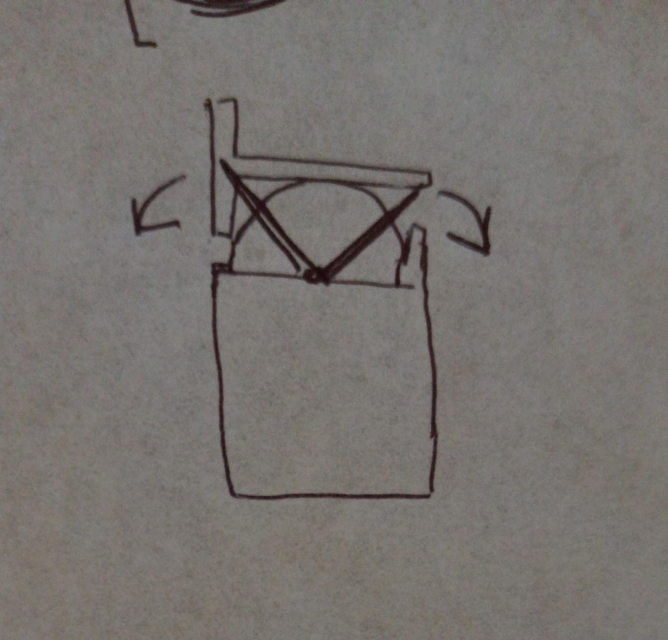
Come terza ipotesi di progetto, invece, abbiamo pensato ad una pedanza per collocare le bicilette.
 Mattia Bartolucci
Gio, 10/06/2021 - 15:31
Mattia Bartolucci
Gio, 10/06/2021 - 15:31

Come prima idea di progetto abbiamo pensato ad una seduta costituita da pezzi di cartone avente una determinata forma e con gli scarti comporre un poggia computer che includa un porta matite ed eventualmente una tasca mobile che possa contenere tavole disegno , riviste o simili.
, riviste o simili.
 Sara Manganelli
Gio, 10/06/2021 - 14:12
Sara Manganelli
Gio, 10/06/2021 - 14:12
Come prima idea di progetto abbiamo pensato a un oggetto che possa essere scomposto e ricomposto creando diverse funzioni: da una scrivania-libreria-panca i pezzi vengono incastrati diversamente per creare un mobile con scaffalature diverse. 
 Come seconda idea, abbiamo ipotizzato un sistema di scaffalature e piani di appoggio componibile e ruotabile a proprio piacimento, in quanto il sistema di incastro è costituito da un tronco rastremato nel quale si inseriscono i piani.
Come seconda idea, abbiamo ipotizzato un sistema di scaffalature e piani di appoggio componibile e ruotabile a proprio piacimento, in quanto il sistema di incastro è costituito da un tronco rastremato nel quale si inseriscono i piani.
 Come terza idea abbiamo ipotizzato un incastro a pettine per realizzare un oggetto di arredo urbano che comprenda due sedute e un tavolo.
Come terza idea abbiamo ipotizzato un incastro a pettine per realizzare un oggetto di arredo urbano che comprenda due sedute e un tavolo.




