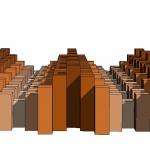 Maria Falchi
Mar, 01/06/2021 - 09:15
Maria Falchi
Mar, 01/06/2021 - 09:15
1 - Apro una nuova Famiglia (File > Nuova Famiglia > Modello Generico Metrico)

2 - Trovo due piani di riferimento già impostati; successivamente creo altri piani di riferimento (Crea > Piani di riferimento oppure da tastiera RP).


3 - Con lo strumento Annota > Quota > Allineata (oppure con i tasti DI) creo delle quote e le associo ai piani di riferimento.

4 - Creo un nuovo tipo (Crea > Proprietà > Tipi fi famiglia > Nuovo tipo) e lo nomino 30x30; successivamente creo dei nuovi parametri che poi andrò ad associare alle quote (parametri di Lunghezza e Larghezza).



5 - Assegno per ogni parametro creato un valore, quindi poi clicco Applica > Ok.

6 - Successivamente clicco su una delle due quote e si apre il percorso Modifica|Quote, vado su Etichetta e clicco sul menù a tendina e seleziono il parametro creato precedentemente da associare a quella quota (nel mio caso assegno il parametro di larghezza alla quota orizzontale e quello di lunghezza alla quota verticale).


7 - A questo punto vado su Crea > Estrusione, si apre il pannello Modifica|Crea Estrusione, vado su Disegna e clicco su rettangolo in modo da creare un’estrusione rettangolare.

Una volta creato il rettangolo sempre sul percorso Modifica|Crea Estrusione, vado su Modalità e clicco Termina modalità di modifica.


8 - Creata l’estrusione, con il comando allinea (oppure con i tasti AL) allineo i lati di questa ai piani di riferimento bloccando di volta in volta il lato dell’estrusione al piano di riferimento a cui l’ho allineato. Successivamente vado si stile di visualizzazione e imposto la vista ombreggiata.



9 - Vado su Crea >Proprietà (PP) poi seguo il percorso Viste > Prospetti > Fronte per visualizzare l’oggetto da una diversa angolazione.

10 - Creo un piano di riferimento orizzontale a cui cambio nome cliccando su “Fare click per cambiare nome” e lo rinomino “Estradosso” e successivamente andrò ad ancorare la sommità dell’oggetto con questo piano e la base con il Libello 0.




11 - A questo punto creo una quota che va da Livello 0 all’Estradosso e gli assegno un parametro condiviso (C_spessore) di istanza. Sarà il parametro che andrò a cambiare in ogni oggetto durante l’assemblaggio. Clicco sulla Quota > Nuovo Parametro > Parametro Condiviso > C_spessore.




12 - Una volta assegnate i parametri alle quote vado si Proprietà > Tipi di famiglia e modifico i parametri. Dopo assegno provvisoriamente a C_spessore un valore di 30 cm, uguale ai paremetri di larghezza e lunghezza ed infine clicco su Applica > Ok.




13 - Dopo aver salvato con nome la Famiglia procedo con l’apertura di un nuovo modello di progetto File > Nuovo > Progetto e come File Modello sceglierò “Modello di costruzione”.


14 - Creo dei pieni di riferimento verticale e orizzontali posizionati in modo casuale che utilizzerò per realizzare la mia composizione.

15 - con il comando Annota > Quota > Allineata creo delle quote consecutive tra i piani verticali e orizzontali. Una volta posizionate le quote c’è la possibilità di selezionare “EQ” che rende le quote uniformemente distanziate. Per impostare la quota che darà la distanza di base, ne posiziono una tra i primi due piani con un passo di 30 cm.



16 – A questo punto carico all’interno del Progetto la famiglia creata precedentemente Inserisci > Carica Famiglia. Troverò il componente nel Browser di progetto sotto la voce Famiglie > Modelli generici > MF – Componente verticale.



17 – Da qui trascino il componente nel piano di lavoro e lo inserisco nei riquadri allineando i lati e cliccando sul tasto Tab evidenzio i piani su qui voglio allineare il componente.


18 – Dopo aver determinato in pianta la diposizione dei miei componenti, creo un abaco da Vista > Abaco/Quantità > Modelli generici. A questo punto inserisco i parametri che voglio visualizzare, in questo caso C_spessore e commenti.



19 – In questo modo posso assegnare agli oggetti con gli stessi comenti lo C_spessore che desidero (valore che ricordo grazie al commento).


20 – Adesso procedo con la creazione di alcuni Filtri. Dalle Proprietà clicco Modifica Sostituzioni Visibilità/Grafica, e alla voce Filtri ne creo di nuovo. Nella categoria seleziono “Modello Generico” con la regola di assegnare lo stesso valore ai commenti uguali.



21 – Verifico nella vista Livello 0 sono stati inseriti i filtri e applico le ombre, poi li applico anche nella vista 3D e accendo le ombre.


22 – Infine controllo anche le altre viste.

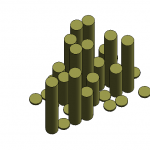 OUIAME EL ARABI
Ven, 28/05/2021 - 01:48
OUIAME EL ARABI
Ven, 28/05/2021 - 01:48
01. Ho iniziato creando un nuovo file scegliendo il modello "Famiglia". Poi, ho selezionato il modello su cui lavorerò: modello metrico generico.
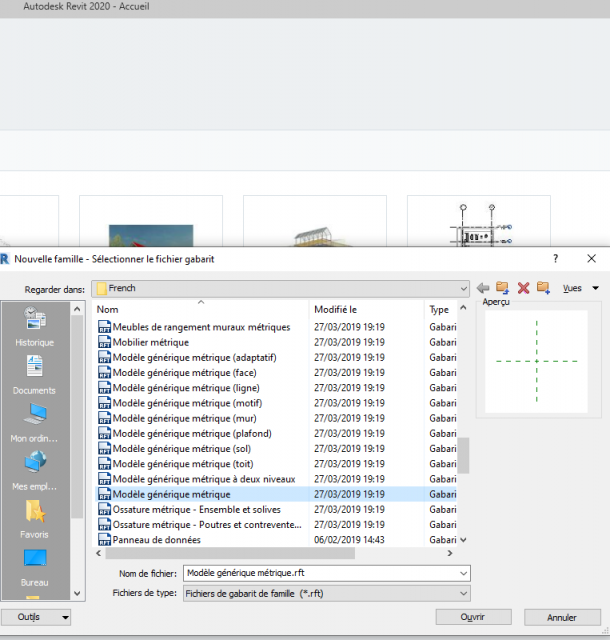
02. Una volta che l'interfaccia appare sullo schermo, ho creato piani di riferimento orizzontali e verticali su entrambe le viste in pianta e in elevazione, l'oggetto è stato creato utilizzando lo strumento di estrusione, poi ho definito i parametri della mia forma: lunghezza, altezza e larghezza.
Cambio di stile grafico: ombreggiato per mostrare più dettagli sull'oggetto studiato.
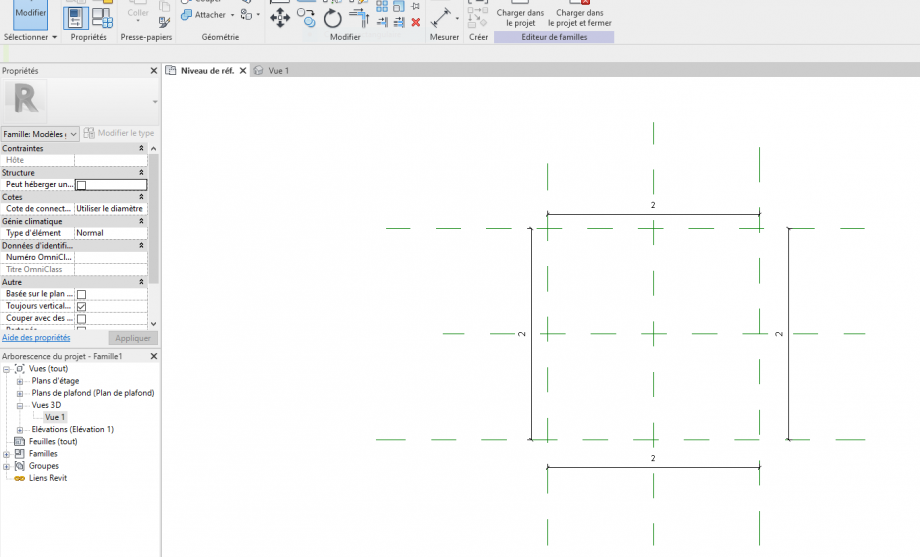
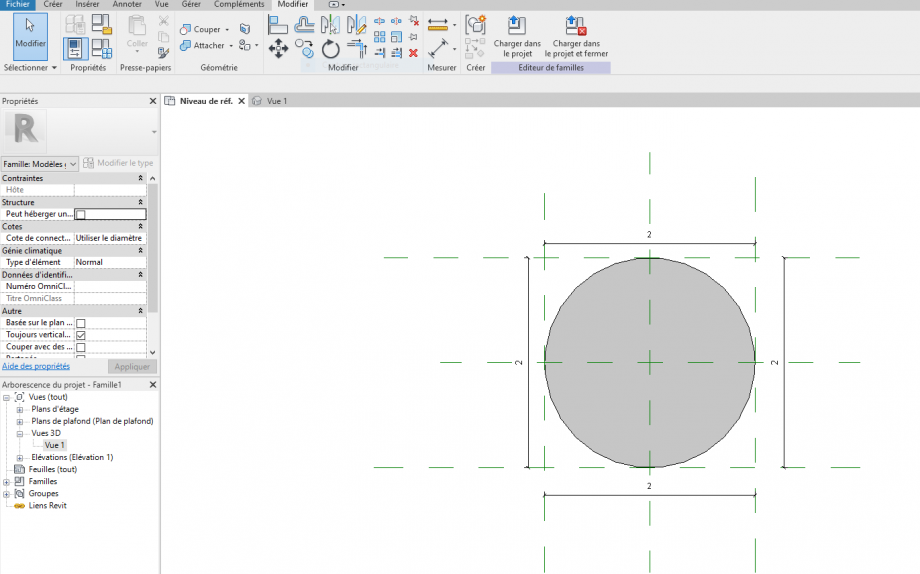
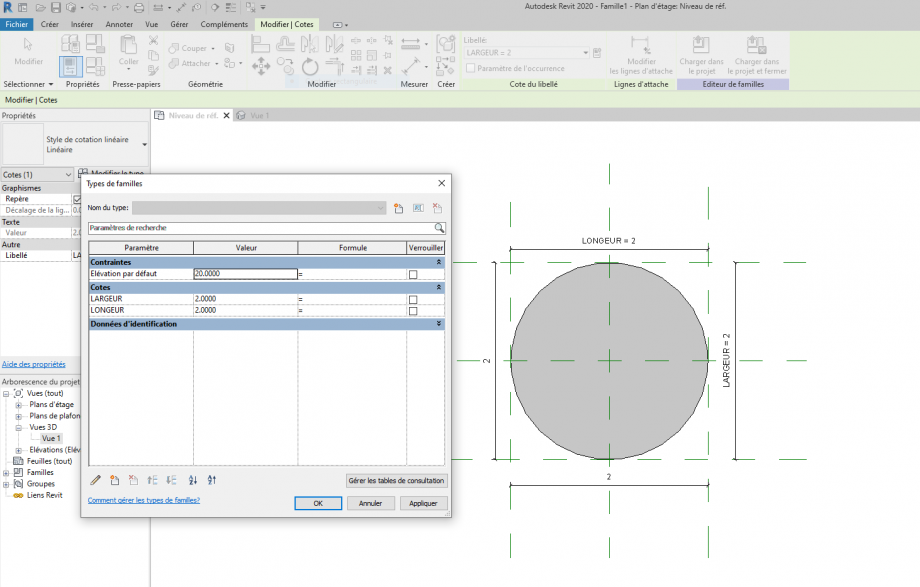
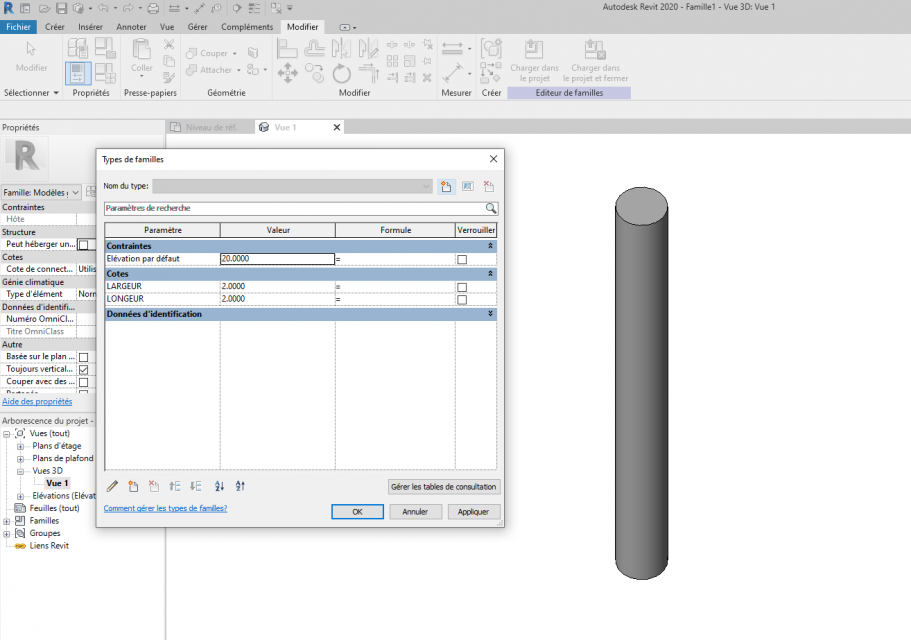
03. Una volta creato l'oggetto, deve essere salvato in formato famiglia RFA.
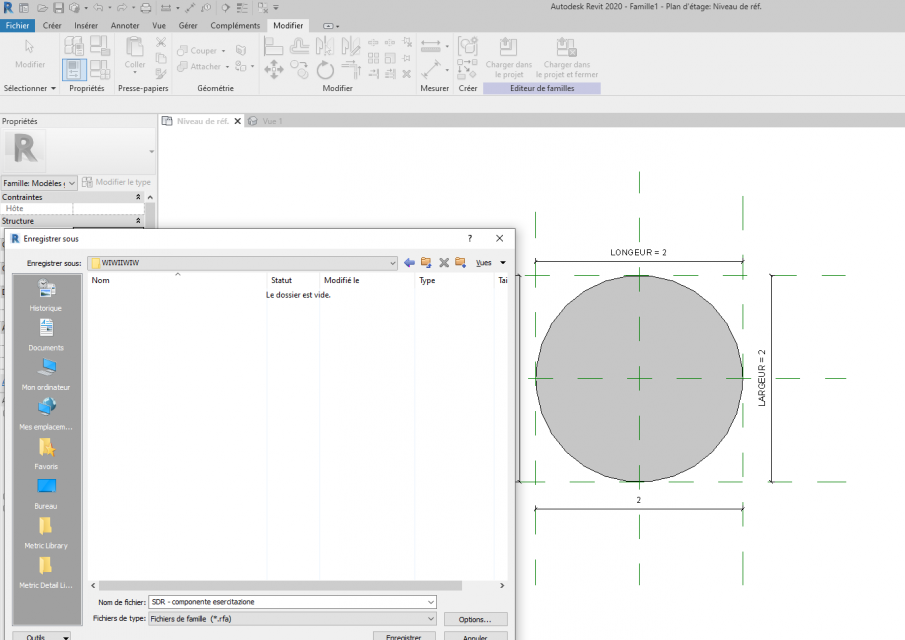
04. In questo passo, inizierò a creare il mio assemblaggio di forme, ho iniziato a creare un nuovo file nella sezione modele.
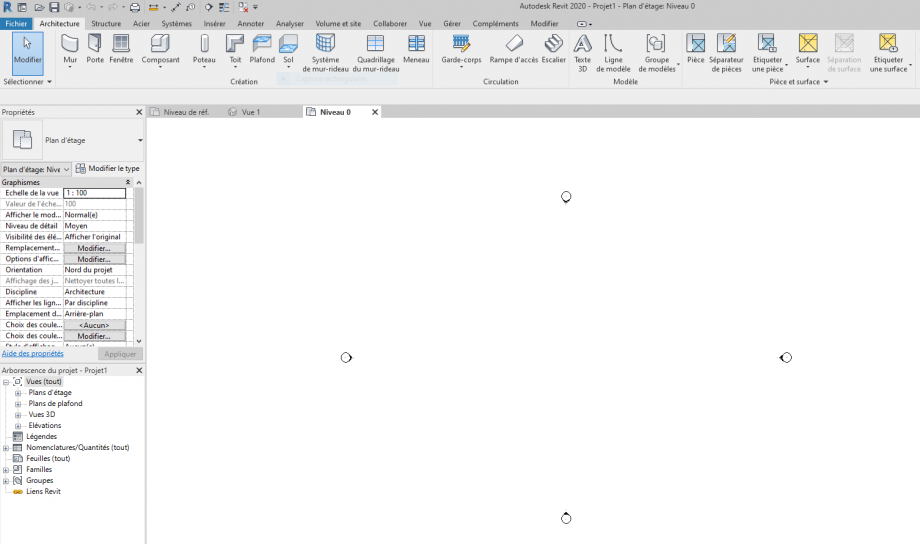
05. Ho inserito la famiglia creata nei passi precedenti, poi ho iniziato a disegnare piani di riferimento orizzontali e verticali dimensionati per inquadrare gli oggetti creati.
Dopo aver inserito e inquadrato l'oggetto, ho aggiunto elementi dello stesso tipo della famiglia.
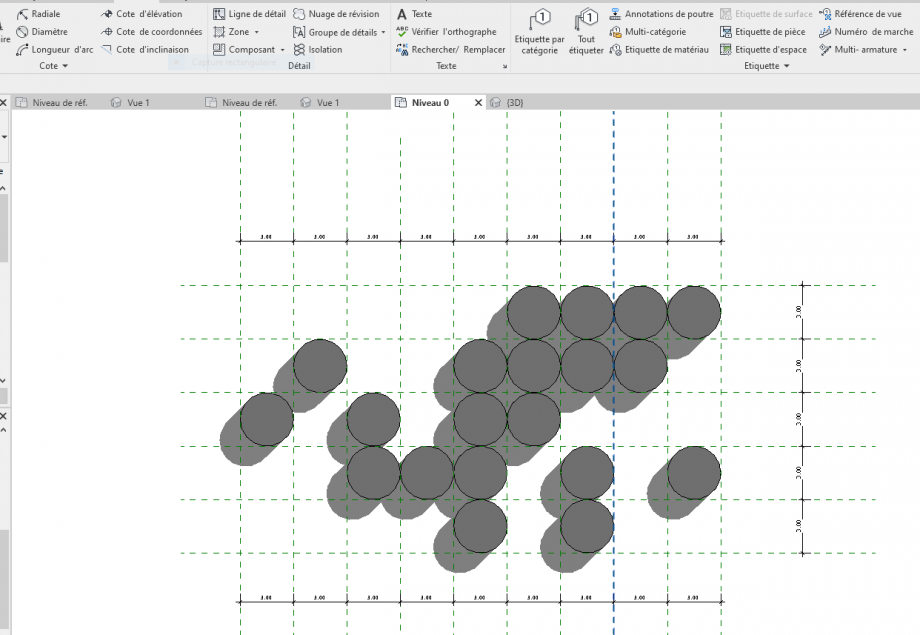
06. Per questo passo, ho applicato un colore alle forme modellate, ho creato un filtro personalizzato sull'icona del filtro per applicare il colore e poi ho aggiunto il filtro nella lista generale per poterlo applicare alle mie forme.
A questo punto, ho finito di creare il mio gruppo di varianti.
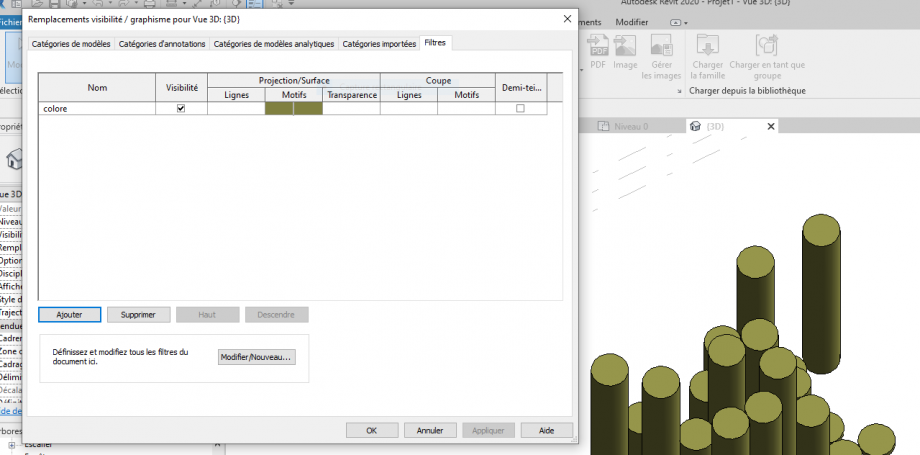
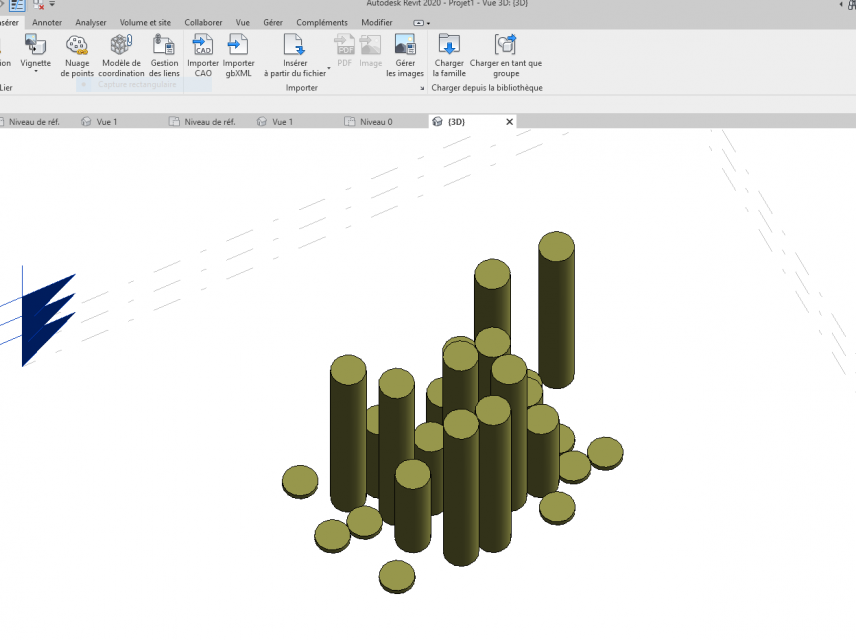
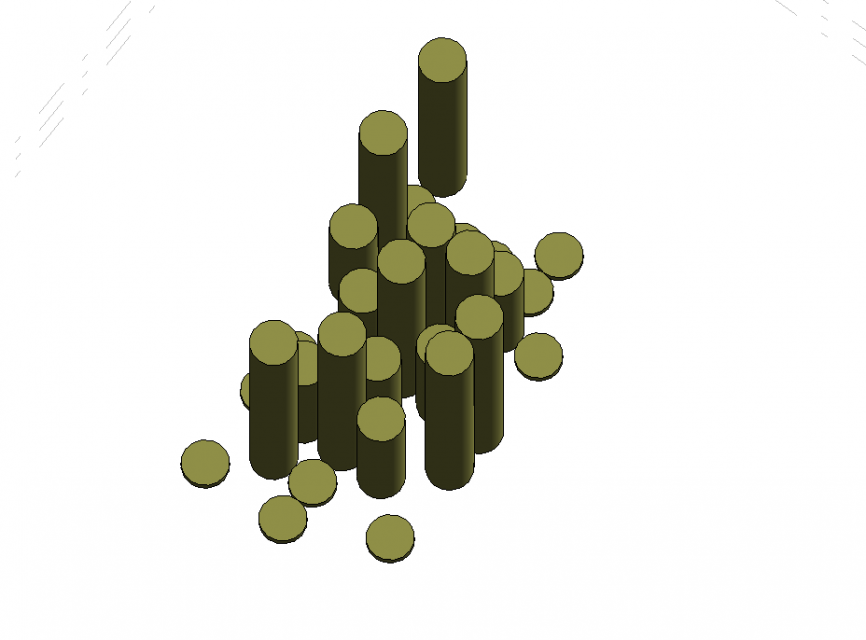
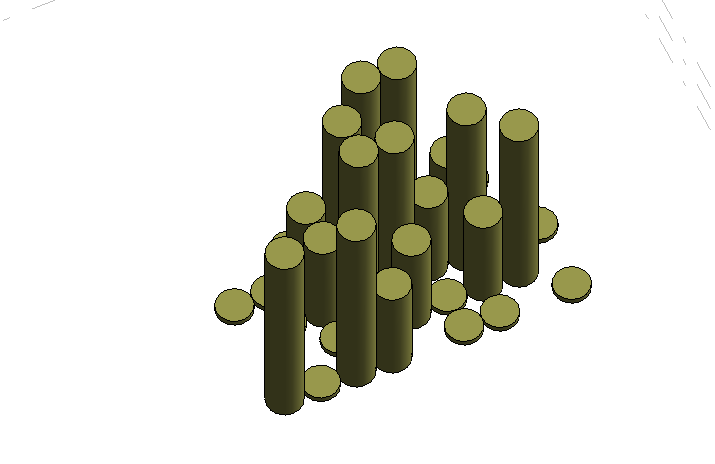
Ven, 28/05/2021 - 02:25
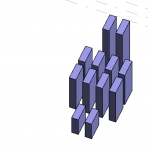 AMINA BOUTLITATINE
Ven, 28/05/2021 - 01:49
AMINA BOUTLITATINE
Ven, 28/05/2021 - 01:49
passo 1: aprire Revit e scegliere la famiglia Revit.
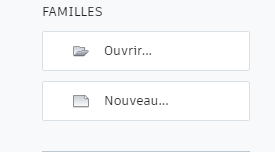
passo2: selezionare il file modello per creare la famiglia interessata, selezionare: modello metrico generico.
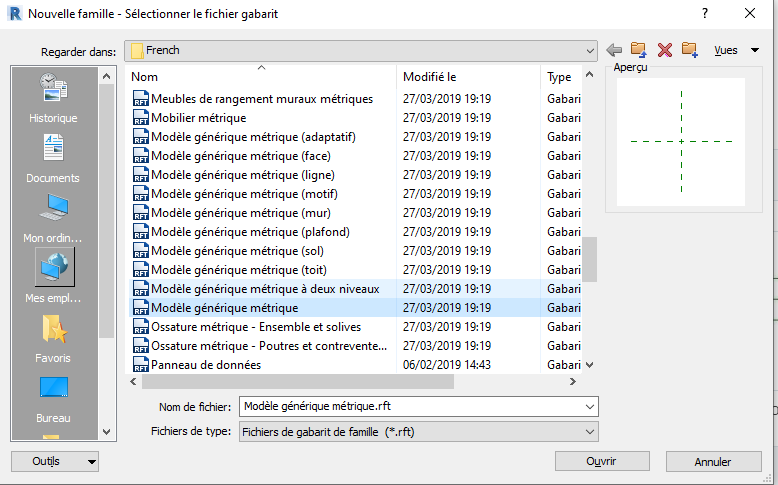
fase3: creazione di piani di riferimento.
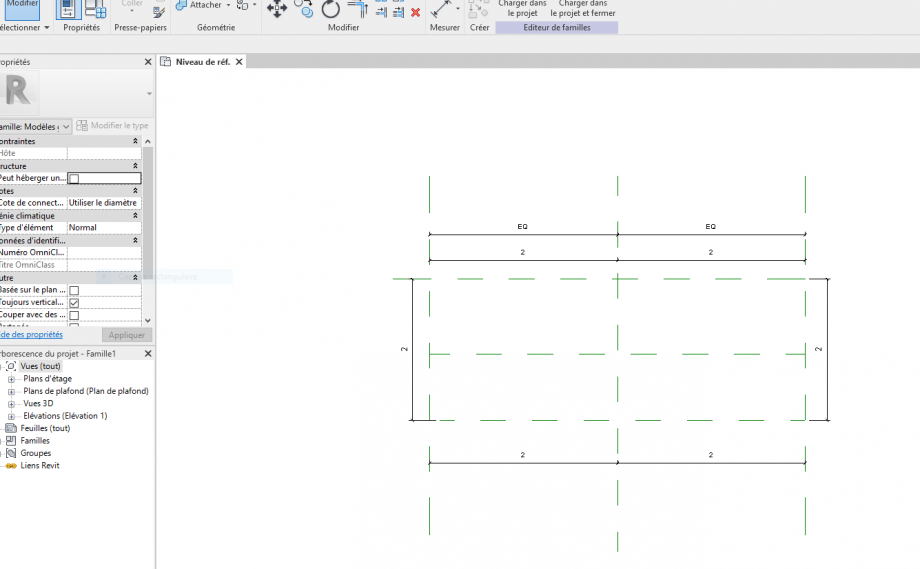
fase 4: la creazione dell'oggetto con lo strumento di estrusione. Una volta creato e dimensionato l'oggetto, premiamo sull'icona nella parte inferiore dell'interfaccia dello stile visivo impostato e sull'icona ombreggiata per dare la grafica all'oggetto creato

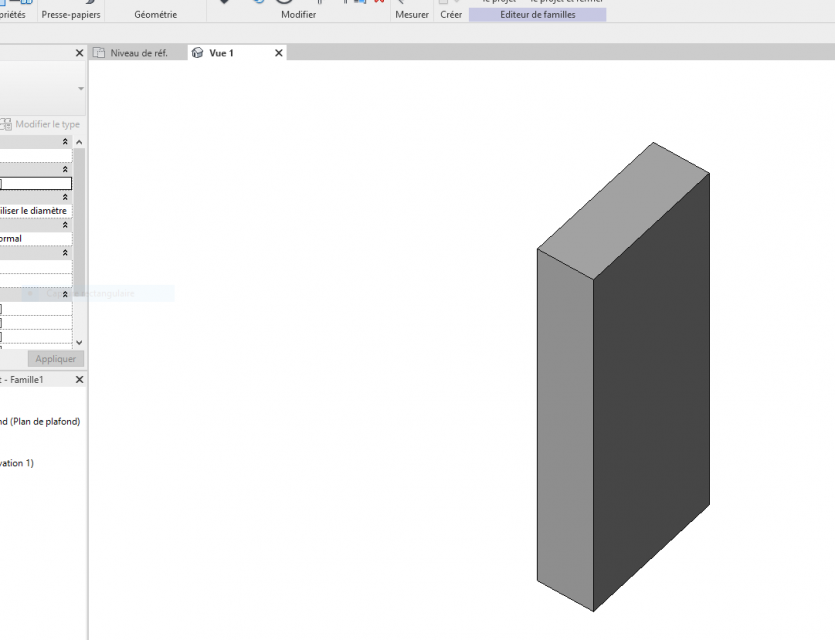
passo 5: salvare la famiglia con il titolo: SDR-componente esercitazione
Passo 6: Aprire un nuovo modello di progetto, creare disegni di riferimento quotati e inserire la famiglia creata nel primo passo.
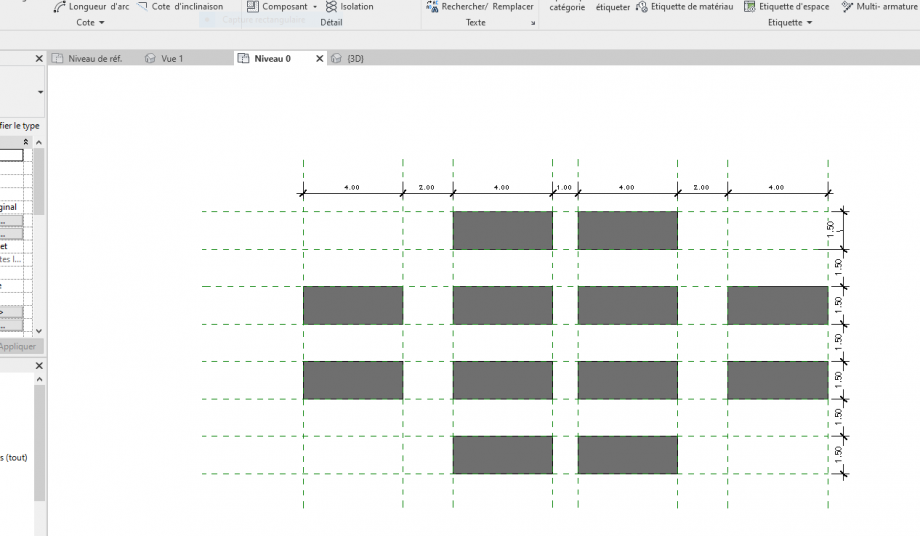
fase 7: creazione della tabella di nomenclatura che indica le caratteristiche dei volumi
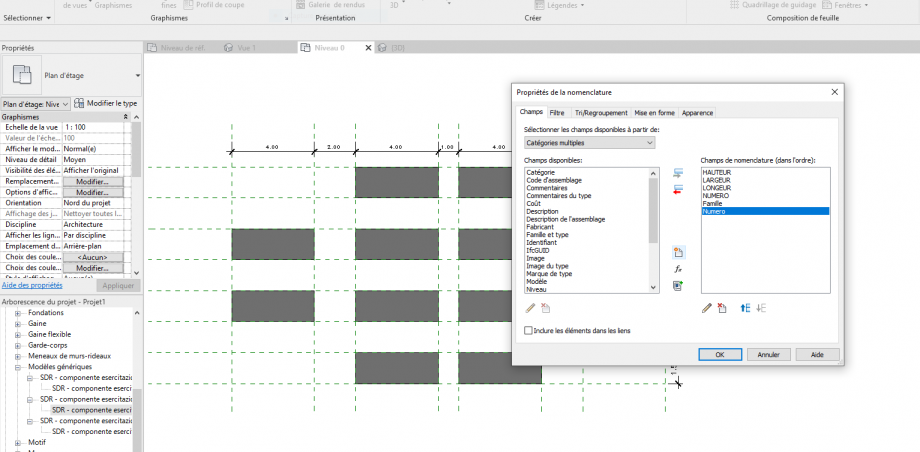
Passo 8: Poi, per dare un po' di grafica al mio assemblaggio, devo applicare un colore utilizzando la finestra del filtro: VG-filtro-nuovo-personalizza filtro (scegliere la categoria della famiglia poi definire le caratteristiche dell'oggetto).
Aggiungi il filtro alla finestra grafica e applica il colore.
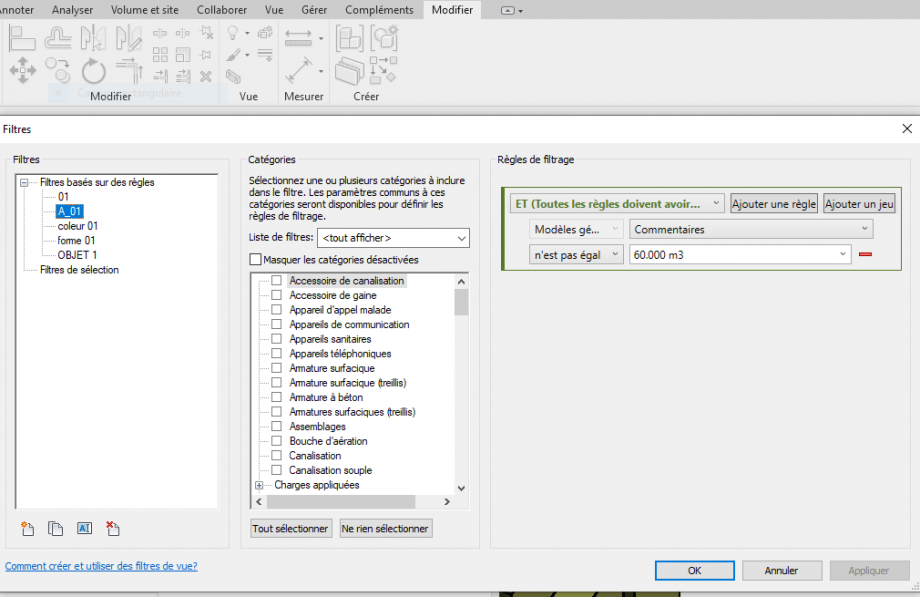
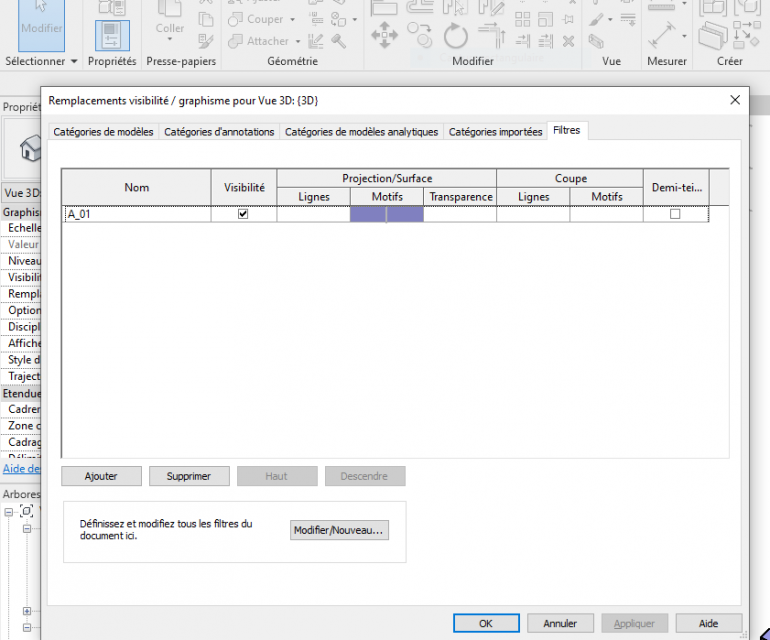
ultimo passo: l'assemblaggio è completato come segue.
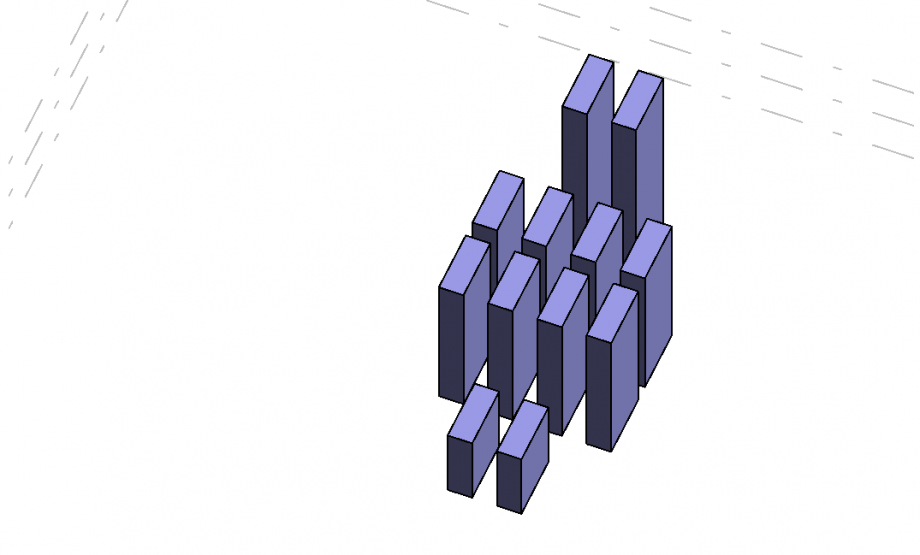
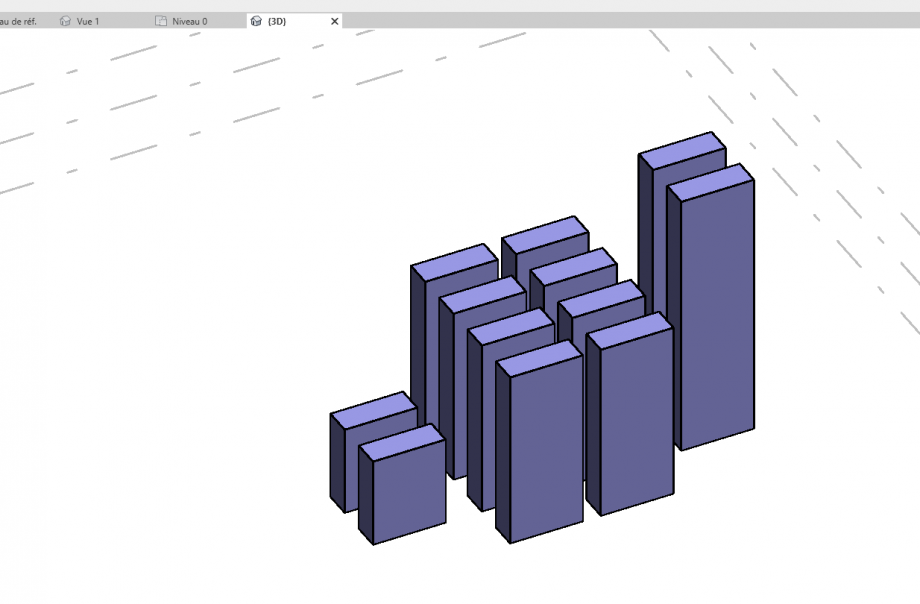
 Sara.Rinelli3
Lun, 24/05/2021 - 21:02
Sara.Rinelli3
Lun, 24/05/2021 - 21:02
CREAZIONE DI UN PROGETTO MEDIANTE LA VARIAZIONE DI UN COMPONENTE PARAMETRICO
Per realizzare questo tipo di progetto bisogna dividere il processo in due fasi:
I FASE:
- Una volta avviato il programma si aprirà l’interfaccia iniziale, dopodiché andrò a creare il mio modello parametrico sotto (famiglia) / NUOVO -> MODELLO GENERICO METRICO -> APRI.
- L’interfaccia si presenta con due piani di riferimento perpendicolari. Per comodità apriamo i pannelli delle proprietà (ci serviranno per maneggiare meglio i nostri componenti) / VISTA -> INTERFACCIO UTENTE -> Spunto "Proprietà" e "Browser di progetto".
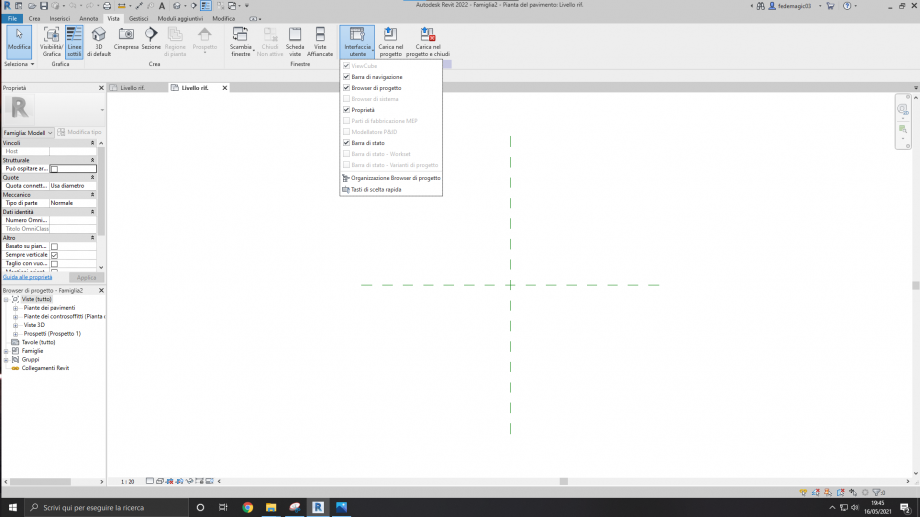
- Creo 4 piani di riferimento, 2 orizzontali e 2 verticali che mi serviranno come base per la mia estrusione, meglio ancora se posti da una parte e dall’altra dell’asse originario. N.B. Non è importantante che questi siano posizionati ad una quota stabilita. / CREA -> PIANO DI RIFERIMENTO o in alternativa lo shortcut RP (Reference plan).
- Ora andiamo a rendere simmetrici i nostri assi ANNOTA -> ALLINEA (DI) -> Clicco una prima volta per quotare gli assi e clicco una seconda volta per fissare la quota -> Cliccare su EQ per rendere uguale la distanza tra i tre assi.
- Ottenuta la nostra griglia possiamo creare la nostra estrusione/ CREA -> ESTRUSIONE. Una volta terminata la nostra figura assicuriamoci di selezionare la spunta verde nella barra degli strumenti in alto per salvare l’estrusione, e andiamo a selezionare la modalità ombreggiata per poter individuare meglio il nostro solido.
- Arrivati a questo punto i nostri piani di riferimento assumono un ruolo fondamentale poichè serviranno a modificare gli oggetti, e per farlo è necessario allinearvi la nostra estrusione / MODIFICA -> ALLINEA (AL) -> Clicco sul piano di riferimento -> Clicco sul lato dell’estrusione che voglio allineare -> Chiudo il lucchetto (affinché quel lato venga vincolato al futuro parametro).
- Importante arrivati a questo punto SALVARE il file per iniziare a fissare i nostri processi: FILE -> SALVA -> Codice (Il mio è SR) - nome del componente
- Ora andiamo a creare i nostri parametri. Per fare ciò generiamo prima una quota che parta da un’estremità del nostro oggetto fino all’asse al centro, successivamente creiamo i parametri / TIPI DI FAMIGLIA -> NUOVO PARAMETRO -> NOME: Semilunghezza. N.B. è importante che sotto la dicitura “Raggruppa parametro in” sia selezionata l’opzione “Vincoli”. Ripetiamo gli stessi procedimenti anche per la Lunghezza, Larghezza e Altezza da terra, raggruppando però i parametri in “Quote”.
- Ora assegnamo le nostre quote ai parametri così da poter governare le dimensioni del nostro oggetto/ Selezionare la quota -> ETICHETTA
- Ora andiamo nei parametri e associamo delle dimensioni di base, che in questo caso sono 50 cm di larghezza, 5 cm di lunghezza e 25 di spessore.
- Ora salviamo questo tipo/ TIPI DI FAMIGLIA -> NUOVO TIPO -> NOME.
- Ora passiamo nella vista Fronte così da poter assegnare il parametro dello spessore. Creiamo un piano di riferimento e generiamo una quota dal livello di riferimento al nostro piano, associamola al parametro “Spessore” e allineo la mia estrusione assicurandomi di chiudere il lucchetto (in questo modo, al variare della quota si modificherà anche il mio oggetto).
- Apriamo la vista 3D ed andiamoci ad assicurare che l’oggetto abbia assunto la forma che desideravamo. Fatto ciò salviamo e… il nostro componente parametrico è pronto!
BENE!
FASE II:
- Creato il nostro componente è arrivato il momento di iniziare ad assemblarlo/ FILE -> NUOVO -> PROGETTO -> MODELLO DI COSTRUZIONE. Fatto ciò carico la famiglia creata: Inserisci -> Carica famiglia.
- Prima di inserire il nostro Tipo creiamo una griglia fatta di piani di riferimento posti casualmente (ci servirà per la composizione successiva) e andiamo ad impostare l’equidistanza.
- Ora inseriamo il nostro elemento / BROWSER DI PROGETTO -> FAMIGLIE -> MODELLI GENERICI -> SR-COMPONENTE 1 -> Tipo 50X2.5 h25 e trasciniamo il nostro modello all’interno del piano di lavoro. (La disposizione deve essere puramente causale, inoltre per ruotare di 90° il nostro elemento basta premere il tasto “space”.
- Allineiamo i nostri elementi alla griglia e salviamo il nostro progetto/ FILE -> SALVA CON NOME -> PROGETTO -> SR-ASSEMBLAGGIO.
- Andiamo a creare la nostra composizione, ottenendo questo risultato.
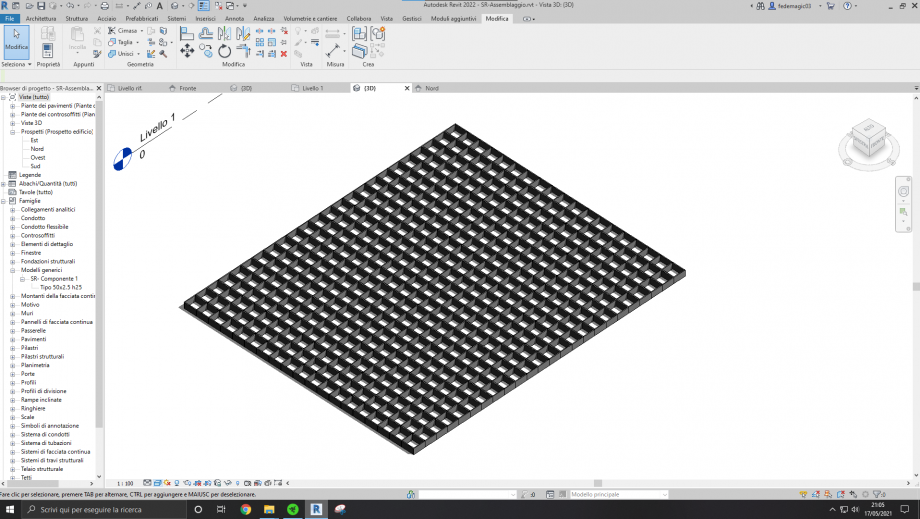
- Arrivati a questo punto, possiamo iniziare a modificare la nostra composizione per renderla più movimentata. Per fare ciò dobbiamo far si che alcuni parametri del componente possano essere modificati. Dunque apro il file del mio componente e seleziono l’oggetto / TIPI DI FAMIGLIA -> Seleziono il parametro che voglio modificare (nel mio caso lo spessore) -> MODIFICA PARAMETRO-> Selezionare “Istanza” invece che “Tipo”. Così facendo andiamo a creare un parametro variabile, come nel caso delle travi, ci sono due misure standard e una, come la lunghezza può variare in base alle necessità di produzione.
- Ora per rendere più particolare la composizione andiamo ad inserire dei filtri che conferiranno delle colorazioni diverse ai nostri oggetti. / PANNELLO PROPRIETA' -> SOSTITUZIONE VISIBILITA'/GRAFICA ( scegliamo la vista su cui ci interessa lavorare) -> FILTRI -> AGGIUNGI -> MODIFICA/NUOVO -> NUOVO -> Imposto “modelli generici” su Categorie -> Regole di filtraggio imposto “commenti”-> uguale a 1. Ripeto lo stesso procedimento per tutti i filtri necessari.

- Una volta creati i miei filtri andrò ad assegnargli un colore / AGGIUNGI -> Seleziono i filtri che voglio aggiungere-> Sulla colonna motivi spunto “riempimento solido” e assegno la colorazione desiderata al filtro. Ripeto il procedimento per tutti i filtri.
- Ora selezioniamo i componenti a cui vogliamo assegnare un filtro, e nel pannello delle Proprietà, accanto alla dicitura “Commenti” inseriamo il commento al quale corrisponde il nostro filtro (in questo caso per facilità al filtro 1 abbiamo assegnato il commento 1). Ripetiamo il procedimento per tutti i componenti.
Il nostro progetto è pronto!
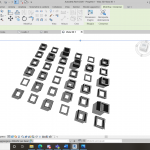 Eleonora Paparella
Gio, 06/05/2021 - 21:10
Eleonora Paparella
Gio, 06/05/2021 - 21:10
Inizio il mio progetto con l'idea di creare un assemblaggio di una famiglia (riconducibile ad un anello quadrato) che abbia i parametri di base come tipo, e l'altezza come istanza.
Per iniziare l’esercitazione riguardo l’assemblaggio devo prima creare una famiglia.
Perciò apro Revit > Famiglie > Nuovo > Modello generico metrico
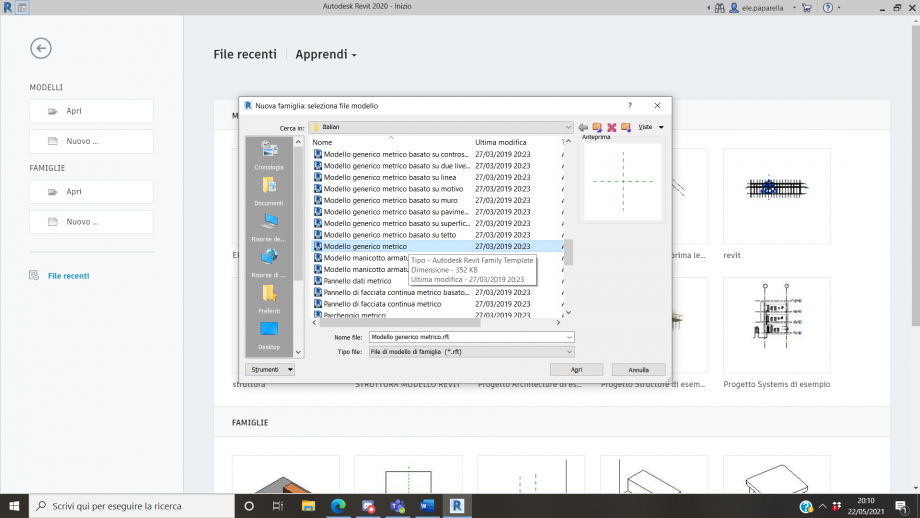
creo dei piani di riferimento che mi permetteranno di creare il disegno della mia famiglia.
Crea > Piano di riferimento
Per costruire una griglia con le dimensioni di cui ho bisogno:
Crea > Quota allineata > clicco lucchetto
Per dare un nome alle quote e decido di vincolare la larghezza, lunghezza e spessore (tipo) e lasciare come parametro "libero" l’altezza (istanza)
Clicco la quota > Etichetta > Crea parametro > Nome: ….. > Tipo/Istanza
Ora posso inserire le misure di cui ho bisogno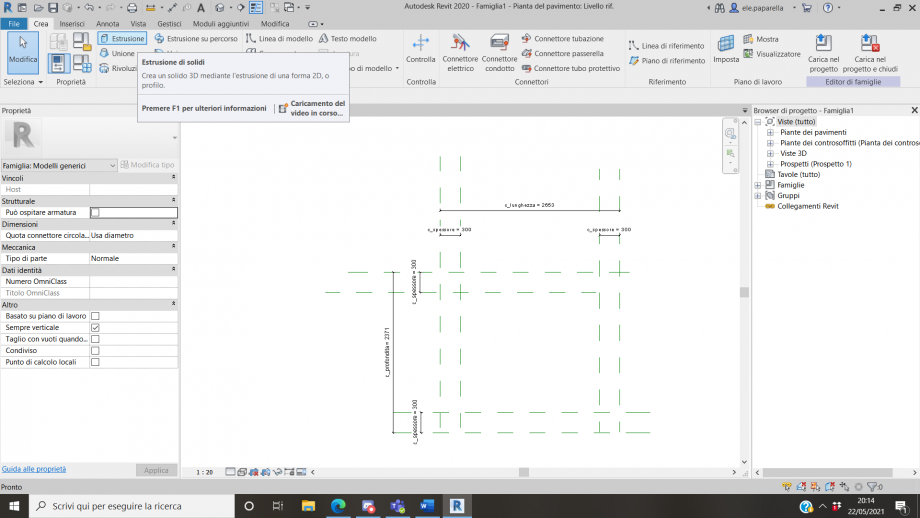
Attraverso il comando estrudi credo dei rettangoli che allineo ai miei piani di riferimento e rendo la geometria unica.
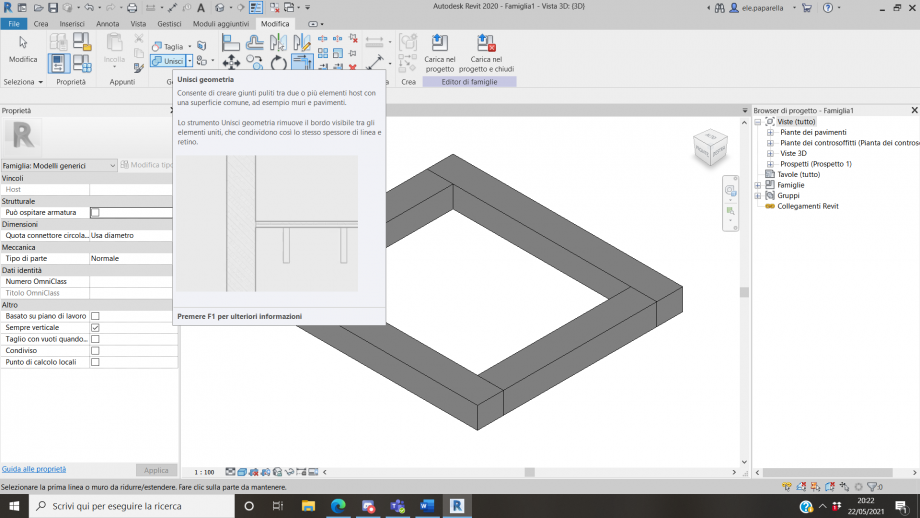 Dopo aver salvato la famiglia, posso procedere con l’assemblaggio
Dopo aver salvato la famiglia, posso procedere con l’assemblaggio
Revit > Modelli > Nuovo > ok
Costruisco i miei piani di riferimento che serviranno da griglia per la composizione.
Architettura > Piani di riferimento.
Sempre attraverso l’uso delle quote allineate e i lucchetti.
Inserisco la famiglia all’interno del progetto
Inserisci > Carica Famiglia > vado a selezionare la famiglia > Browser di progetto > Famiglie > Modelli Generici > Clicco sulla famiglia e la “trascino” sul piano di lavoro.
Posiziono all’interno delle griglie attraverso il comando allinea.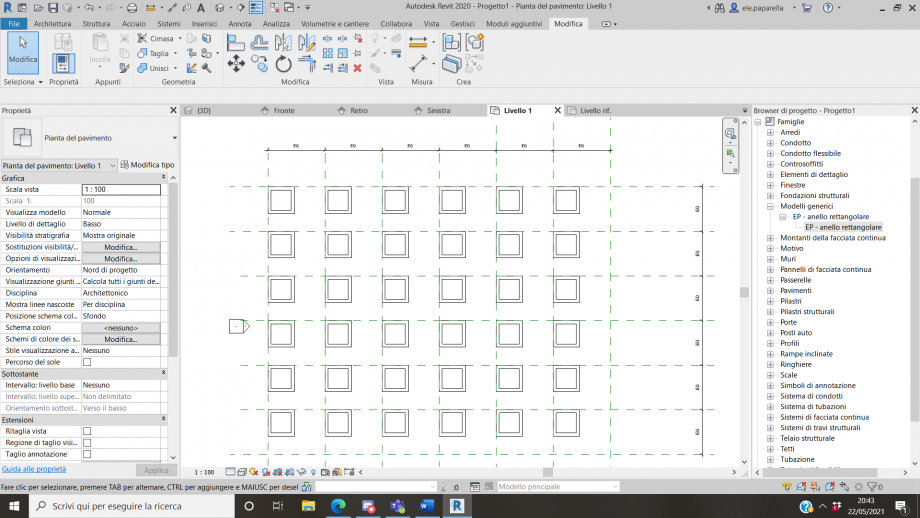
Modifico l’altezza nel pannello proprietà.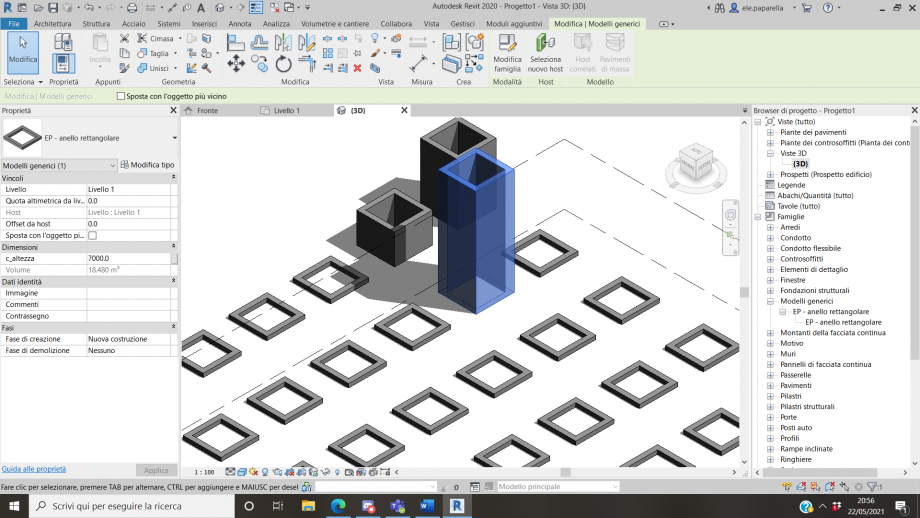
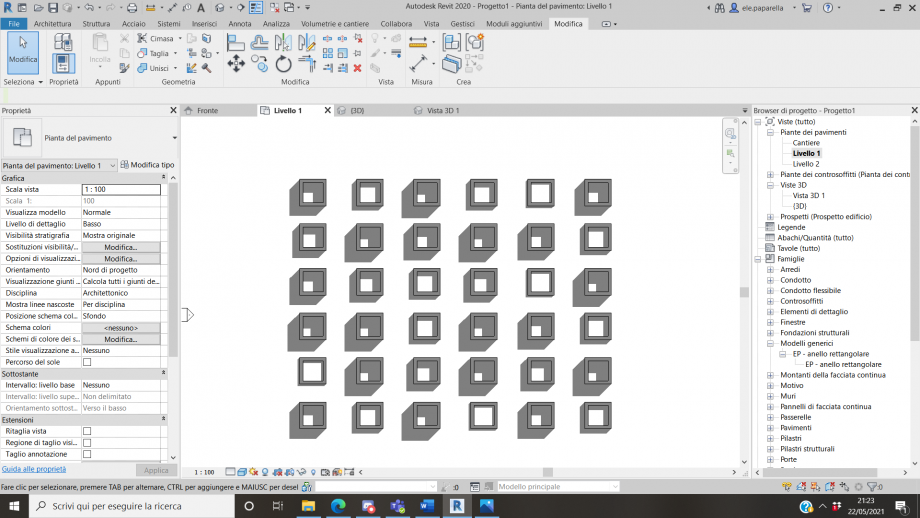

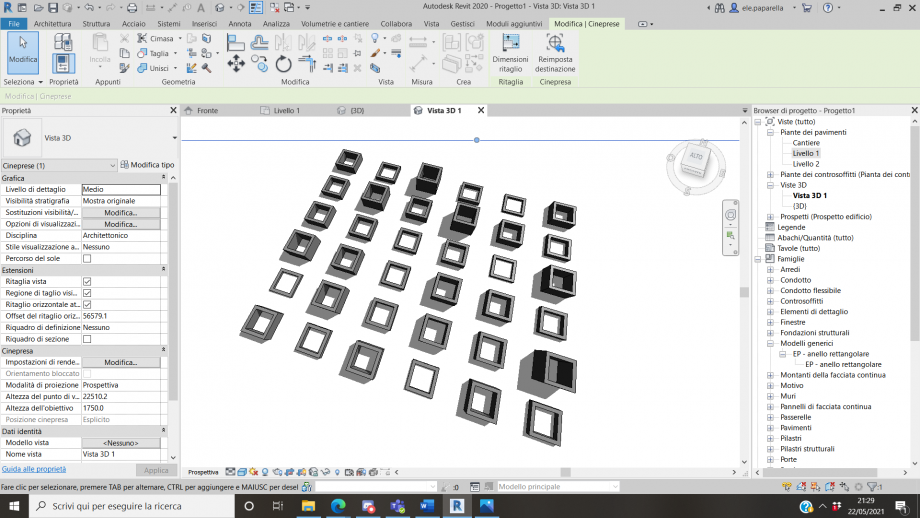
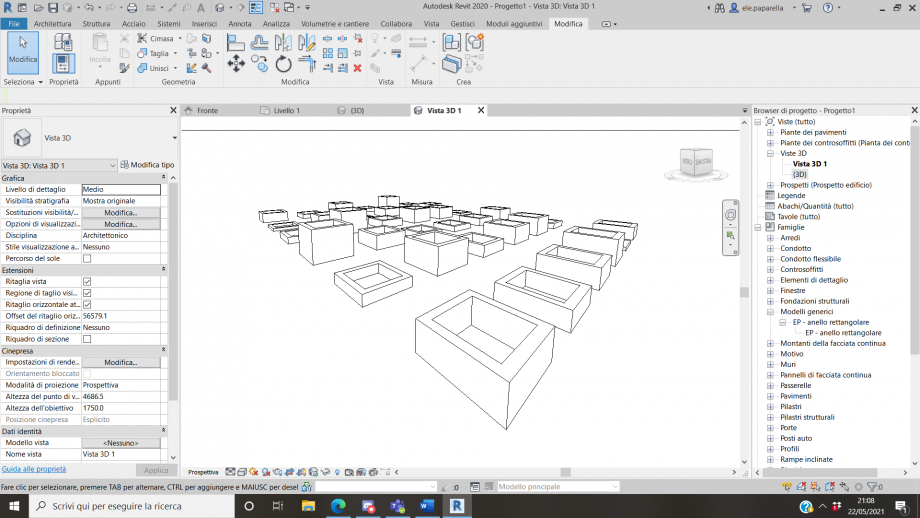
Sab, 22/05/2021 - 21:35


