 martinavalente
Gio, 10/06/2021 - 11:37
martinavalente
Gio, 10/06/2021 - 11:37
La nostra prima idea è pensata per essere utilizzata all'interno del Mattatoio: l'idea è quello di creare delle sedute doppie con schienale e tavolino.
Formate da elementi parallelepipedi che variano la lunghezza, l'altezza, lo spessore in base alla funzione e in altri vi sono dei vuoti o dei fori per l'assemblaggio.
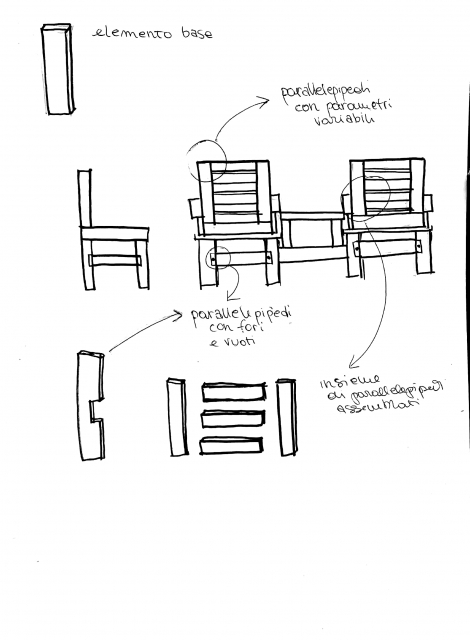
La seconda idea è quella di creare dei tavoli e delle sedute separate in modo tale da essere spostati secondo le esigenze sempre all'interno dell'area del Matattoio.
I tavoli sono formati prevalentemente da elementi circolari e da altri elementi utili all'assemplaggio.
Le sedute sono formate da un unico elemento che si ripete.

Unendo le nostre idee e provando a comporre il modellino e l'assemblaggio abbiamo deciso di creare una seduta con elementi avendo il paramentro "angolo" modificabile per istanza, in modo tale da ruotare le componenti della seduta e farli diventare dei tavolini o dei poggiabraccio.
Abbiamo provato a creare un modello per capire il funzionamento della rotazione.






Gio, 10/06/2021 - 11:51
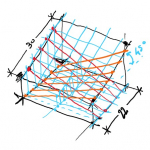 Edoardo Sesti
Mer, 09/06/2021 - 13:22
Edoardo Sesti
Mer, 09/06/2021 - 13:22
Porta libri/quaderni (Leggio)
Siamo partiti dalla forma di un quaderno (fogli A4) inclinata. Abbiamo usato listelli incrociati alternati su piani verticali e progressivamente inclinati a formare un appoggio. 
Abbiamo pensato a un inclinazione adatta sia alla comodità della lettura (angolo troppo basso -> poco leggibile) che alla stabilità del leggio (angolo troppo alto -> poco stabile). Alla fine siamo arrivati a un'inclinazione di 45° del piano di riferimento usato per la costruzione geometrica.
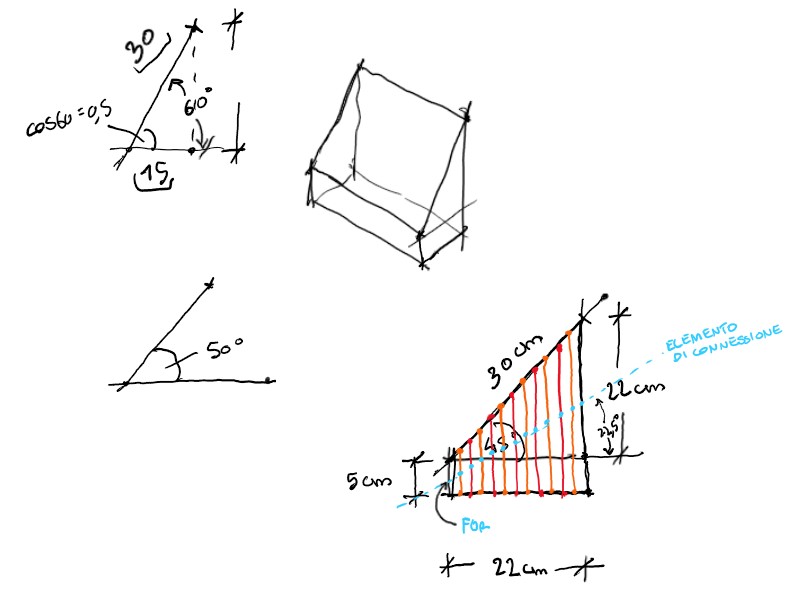
Abbiamo ipotizzato una soluzione per la stabilità: tramite un'elemento inserito in dei fori posizionati nel punto medio dei listelli. Si potrebbero inoltre aggiungere degli elementi per evitare la rotazione dei singoli pezzi.

 Mattia Bartolucci
Mar, 08/06/2021 - 09:45
Mattia Bartolucci
Mar, 08/06/2021 - 09:45
- Progettazione -Progresso -Innovazione -Modularità -Disegno
-Creatività -Parametrizzazione -Modellazione -Analisi -Articolarità
Mar, 08/06/2021 - 09:49 DelFerraroValerio
Lun, 07/06/2021 - 18:21
DelFerraroValerio
Lun, 07/06/2021 - 18:21
Cari studenti,
In vista dell'esame abbiamo fissato una consegna delle prime idee progettuali/modelli/plastici che revisioneremo il prossimo Giovedi pomeriggio dalle 14:30 in poi. Vi invitiamo pertanto a fare una prima consegna che contenga una prima idea, in forma di modello bozza/schizzi/modelli fisici, ecc.
La lezione di domani si svolgerà in due momenti: si riprenderà il tema dei modelli adattivi, impostando geometri di riferimento 3D, e poi si ospiterà Barbara Licia Mauti, del Laboratorio Modelli e Prototipi. Vedrete prototipi realizzati e progetti.
Aspettiamo vostri feedback!
TPP'S team
Lun, 07/06/2021 - 18:52
 OUIAME EL ARABI
Lun, 07/06/2021 - 13:58
OUIAME EL ARABI
Lun, 07/06/2021 - 13:58
01. Edificio
02. Design
03. Software
04. Modellazione
05. Strumento
06. Progetto
07. Oggetto
08. Architettura
09. Creazione
10. Visualizzazione
Lun, 07/06/2021 - 14:30

