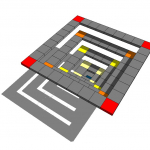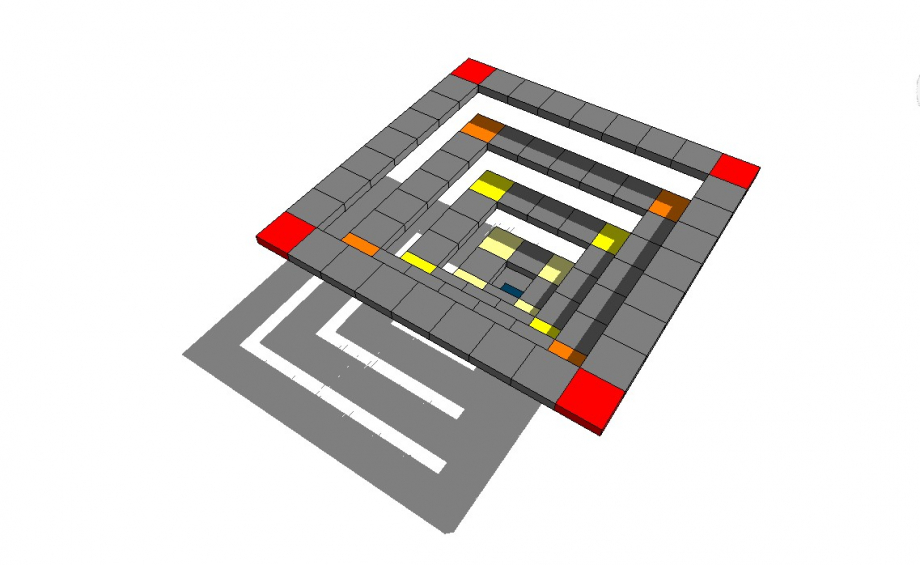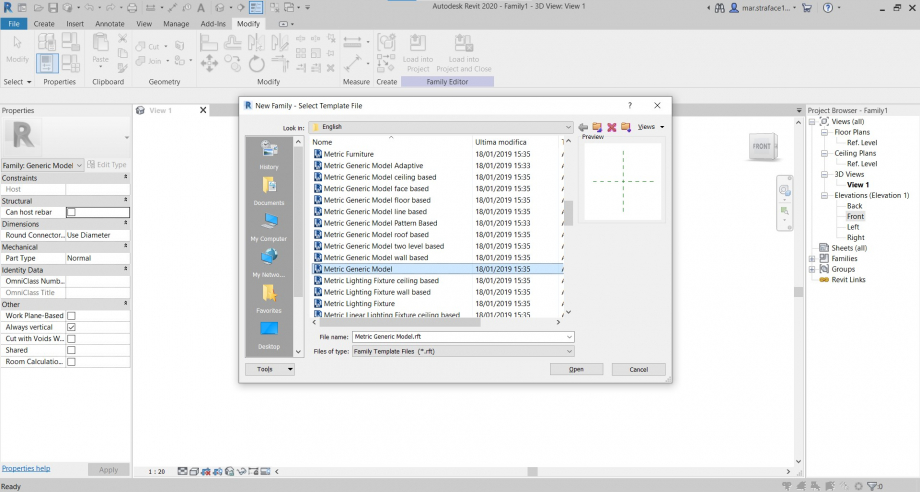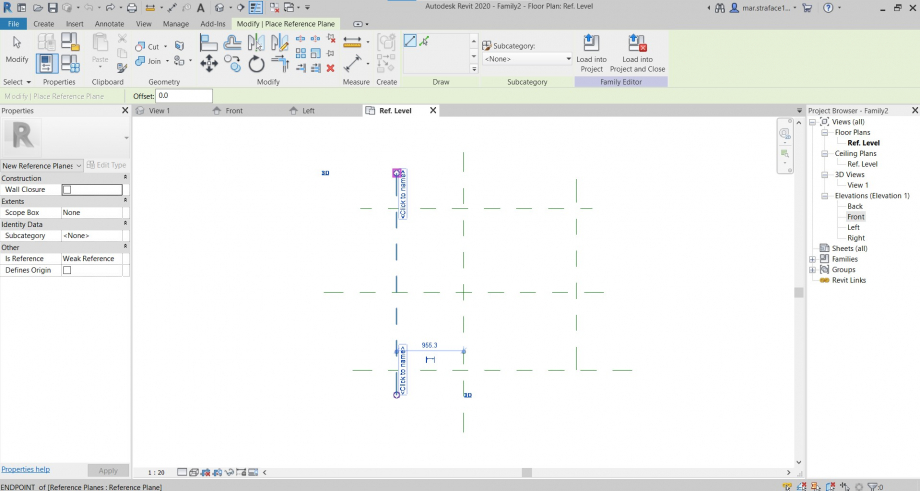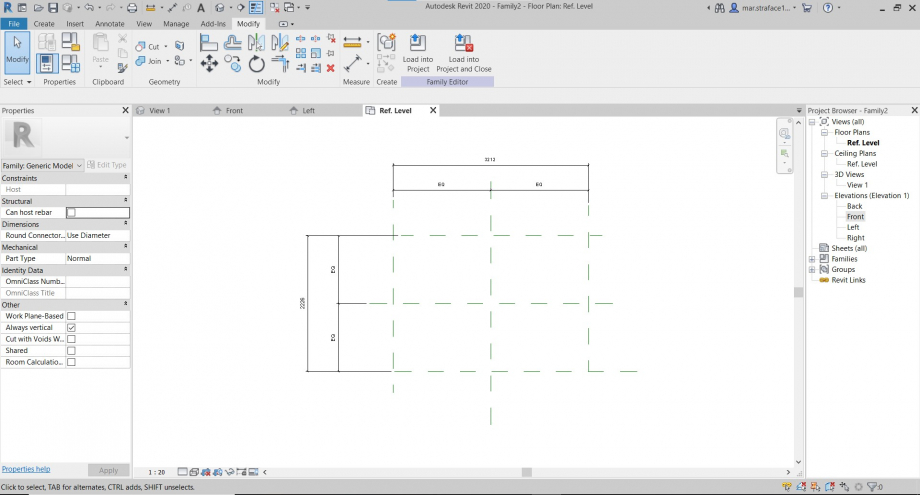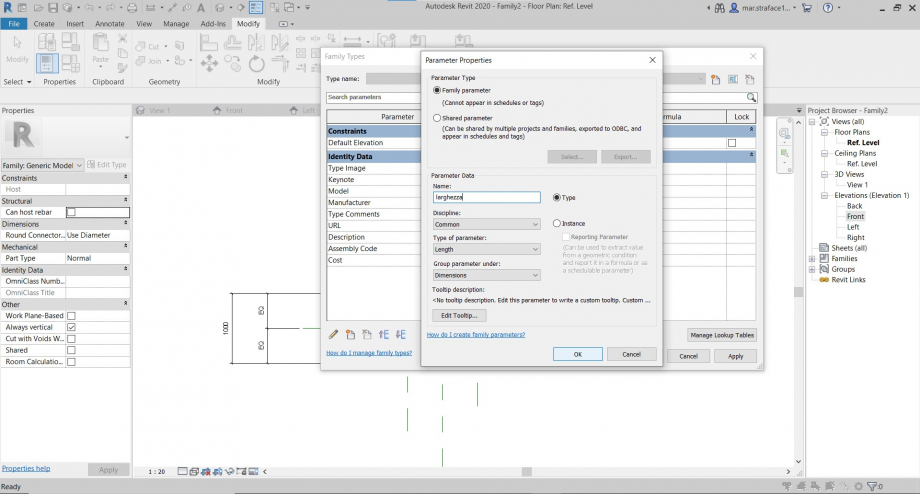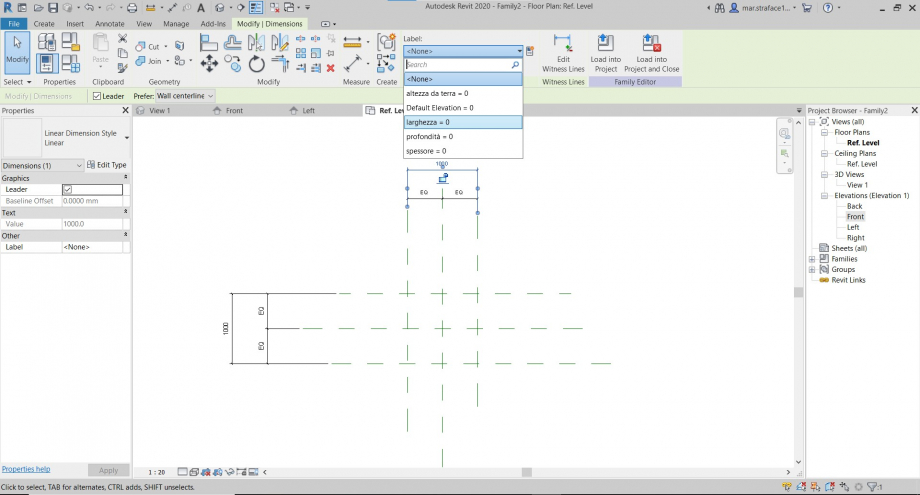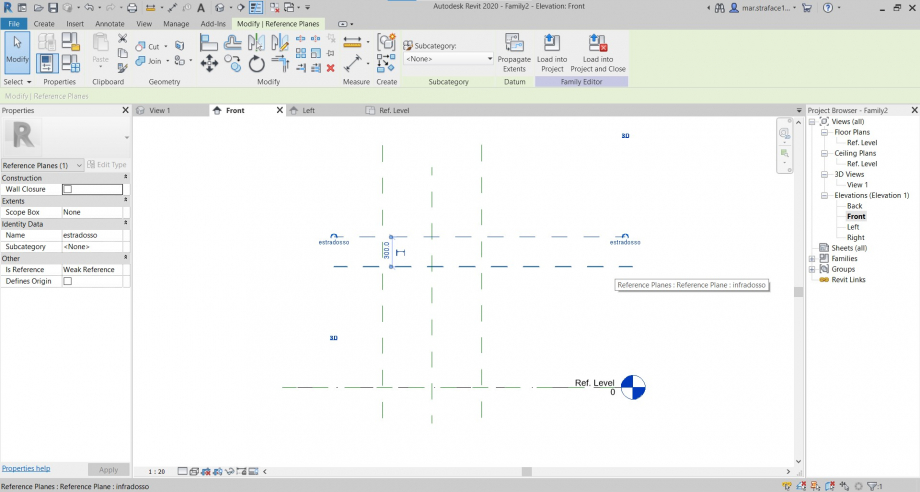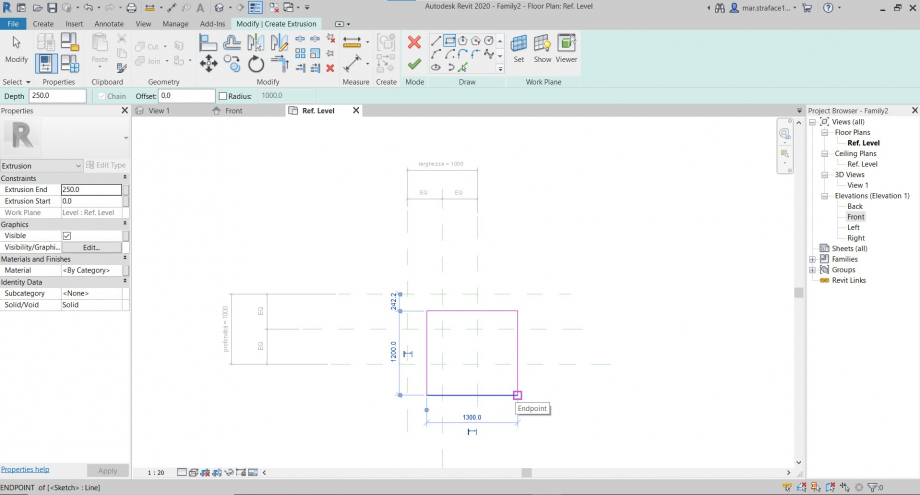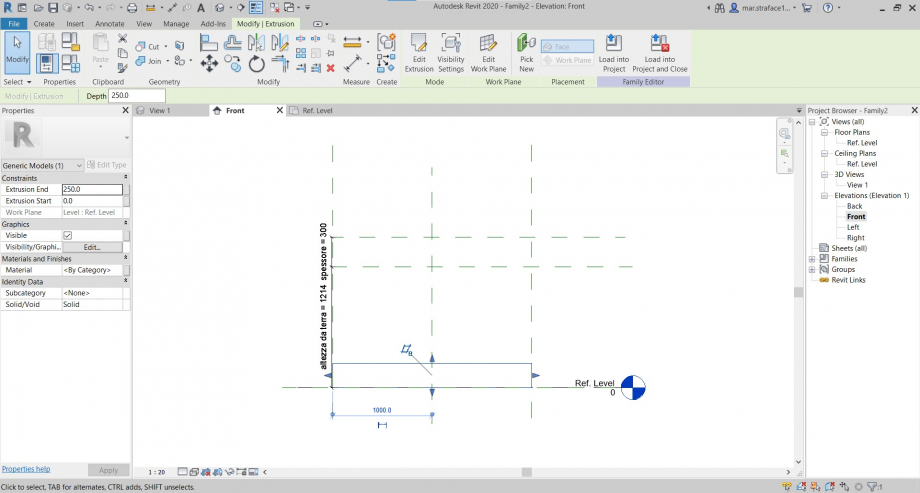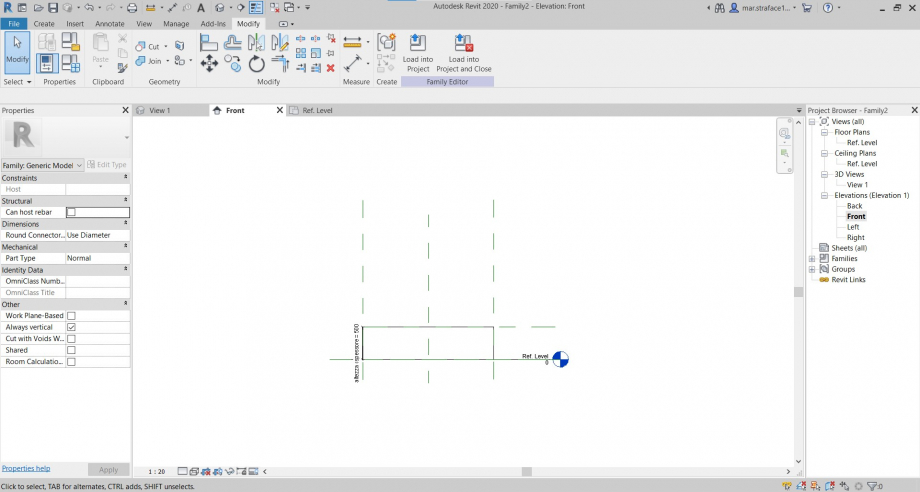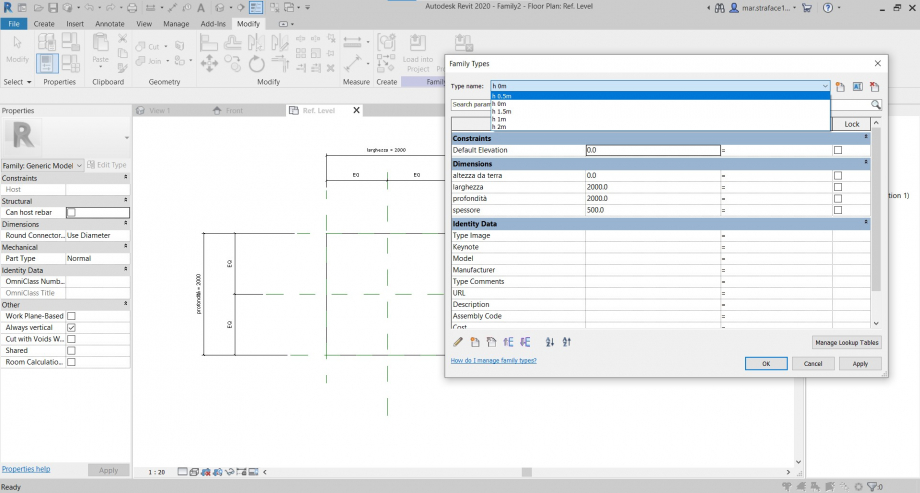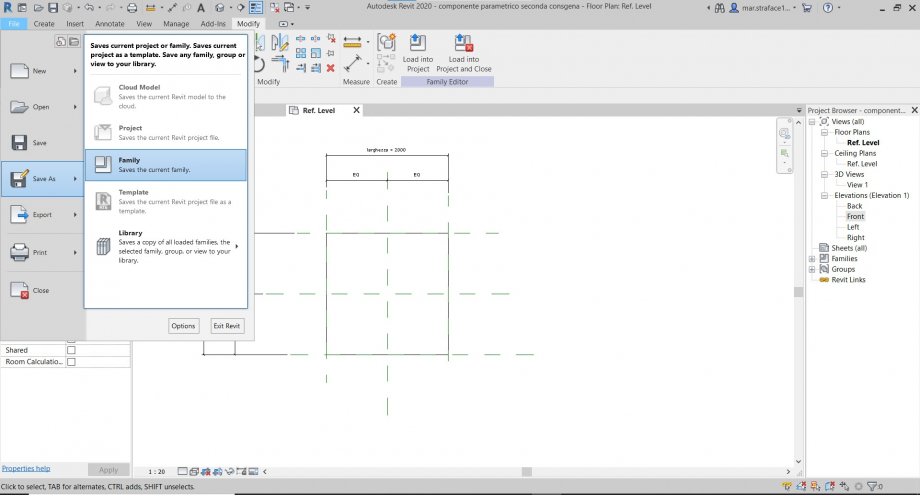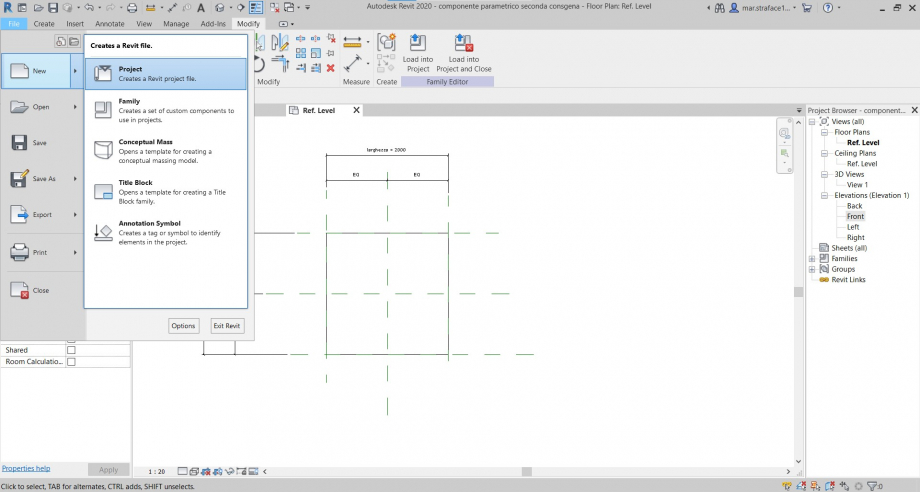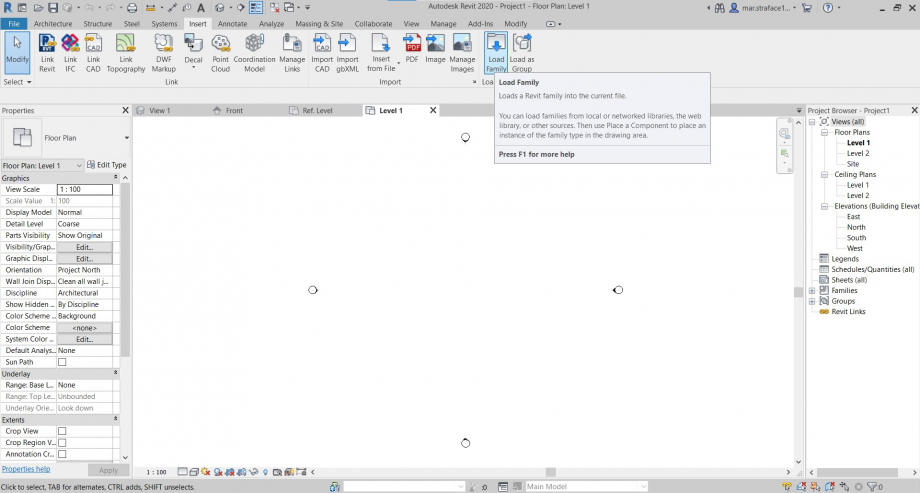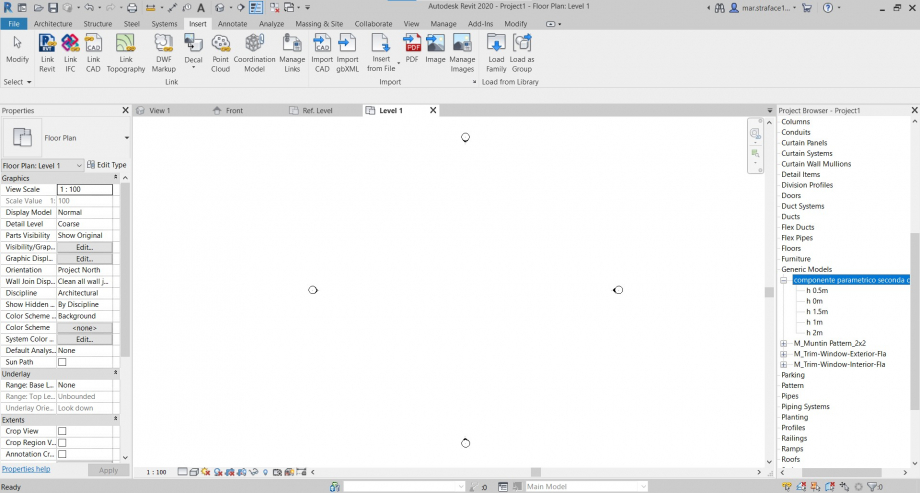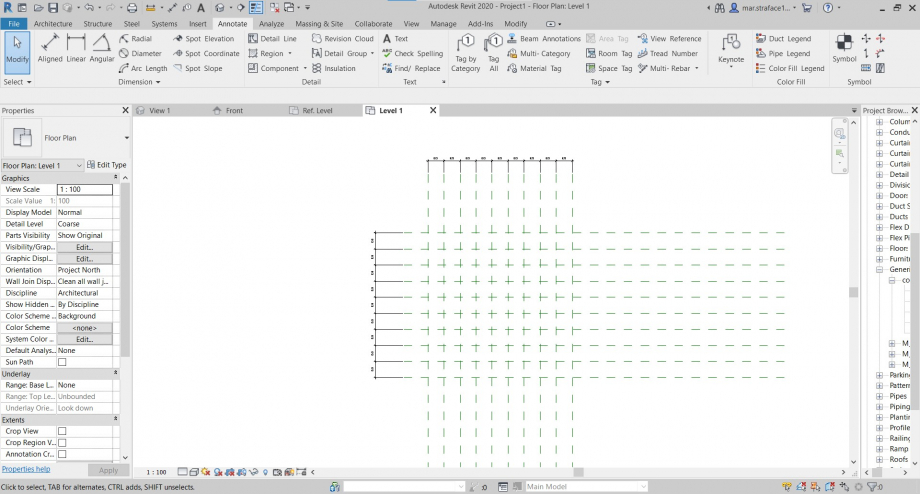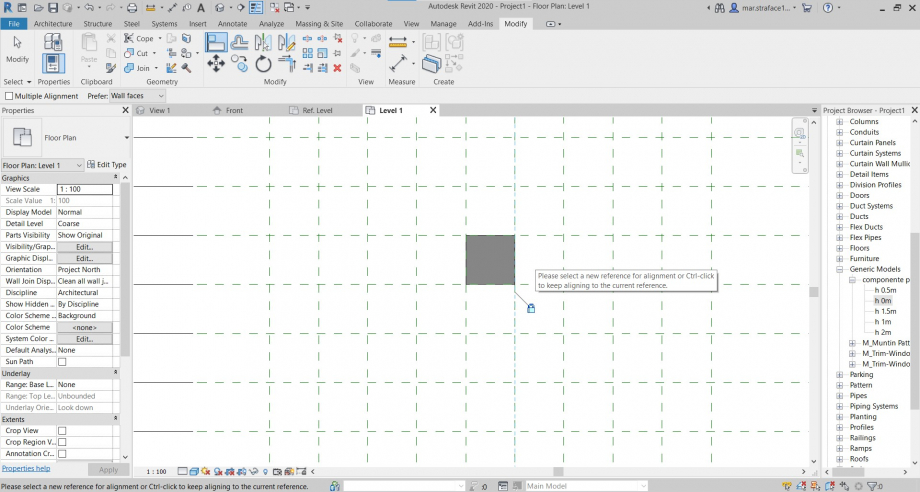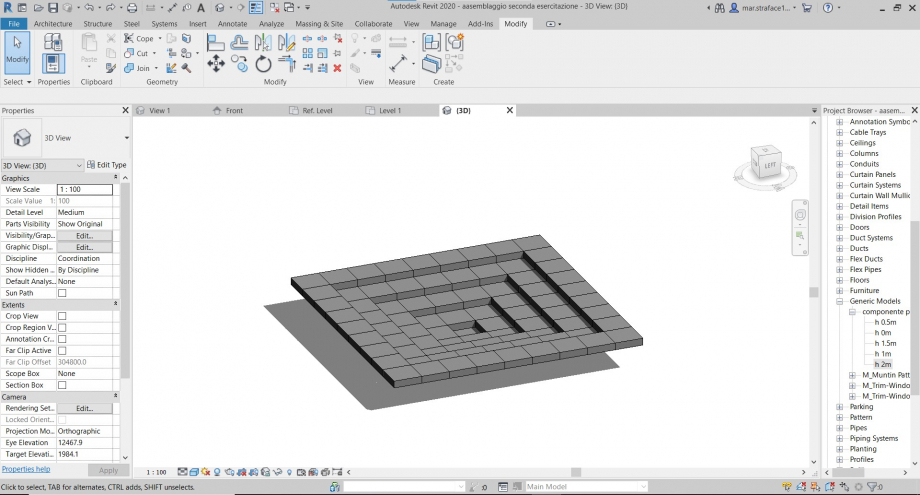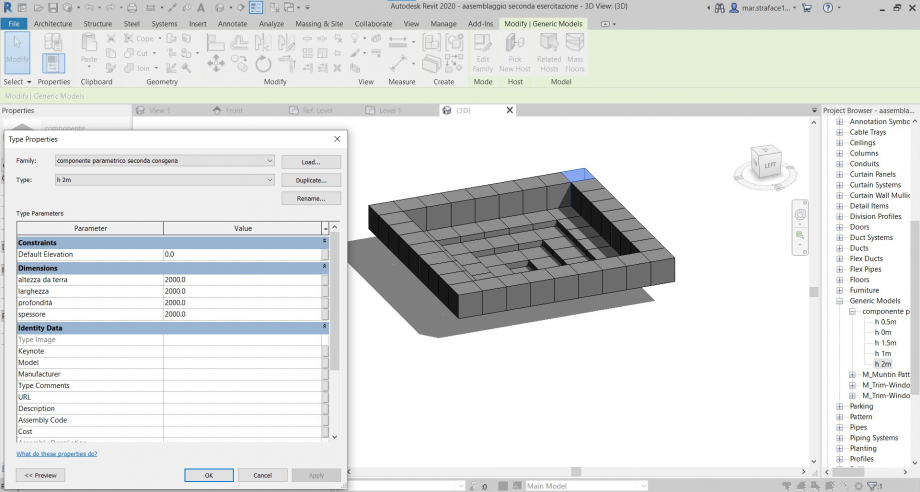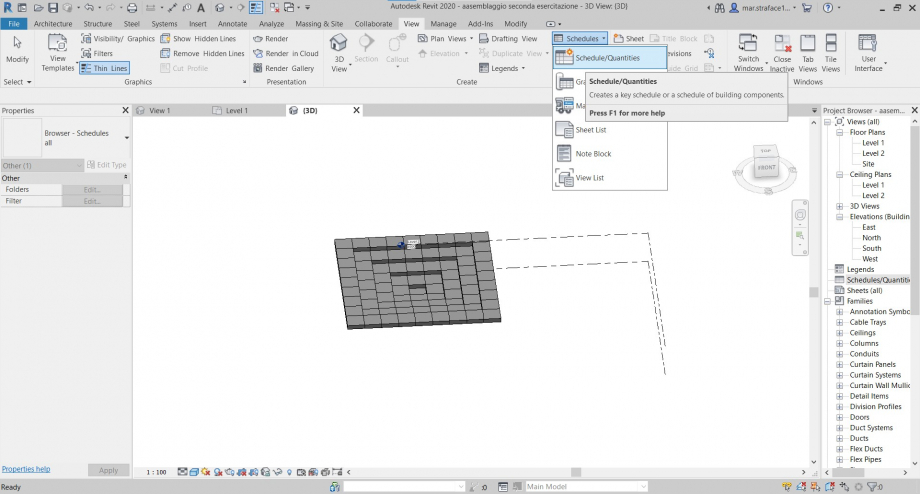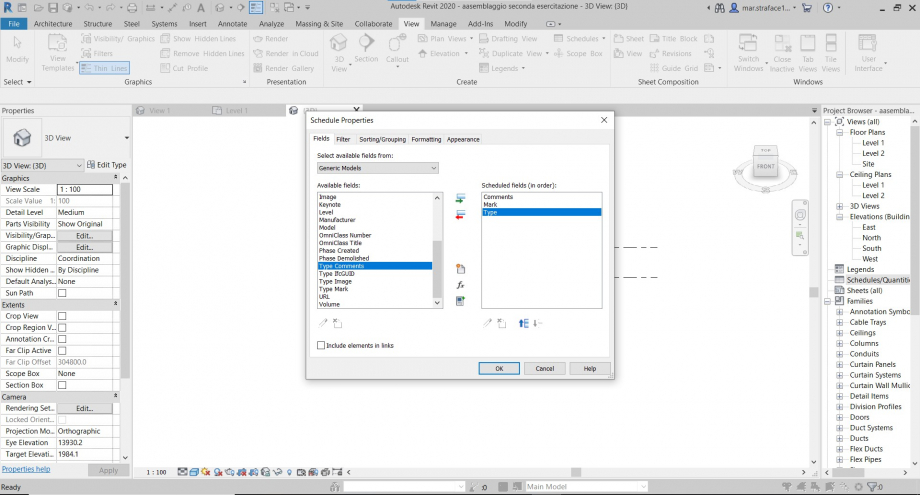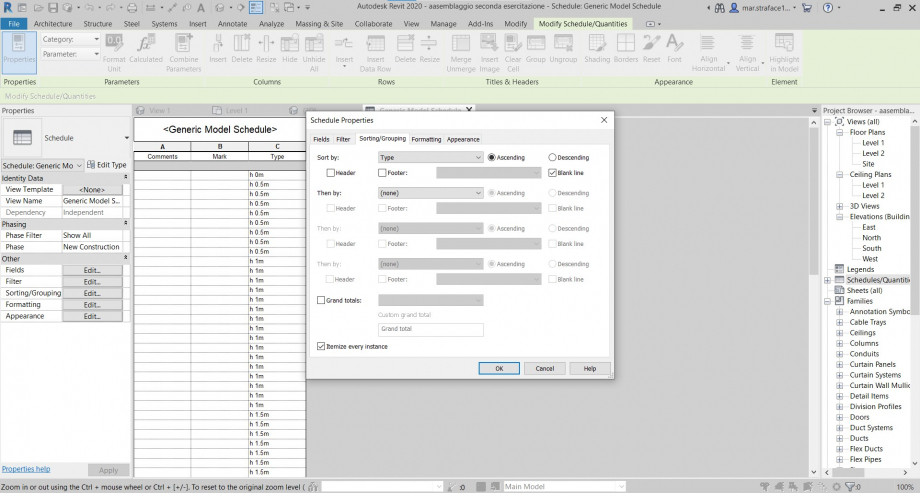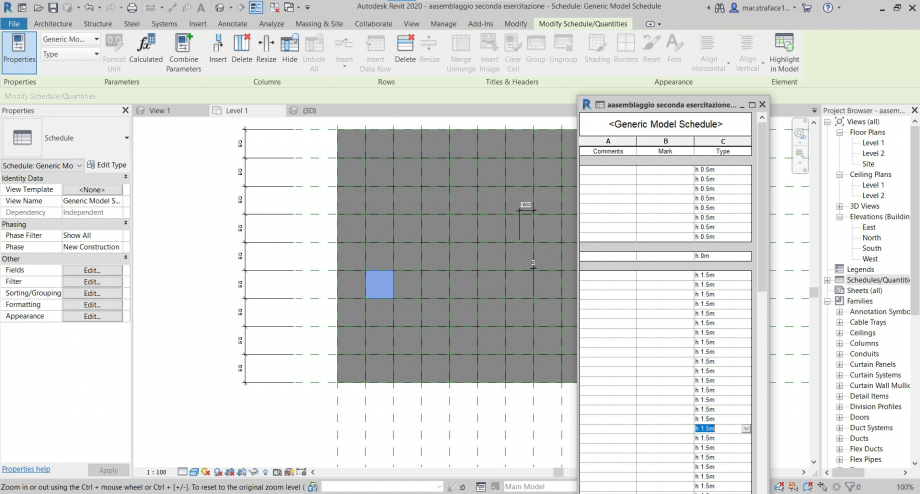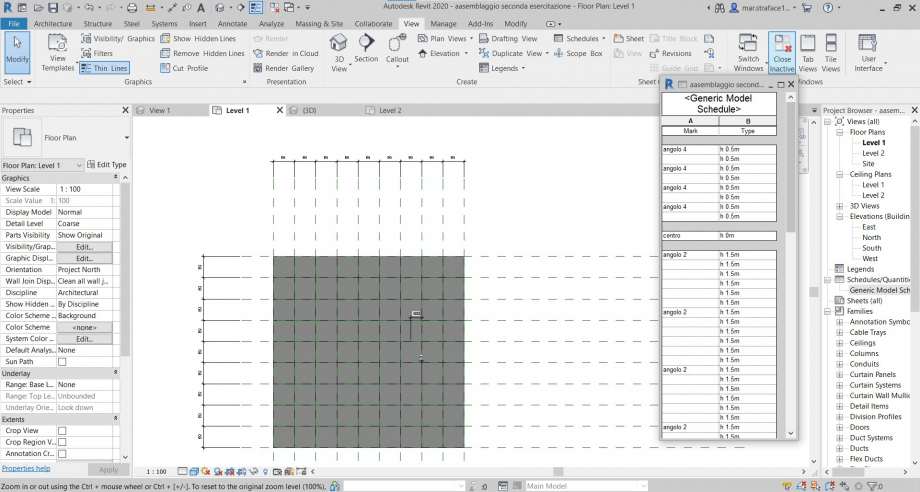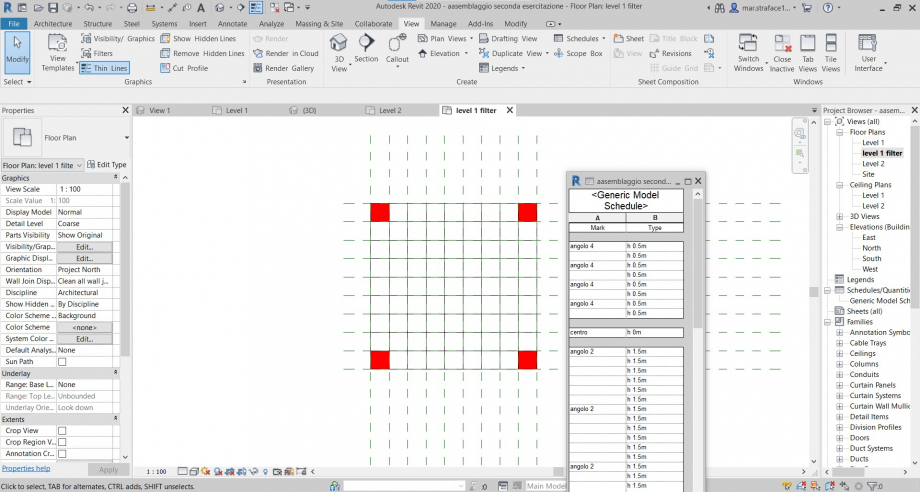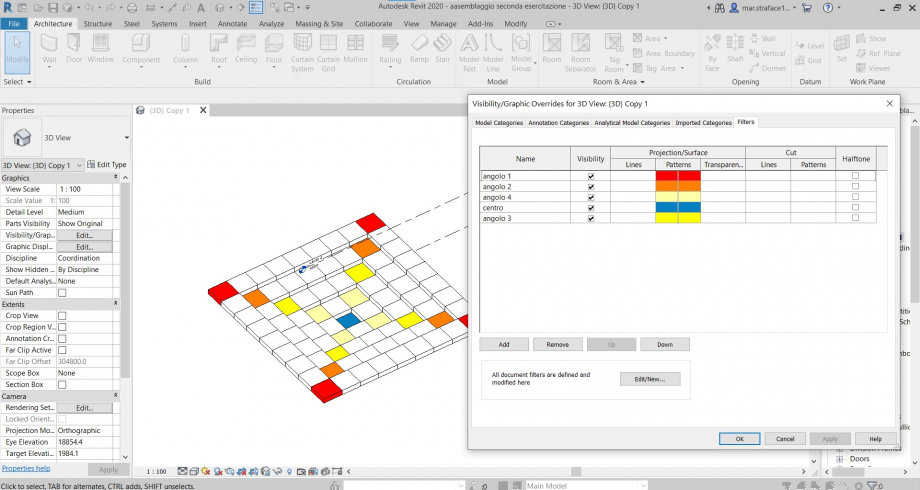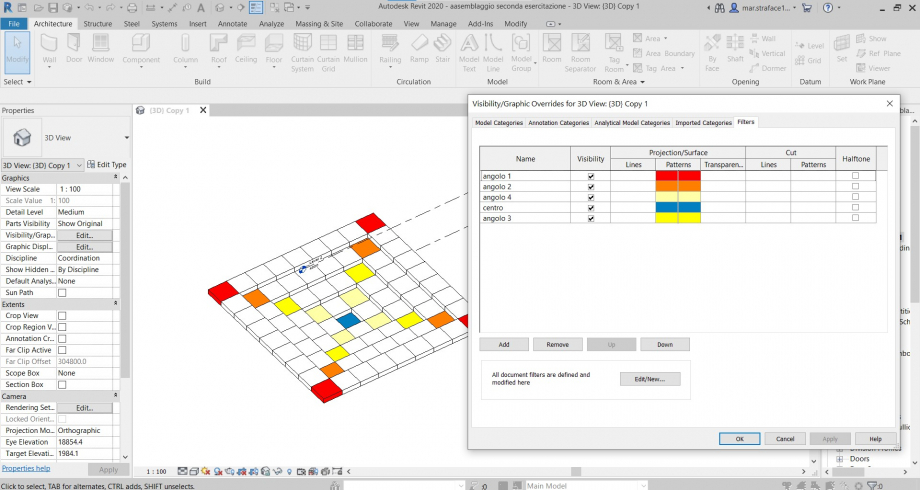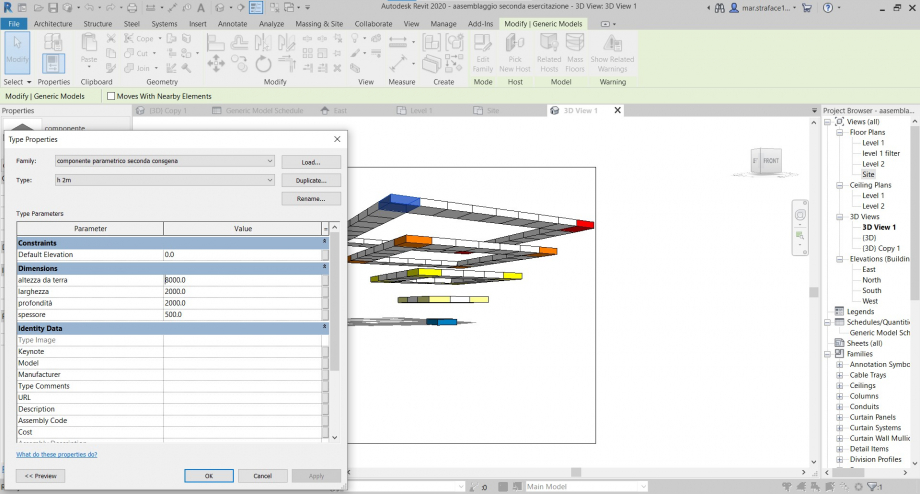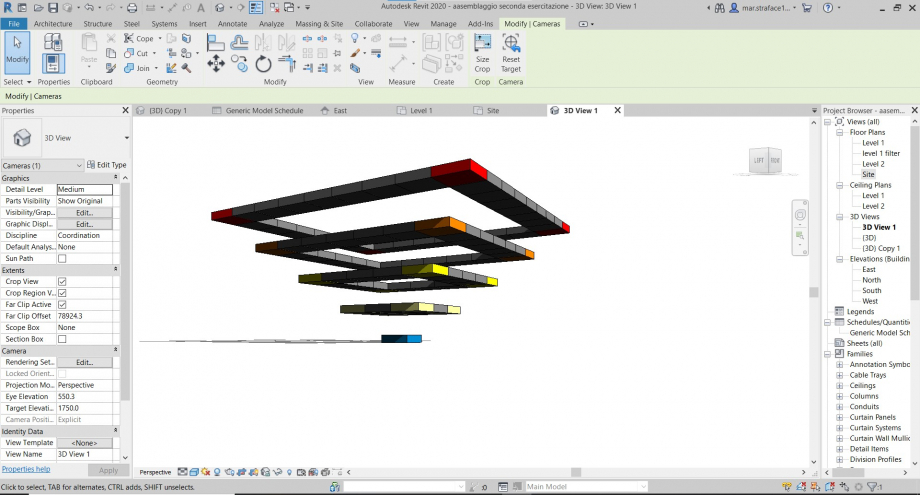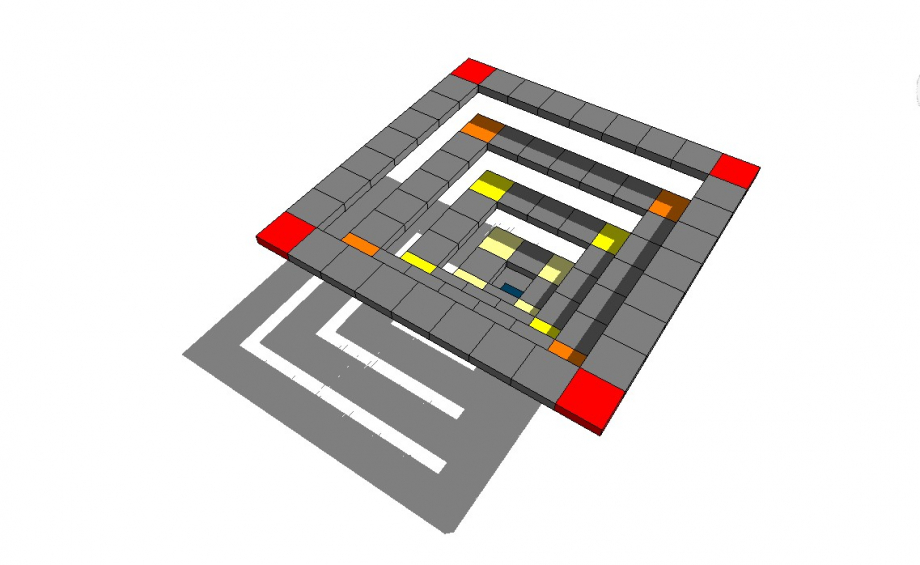Eleonora Paparella
Gio, 29/04/2021 - 15:35
Eleonora Paparella
Gio, 29/04/2021 - 15:35
1 SIMULAZIONE
2 VARIAZIONE
3 SINCRONIA
4 COESISTENZA
5 ELEMENTI
6 PARAMETRI
7 SISTEMA
8 EVOLUZIONE
9 PLASTICITA'
10 RIFERIMENTO
 isabella tabacchi
Mer, 19/05/2021 - 22:44
isabella tabacchi
Mer, 19/05/2021 - 22:44
- Ho creato una famiglia di modello generico nel quale realizzare le componenti.
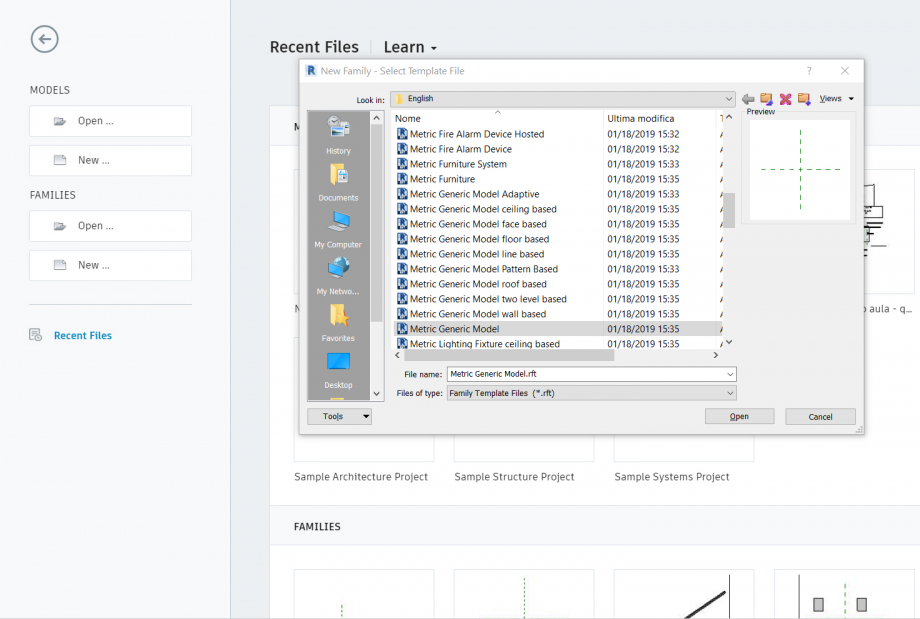
- Ho creato sulla vista in pianta che si apre automaticamente due piani di riferimento, uno orizzontale e uno verticale (comando da tastiera RP = reference plan). La distanza rispetto a quelli già esistenti è casuale.
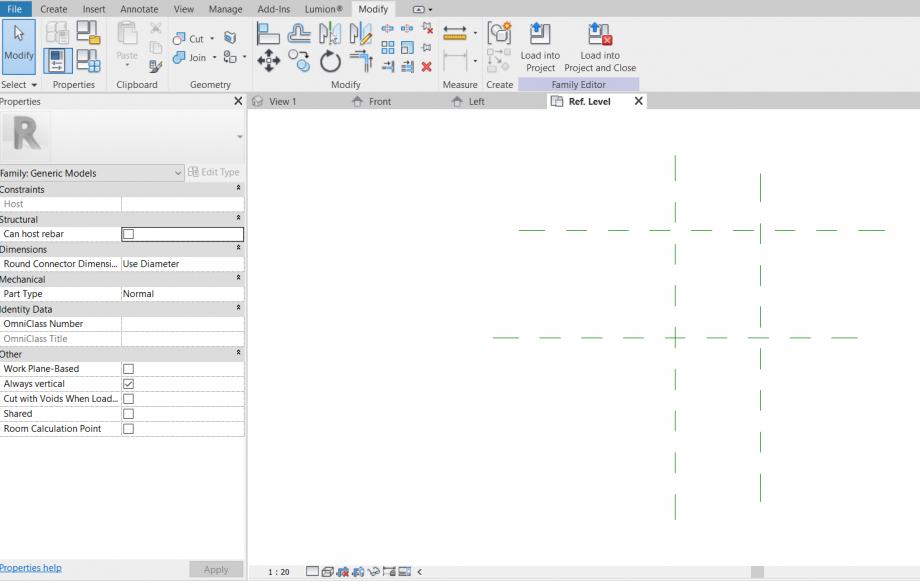
- Ho creato un’estrusione dalla barra dei comandi in alto. Ho disegnato la forma da estrudere, un rettangolo di dimensioni anche esse casuali.
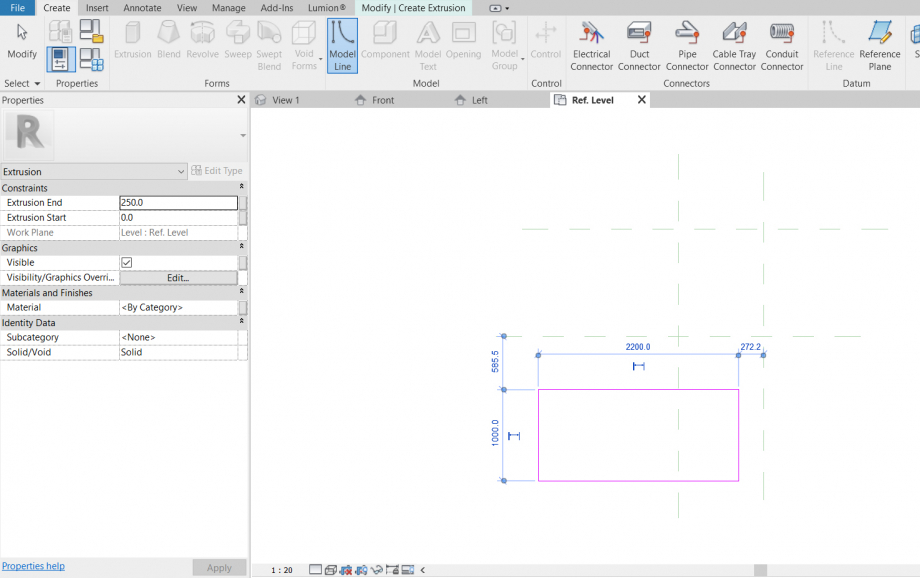
- Ho dato il comando alline (da tastiera AL =align) e selezionato prima l’elemento a cui allineare e quindi l’elemento da allineare, premendo di volta in volta il lucchetto, così da ancorare i lati della forma da estrudere ai piani di riferimento.
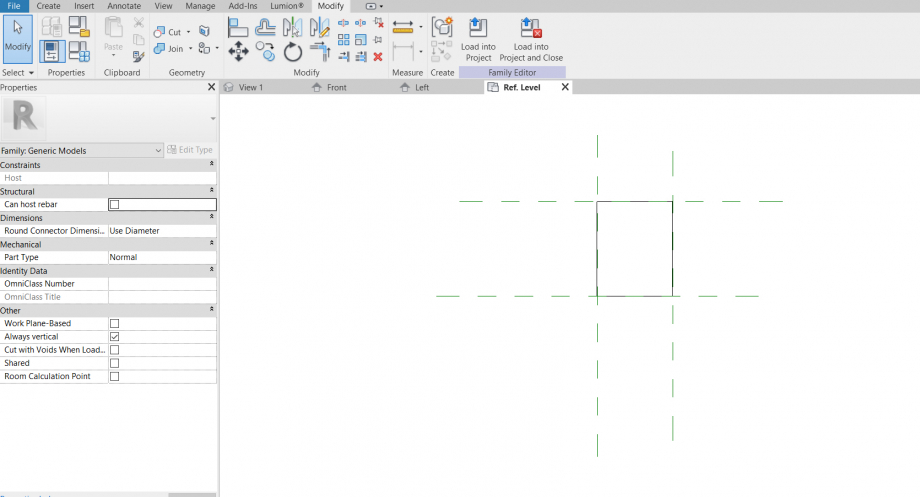
- Ho creato delle quote (comando da tastiera DI = dimension) a misurare la distanza tra i piani di riferimento. Cliccando poi su uno dei due piani quotati è possibile andare a modificare il valore della quota stessa, così da variare le distanze tra di essi e, di conseguenza, le dimensioni del rettangolo.
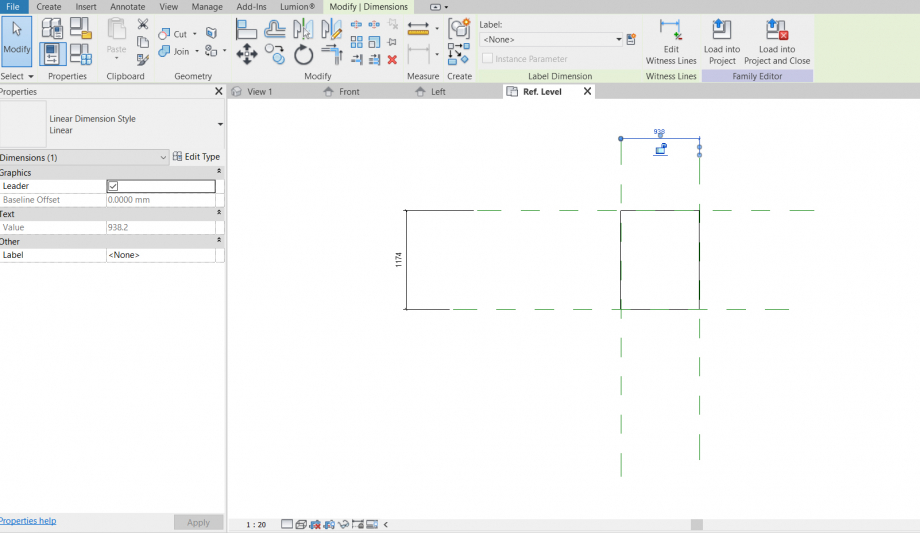
- Cliccando sulla quota nella finestra in alto ho inserito un parametro di famiglia di tipo, in questo caso larghezza. Ho ripetuto la stessa operazione anche per le altre dimensioni.
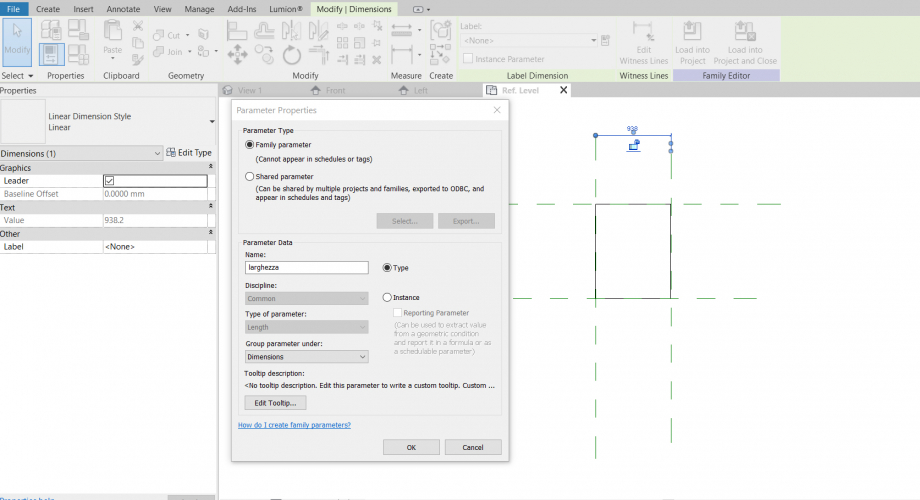
- Spostandomi in vista di prospetto, apribile dal project browser, ho creato altri piani, andando a definire, nello stesso modo di prima, due altri parametri, altezza e altezza da terra, pari alla distanza tra la superfice inferiore dell’estrusione e il livello di riferimento.
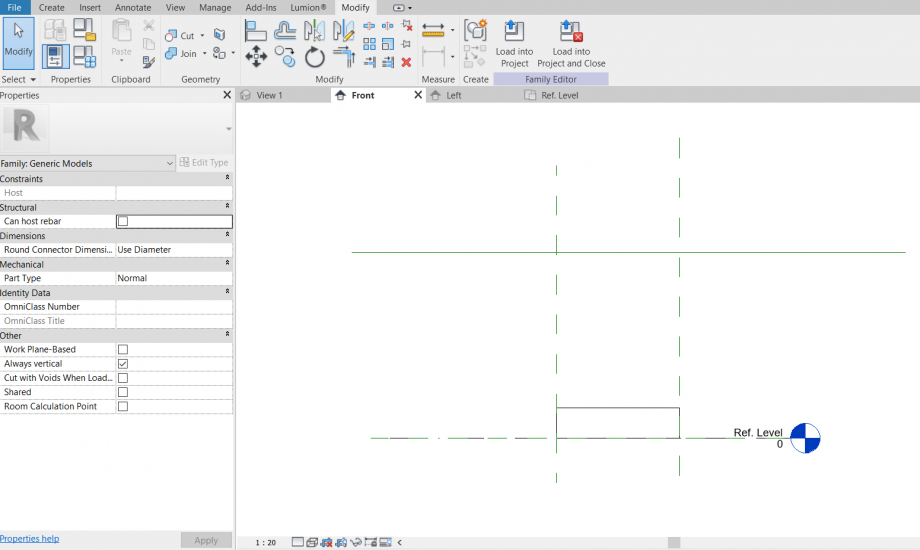
- Ho inserito una formula nel parametro altezza così da legarlo al parametro altezza da terra, che è pari al suo doppio.
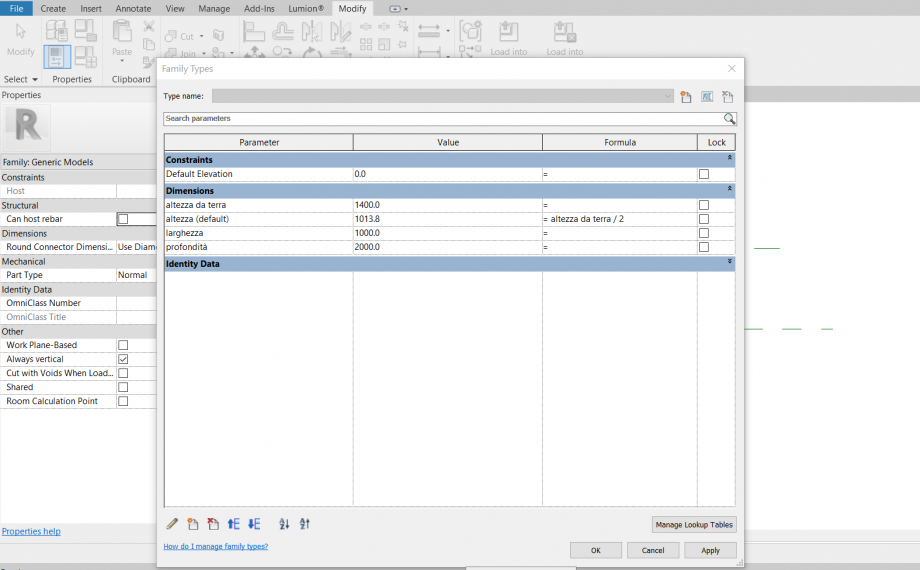
- Dalla barra in alto ho creato diversi tipi di estrusioni facenti parte della stessa famiglia, ognuna delle quali con una diversa altezza da terra ma valori costanti di larghezza e profondità.
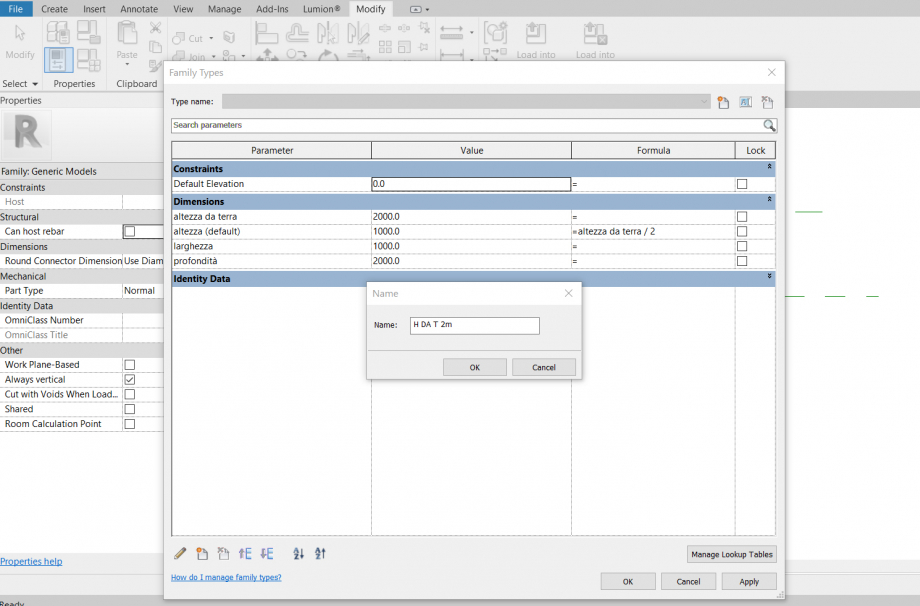
- Ho creato un nuovo modello e una serie di piani di riferimento partendo dalla vista in pianta. Con una sola quota (cliccando su EQ = equidistante) li ho posti alla stessa distanza sia in orizzontale che verticale.

- In ognuna delle aree create dalle intersezioni di piani, impostate in modo da essere pari alla larghezza di due estrusioni, ho inserito quattro dei tipi creati precedentemente, vincolandone i lati ai piani di riferimento del modello. L’assemblaggio ha un andamento abbastanza regolare in pianta, con uno sfaldamento progressivo da sinistra a destra.
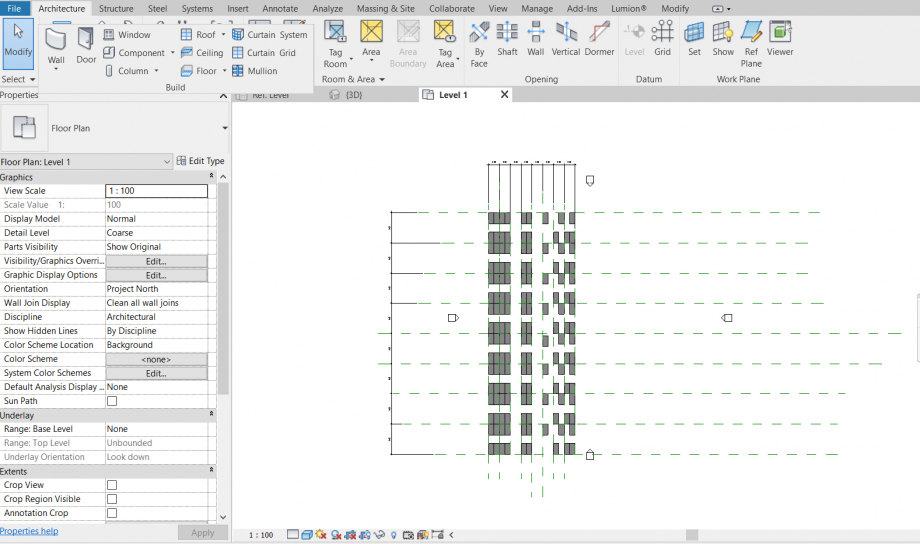
- Ho inserito dalla barra architettura un solaio generico posto sul livello di riferimento.
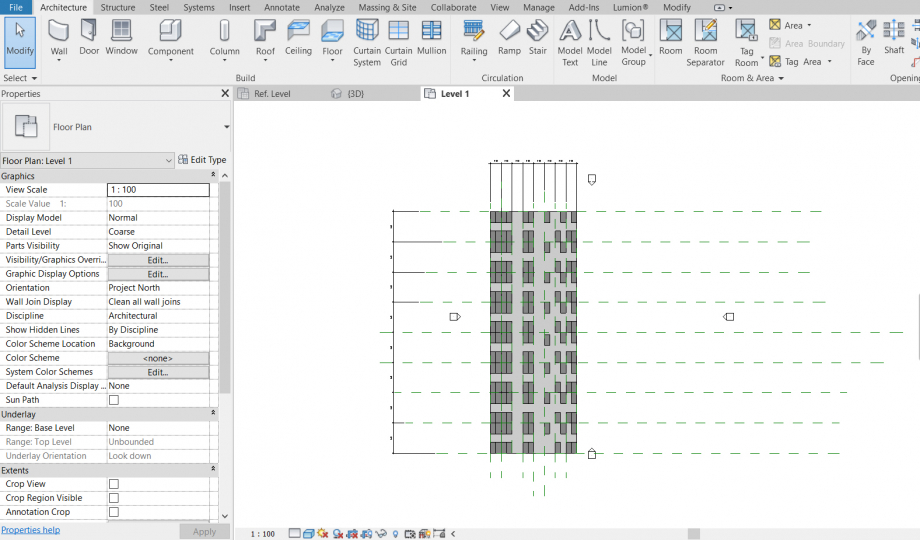
- Andando in vista tridimensionale si può percepire la variazione nelle altezza dei volumi e nella loro distanza dal solaio. Questa variazione non è data da una particolare disposizione di pianta, ma dipende appunto dai parametri impostati precedentemente.

1_Ho creato una Famiglia, dove in seguito andrò ad inserire in un progetto, con un file "Modello generico metrico".
2_Successivamente ho creato dei piani di riferimento sui quali andrò a realizzare il mio componente, quotandoli con il comando "quota allineata".
-->Ho realizzato dei moduli 2m x 1m, ripetura per 6 volte.
3_ In segiuito ho inserito i parametri riferiti alla famiglia che dovrò realizzare, dichiarando "altezza da terra" come parametro d'istanza, (ovvero modifiche per ogni oggetto) mentre per "larghezza" e "profondità" ne ho dichiarato uno tipologico.
4_ In seguito ho dato uno scopo ai piani di riferimento precedentemente creati.
Realizzando forme basiche, in particolare ho creato 2 componenti; questo riportato e' il primo.
5_A questo punto ho creato il prospetto con la vista "Fronte". Inoltre ho rinominato le quote, che parte dal "Livello 0" fino ad arrivare alla base del mio oggetto è l'altezza da terra, mentre la quota che va da questo punto fino al colmo dell'oggetto è lo spessore.
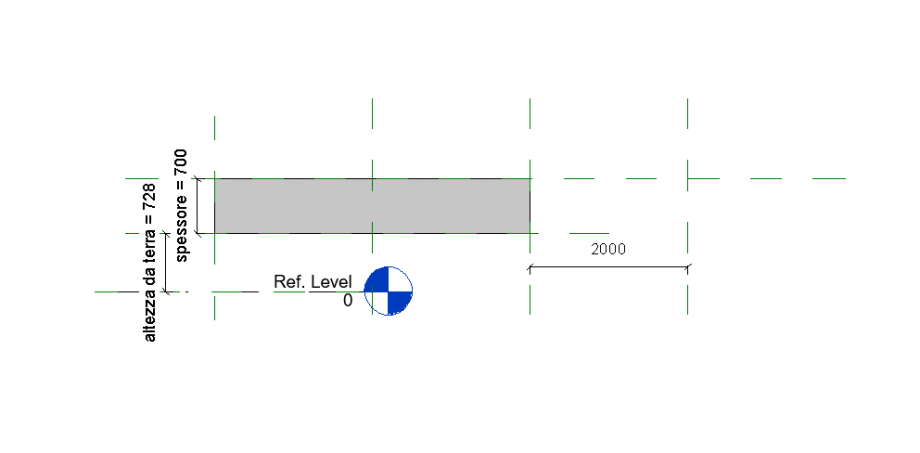
6_Il mio oggetto adesso è terminato!
Ora posso salvarlo: " VC - Assemblaggio Famiglia" per inserirlo successivamente nel file di progetto.
7_Creo il mio secondo componente allo stesso modo del primo.
Vista -->"frontale".
Vista--> "tridimensionale".
8_A questo punto apro un nuovo File Progetto senza template e realizzo la mia griglia con i piani di riferimento.
Creo una griglia 132 (complessivi) x 100 (complessivi), le dimensioni del lato maggiore (132) sono suddivise a loro volta in 6 con una dimensione ciascuna di 22 (sono piani di riferimento equidistanti); il lato minore (100) è diviso in modo anch'esso equidistante 50/50.
9_Successivamente vado a inserire le Famiglie precedentemente create nel file di progetto.
10_In seguito ho cercato di creare una composizione lineare che gioca sulle altezze da terra,(visibile tridimensionalmente). Ho dato ai miei componenti la "vista ombreggiata" in modo da poterli individuare con piu' facilità.
11_Ho copiato e ruotato i miei oggetti.
12_Faccio delle prime considerazioni creando una vista base 3D.
13_In seguito gioco con le viste nascondendo i piani non interessati.
14_Ho aperto in seguito l'abaco modelli generici, attraverso il quale è possibile visualizzare tutti gli elementi che compongono il mio disegno e tutte le proprietà ad essi assegnate.
15_ Successivamente, tramite "Sostituzioni, visibilità/grafica" ho scelto un filtro, per tutti quei componenti che avevano un contrassegno non uguale a nulla, permettendomi poi in seguito di colorare le mie superfici (Piastre).
Ho duplicato il Livello 1', creando il "Livello 1 Colors 1", al quale ho attribuito il colore celeste per le piastre, creando così una distinzione tra i 2 componenti oggetto.
Vista-->Tridimensionale (volendo e' possibile anche mettere l'ombreggiatura).
Viste
Mar, 18/05/2021 - 18:03
Inizio il progetto, creando prima una famiglia che rappresenterà il basamento da cui poi partiranno i pilastri ognuno con un’altezza differente. Apro una nuova famiglia: Modello generico metrico.
1. Il primo passo che faccio è quello di posizionare i miei piani di riferimento per dare una dimensione precisa al basamento. La griglia sarà di 4x4 equidistanti tra loro. Per far sì che la distanza sia equidistante, basta cliccare prima su Annota > Allineata , e creo le due quote, dopo di che clicco sulla EQ che appare automaticamente.
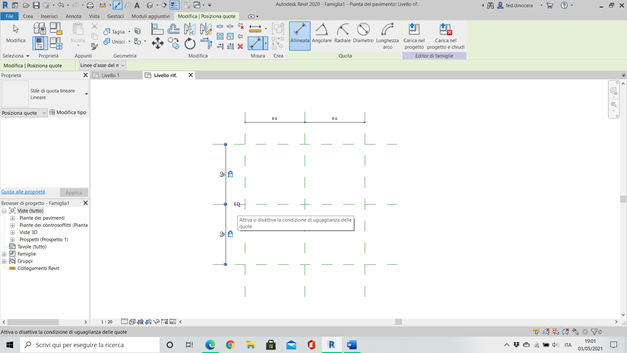
2. Aggiungo le due quote, sempre utilizzando il comando descritto nel punto 1, e le blocco cliccando sul lucchetto.
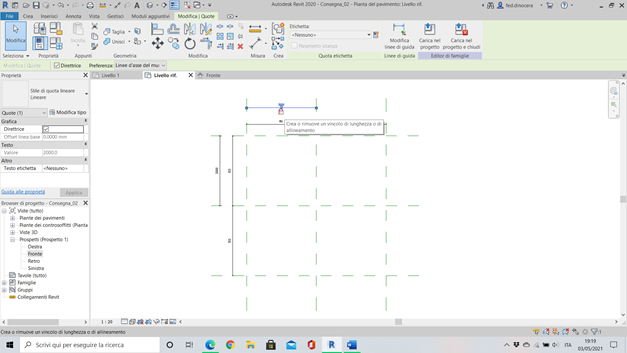
3. Dal Browser di progetto che si trova in basso a sinistra, apro la finestra dei prospetti e clicco “fronte”, in modo da poter dare uno spessore al basamento.
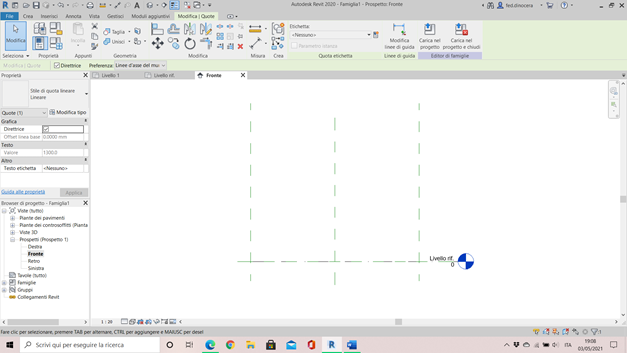
4. Creo un nuovo piano con una distanza dal livello di riferimento di 40 cm, e blocco nuovamente la quota.
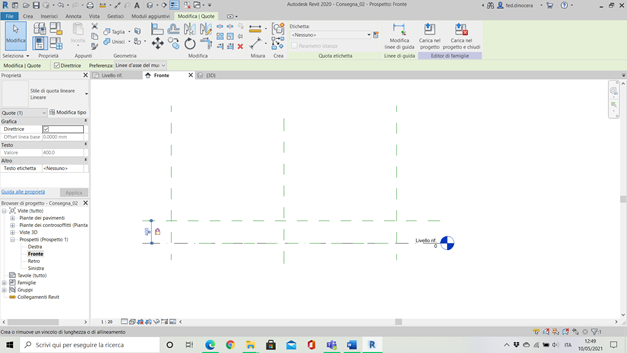
5. Apro la finestra tipo di famiglia cliccando dove è indicato dalla freccia. Si aprirà prima la finestra (tipi di famiglia), e da qui creo un nuovo parametro cliccando in basso a sinistra. Inserisco tutti i dati di cui ho bisogno per creare il mio parametro e premo OK.
6. Assegno un nome al mio tipo di famiglia in modo da poterlo ritrovare quando lo caricherò nel progetto.
7. Ora creo la mia parete rispettando i seguenti passaggi: Crea > Estrusione > Rettangolo e disegno la mia parete usando come punti di riferimento gli spigoli dei piani di riferimento creati. Per uscire e salvare la mia estrusione premo sulla spunta verde.
8. una volta creata la parete, salvo il file, e apro una nuova famiglia. Stavolta andrò a realizzare delle travi che avranno tutte la stessa dimensione ma diversa altezza. I piani di riferimento rappresenteranno gli assi di mezzeria delle travi, quindi creo altri piani di riferimento messi ad una quota equidistante dagli assi.
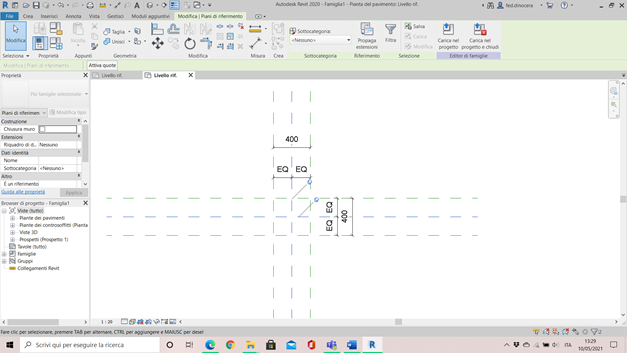
9. Eseguo nuovamente i passi descritti nel punto 5 e scrivo i valori di ogni trave cambiandone solamente l’altezza.
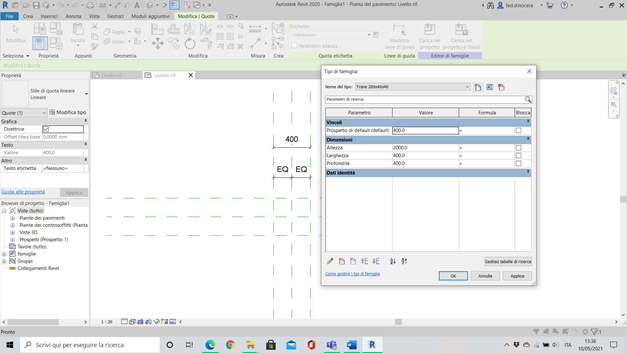
10. Creo la mia trave utilizzando di nuovo il comando estrusione e salvo la famiglia.
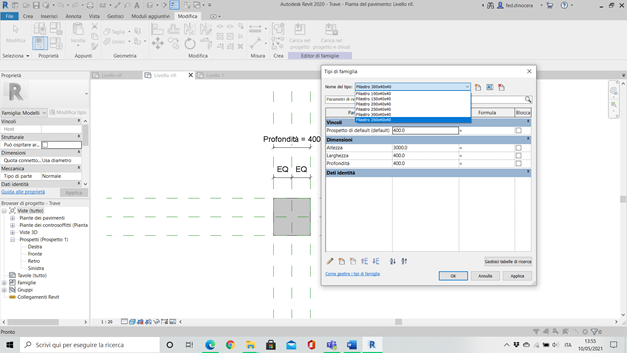
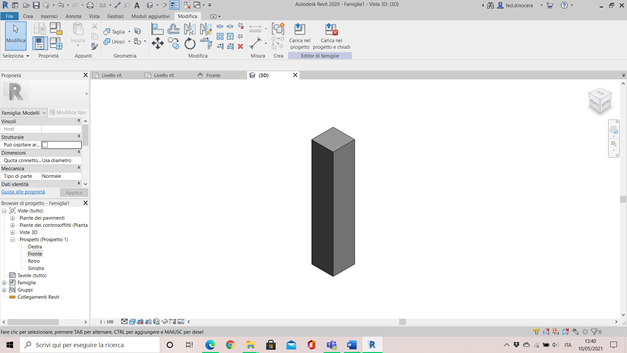
11. Apro un nuovo progetto (modello di costruzione). Prima di inserire le mie famiglie creo una griglia con i piani di riferimento posizionandoli sempre ad una quota equidistante tra loro.
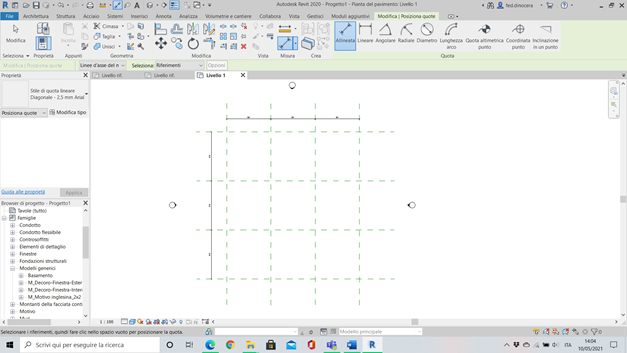
12. Inserisco prima il basamento: Inserisci > Carica famiglia > file del basamento appena creato. Per vedere la mia famiglia all’interno del progetto vado sul Browser di progetto e clicco sul + davanti alle famiglie > + modelli generici. Successivamente cerco la famiglia che ho appena caricato e la trascino all’interno del disegno.
13. Posiziono i basamenti nell’incrocio tra i piani alternandoli.

14. Ripeto il passaggio numero 12 inserendo 5 pilastri in ordine crescente su ogni basamento.
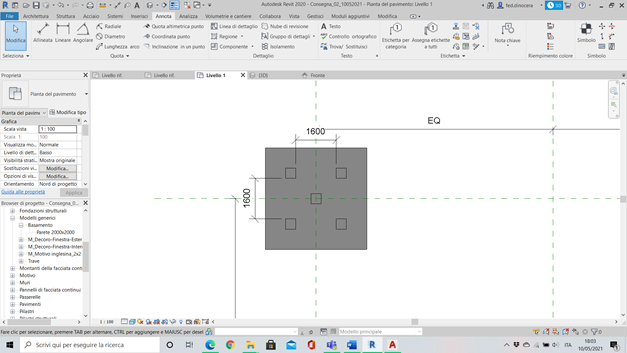
RISULTATO FINALE: