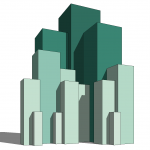 Martina De Gregorio
Lun, 10/05/2021 - 18:25
Martina De Gregorio
Lun, 10/05/2021 - 18:25
Per prima cosa ho creato una nuova famiglia : New > Family > Generic Model line based

Ho creato dei piani di riferimento ( create > reference plan oppure RP ) e a questi ho associato delle quote (measure > aligned dimension), ho poi associato alle quote il parametro di istanza “Length” , già presente nel modello generico lineare.

In seguito ho creato un solido (create > extrusion) e ho allineato i suoi lati ai piani di riferimento creati in precedenza con il comando align (AL).

Passando a una vista frontale (Project Browser > elevations > front) ho creato un altro piano di riferimento a cui ho associato un nuovo parametro di istanza “altezza” (Family Types > new parameter) , ho poi messo in relazione i due parametri , ponendo la lunghezza del lato = altezza parallelepipedo / 4.

Per l’assemblaggio dei componenti ho aperto un nuovo progetto ( New > Project > Construction template) in cui ho caricato la famiglia ( insert > load family).Ho poi creato una griglia formata da piani di riferimento equidistanti, grazie alla quale ho creato cinque diverse variazioni del componente che ho poi disposto in modo libero.


Ho quindi scelto una vista 3d (Default 3d view > camera) e dalle propietà della vista ho creato dei filtri (Properties > Visibility /Graphic Overrides > Edit > Filters > Edit/new) che dipendessero dai “Comments”. Ho infatti associato agli elementi con la stessa altezza lo stesso commento, in modo che nella vista i colori risultassero uguali.




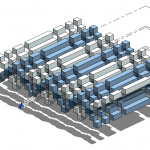 Ludovica Calogiuri
Lun, 10/05/2021 - 16:14
Ludovica Calogiuri
Lun, 10/05/2021 - 16:14
- Apro Revit -> File -> Famiglie -> Nuovo… -> Modello generico metrico. 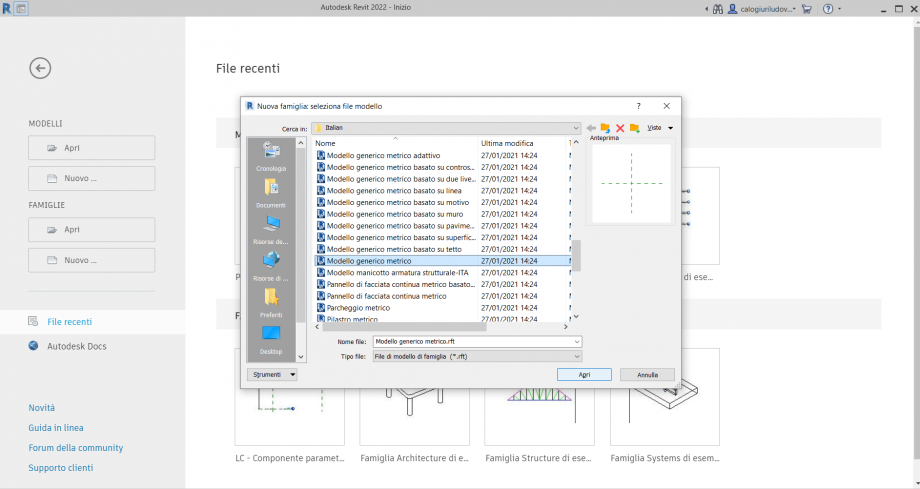 - Appaiono i due piani di riferimento di base.
- Appaiono i due piani di riferimento di base. 
- Digitando “RP” da tastiera definisco altri due piani, in maniera casuale, le distanze dai piani di riferimento verranno definite in seguito.
- Attraverso il comando “DI” da tastiera è possibile quotare le distanze dai piani precedentemente definiti e quelli di base.
- Creo i parametri di Lunghezza e Larghezza, saranno delle etichette che andranno a definire i tipi di quote assegnate: Crea -> Tipi di famiglia -> Nuovo parametro 
- Creo un’estrusione in posizione casuale: Crea -> Estrusione; assegno la modalità ombreggiata. 
- È possibile allineare l’estrusione con i piani di riferimento digitando “AL” da tastiera, fisso con il lucchetto gli allineamenti sui quattro lati.
- A questo punto è possibile passare alla vista in prospettiva, creo altri due piani di riferimento con il comando “RP”, in questo caso spunto la voce “istanza”, in questo modo gli elementi potranno essere modificati successivamente.
- Quoto i paini tramite il comando “DI” definendo le etichette di Spessore e Altezza da terra.
- Definisco come Estradosso il piano più vicino all’estrusione: Proprietà -> Dati identità -> Nome.
- Modifica Estrusione -> Modifica piano di lavoro -> Specifica nuovo piano di lavoro -> Estradosso.
- Allineo l’estrusione digitando “AL” da tastiera e bloccando con il lucchetto. 
- A questo punto è possibile creare altri tipi di famiglie che si potranno utilizzare nella successiva fase di composizione.
- È possibile salvare le famiglie in una specifica cartella e con uno specifico nome che consentirà di catalogare in modo ordinato gli elementi creati. 
- Ora bisogna definire un nuovo file: File -> Nuovo -> Progetto -> File di modello: Modello di costruzione.
- Digitando “RP” creo dei piani di riferimento, li quoto con il comando “DI” e spuntando la EQ impongo che le quote siano equidistanti 1m tra loro.
- Inserisco le famiglie create: Inserisci -> Carica Famiglia -> LC – componente parametrico 2
- Browser di progetto -> Famiglie -> Modelli generici -> LC – componente parametrico
- Posso iniziare a creare la composizione inserendo le diverse famiglie create nella griglia di piani precedentemente definita.
- Avendo definito un’istanza è possibile modificare l’altezza da terra operando su Proprietà modifico il parametro definito come Altezza da terra. 

- Posso definire dei filtri da applicare ai diversi elementi. Browser d progetto -> Sostituzione visibilità/grafica -> Filtri -> Aggiungi -> Filtri basati su regola -> Modifica/Nuovo -> Filtro 1
- Categorie -> Modelli generici
- Regole di filtraggio, nei riquadri devo definire: Modelli generici; Commenti; Uguale; Filtro 1. In questo modo posso definire dei filtri che potranno essere attribuiti ai diversi elementi della composizione, come ad esempio il colore operando sulla voce Motivi. 


- È possibile modificare la posizione del sole per dare maggiore definizione alla composizione giocando con le ombre



 Michela Caradonna
Lun, 10/05/2021 - 15:51
Michela Caradonna
Lun, 10/05/2021 - 15:51
1) Modularità
2) Modellazione 3D
3) Tecnologie
4) Proporzioni
5) Unità
6) Evoluzione
7) Funzionalità
8) Flessibilità
9) Materiali
10) Forma
Lun, 10/05/2021 - 16:09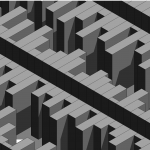 Federico Marchese
Lun, 10/05/2021 - 10:55
Federico Marchese
Lun, 10/05/2021 - 10:55
consegna 2 - ASSEMBLAGGIO DI VARIAZIONI
1.1.0 Creo i componenti
1.1.1 Creo una nuova famiglia
File --> nuovo --> Famiglia --> Modello generico metrico--> Apri
1.2.0 Creo una geometria di riferimento
1.2.1 "RP" (Piano di riferimento) disegno due piani paralleli agli assi di riferimento ma con dimensioni e distanze dagli assi casuali, allo stesso modo andando su Browser di Progetto --> Viste --> Prospetti --> Fronte
1.2.2 Quoto il disegno con il comando "DI" (quota allineata) e cliccando sui piani di riferimento e poi sulla quota
1.2.3 Creo i parametri per controllare la geometria di riferimento
Tipi di famiglia --> Nuovo Parametro --> Nome: lunghezza --> tipo di parametro: lunghezza --> TIPO
Tipi di famiglia --> Nuovo Parametro --> Nome: profondità --> tipo di parametro: lunghezza --> TIPO
Tipi di famiglia --> Nuovo Parametro --> Nome: altezza --> tipo di parametro: lunghezza --> TIPO
Sono tutti parametri di tipo in modo da potermi creare una serie di componenti con dimensioni fisse ( tipo FORD), mi creo dunque un abaco di componenti dal quale posso attingere per l'assemblaggio.
1.2.4 Associo i parametri creati alle quote che ho dato
Click sulla quota --> Etichette --> menù a tendina -->seleziono parametro corrispondente -->associa
ripeto l'operazione per tutti i parametri
1.3.0 Creo un estrusione
Crea --> Estrusione --> Rettangolo --> creo un rettangolo con dimensioni e posizione casuale -->tick verde
1.3.1 Imposto lo stile di visualizzazione ombreggiato
1.3.2 Vincolo l'estrusione alla geomentria di riferimento
"AL" (allinea) --> click su piano di riferimento --> click su lato da allineare --> click su lucchetto
1.4.0 Creo una serie di componenti diversi
Tipi di famiglia --> Nuovo tipo --> nomino il tipo: TIPO 100 --> inserisco parametri (lunghezza: 100 cm; altezza: 500 cm; profondità: 200) --> Applica
Nuovo tipo --> nomino il tipo: TIPO 200 --> inserisco parametri (lunghezza: 200 cm; altezza: 500 cm; profondità: 200) --> Applica
Nuovo tipo --> nomino il tipo: TIPO 300 --> inserisco parametri (lunghezza: 300 cm; altezza: 500 cm; profondità: 200) --> Applica
Nuovo tipo --> nomino il tipo: TIPO 400 --> inserisco parametri (lunghezza: 400 cm; altezza: 500 cm; profondità: 200) --> Applica
Nuovo tipo --> nomino il tipo: TIPO 500 --> inserisco parametri (lunghezza: 500 cm; altezza: 500 cm; profondità: 200) --> Applica
Nuovo tipo --> nomino il tipo: TIPO 600 --> inserisco parametri (lunghezza: 600 cm; altezza: 500 cm; profondità: 200) --> Applica
Nuovo tipo --> nomino il tipo: TIPO 700 --> inserisco parametri (lunghezza: 700 cm; altezza: 500 cm; profondità: 200) --> Applica
Nuovo tipo --> nomino il tipo: TIPO 800 --> inserisco parametri (lunghezza: 800 cm; altezza: 500 cm; profondità: 200) --> Applica
Nuovo tipo --> nomino il tipo: TIPO 900 --> inserisco parametri (lunghezza: 900 cm; altezza: 500 cm; profondità: 200) --> Applica
Nuovo tipo --> nomino il tipo: TIPO 1000 --> inserisco parametri (lunghezza: 1000 cm; altezza: 500 cm; profondità: 200) --> Applica
1.5.0 Salvo il file
File --> Salva con nome --> vado su cartella TPP --> creo nuova cartella (20210505_Es2) -->nomino il file ( FM - Componente parametrico Es2 )
2.0.0 Assemblo i componenti
2.1.0 Creo una nuovo file di assemblaggio
File --> nuovo --> progetto --> modello di progetto --> nessuno --> ok --> metrico --> apri
2.2.0 Creo griglia base per collocare i miei componenti
"RP" (Piano di riferimento) disegno una serie di piani paralleli orizzontali con dimensioni e distanze dagli assi casuali (53 Piani orizzontali) e poi una serie di piani verticali (12 verticali)
2.2.1 Quoto la distanza tra i piani orizzontali con il comando "DI" (quota allineata) e cliccando sui piani di riferimento uno alla volta e poi sulla quota per quanto riguarda le linee verticali, bloccando una si una no le misure a distanza 500 cm
2.2.2 Quoto la distanza tra i piani verticali con il comando "DI" (quota allineata) cliccando sui piani di riferimento in successione e solo alla fine sulla quota. in questo caso insersco il vincolo di equidistanza cliccando su EQ accanto alla quota.
2.2.3 Aggiungo un ulteriore quota verticale tra il primo e il secondo piano, che mi permetterà di modificare la distanza di tutti i piani con il vincolo di equidistanza
2.3.0 Carico i componenti che mi sono creato
Inserisci --> Carica famiglia -->seleziono il file precendentemente creato e identificato mediante il mio codice ( FM - Componente parametrico Es2 ) --> Carica
2.3.1 Inserisco i componenti
Browser di progetto --> Famiglie --> Modelli generici --> FM - Componente parametrico Es2 -->TIPO 100 --> trascino nel livello di riferimento
Ogni tanto seleziono un po' di componenti e nelle proprieta inserisco un commento.
2.4.1 allineo i componenti alla geometria di riferimento, vincolando due lati di 4
"AL" (allinea) --> click su piano di riferimento --> click su lato da allineare --> click su lucchetto.
2.5.0 vedo cosa ho ottenuto in 3D
Click su vista "3D di default" in alto (icona casetta)
2.5.1 Creo un abaco
Vista --> abachi --> abaco quantità --> categoria: modelli generici --> aggiungo i parametri: conteggio, tipo, commenti -->ok
trascino l'abaco fuori da dalla schermata e me lo affianco a alla vista 3D
2.6.0 Inizio a far variare il disegno statico composto da un unico componete modificando il tipo dall' abaco
Click sull abaco --> proprietà --> ordinamento/raggruppamento --> ordina per commenti --> tolgo spunta "elenca ogni istanza" -->ok
clicco sulla casella tipo e cambio il tipo, allo stesso tempo guardo il risultato che ottengo nel modello 3D
modifico fino a che non trovo un risultato che mi interessa e che sia vario
2.7.0 scelgo la vista che voglio rappresentare
vista -->cinepresa -->posiziono cinepresa --> regolo con tab
Lun, 10/05/2021 - 15:11
 Federica di Nocera
Lun, 10/05/2021 - 12:53
Federica di Nocera
Lun, 10/05/2021 - 12:53
1. Modellazione 3D
2. Futuro
3. Rapidità
4. Tecnologia
5. Riflessione
6. Semplicità
7. Universale
8. Creatività
9. Render
10. Progetti
Lun, 10/05/2021 - 13:03

