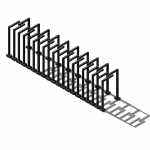 Cristian Andreani
Sab, 25/01/2025 - 20:20
Cristian Andreani
Sab, 25/01/2025 - 20:20
Sono partito dalla creazione di un elemento che ha parametri condivisi di tipo, con gli stessi metodi delle due esercitazioni precedenti:
Nuova famiglia> piani di riferimento> nuovi parametri> quotare> estrudere> allineare e bloccare (lucchetto)> etichetta per associare a parametri creati

 Successivamente ho inserito l'elemento sulla famiglia "model face based"
Successivamente ho inserito l'elemento sulla famiglia "model face based"

Ho creato questa composizione usando gli stessi metodi

Dopo aver salvato le vamiglie. Ho aperto la famiglia "curtain wall" e vi ho caricato la famiglia
Salvo e apro un nuovo progetto. Piano di riferimento e inserisco un muro generico
 Tramuto il muro generico in facciata continua> duplico il tipo,inserisco il nome>layout, Distanza fissa> Spaziatura, a scelta.
Tramuto il muro generico in facciata continua> duplico il tipo,inserisco il nome>layout, Distanza fissa> Spaziatura, a scelta.
Salvo il progetto prima di inserire la famiglia curtain wall, non la trascino ma vado ad inserirla tra "Pannelli facciata continua"
 Ora se ho fatto un errore o voglio fare una modfiica, come in questo caso, posso correggere nella famiglia e ricaricarla nel progetto. Quest'ultimo verrà modificato
Ora se ho fatto un errore o voglio fare una modfiica, come in questo caso, posso correggere nella famiglia e ricaricarla nel progetto. Quest'ultimo verrà modificato Copio il curtain wall> duplico il tipo cambiandogli nome> modifico spaziatura
Copio il curtain wall> duplico il tipo cambiandogli nome> modifico spaziatura Creo la mia composizione
Creo la mia composizione
Sab, 25/01/2025 - 20:54
 Elena Sierra Sagredo
Dom, 19/01/2025 - 12:56
Elena Sierra Sagredo
Dom, 19/01/2025 - 12:56
Questi sono i passaggi per creare la composizione tettonica della terza consegna:
1. Creiamo una nuova famiglia > "English" > "Metric Curtain Wall Panel".

2. Inseriamo una famiglia già creata, e la allineiamo come si vede nell'immagine.

3. Inseriamo anche una famiglia “face based” già creata, con dei parametri di dimensione "instance".

4. Adesso creiamo una composizione tettonica con i diversi tipi della famiglia “face based” che vengono posizionati sui volti. (L'immagine mostra una composizione realizzata con le tipologie 4x40 e 15x8). Salviamo questa famiglia.

5. Poi apriamo un nuovo file di progetto di architettura e creiamo un muro. Modifichiamo la griglia orizzontale e verticale.

6. Nelle propietà del muro clicchiamo su "edit type" e scegliere il tipo di familia "curtain wall". Nel pannello di facciata continua carichiamo la famiglia della composizione creata.

7. Puoi anche assegnare una distanza fissa.

8. Aggiungiamo il parametro "c_l" condiviso e d'instanza sulla famiglia di pannelli. Dopo lo carichiamo nel progetto per provare a variare il parametro e creare una composizione come vogliamo.

9. Questo è il resultato della mia composizione:

Dom, 19/01/2025 - 14:16
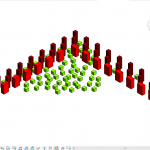 Cristian Andreani
Ven, 17/01/2025 - 22:46
Cristian Andreani
Ven, 17/01/2025 - 22:46
Esercitazione 2. Passaggi per creazione famiglia, progetto e assegnazione colori per commento.
1 Partiamo dalla creazione di famiglie. Dobbiamo aggiungere due piani di riferimento (verticale,orizzontale) e inserire delle quote a nostro piacimento. 2 Su categoria crea, utilizziamo il comando estrusione per creare una forma casuale. Successivamente andiamo su Tipi di Famiglia e creiamo 3 parametri di lunghezza e 1 di testo
2 Su categoria crea, utilizziamo il comando estrusione per creare una forma casuale. Successivamente andiamo su Tipi di Famiglia e creiamo 3 parametri di lunghezza e 1 di testo 3 Con il comando allinea, evidenziato in foto, andiamo ad allineare l'elemento disegnato con il comando estrusione ai nostri piani di riferimento e successivamente a bloccare con il lucchetto.
3 Con il comando allinea, evidenziato in foto, andiamo ad allineare l'elemento disegnato con il comando estrusione ai nostri piani di riferimento e successivamente a bloccare con il lucchetto.
 4 Facciamo lo stesso procedimento con la vista frontale: Aggiungi piano di riferimento> quota> allinea>lucchetto
4 Facciamo lo stesso procedimento con la vista frontale: Aggiungi piano di riferimento> quota> allinea>lucchetto 5 Andiamo ad associare la quota con i parametri precedentemente creati, visibili su "Etichetta"
5 Andiamo ad associare la quota con i parametri precedentemente creati, visibili su "Etichetta" 6 Da qui creiamo diversi tipi di famiglie con dimensioni diverse. Questi sono i miei tre tipi:
6 Da qui creiamo diversi tipi di famiglie con dimensioni diverse. Questi sono i miei tre tipi:

 7 Adesso andiamo ad aprire il progetto e premiamo carica famiglia evidenziato in foto
7 Adesso andiamo ad aprire il progetto e premiamo carica famiglia evidenziato in foto 8 Comparirà sulla colonna di sinistra all'interno della macrocategoria "Modelli generici", i nostri tipi....
8 Comparirà sulla colonna di sinistra all'interno della macrocategoria "Modelli generici", i nostri tipi.... 9 Creiamo una composizione casuale
9 Creiamo una composizione casuale 10 Andiamo su vista>abachi nei quali potremmo inserire dalla categoria modelli generici "Tipo"
10 Andiamo su vista>abachi nei quali potremmo inserire dalla categoria modelli generici "Tipo"  11 Come evidenziato in rosso, associamo un commento al tipo selezionato
11 Come evidenziato in rosso, associamo un commento al tipo selezionato 12 Premendo VG sulla tastiera si aprirà questa schermata e andiamo su Filtri
12 Premendo VG sulla tastiera si aprirà questa schermata e andiamo su Filtri 13 Da qui facciamo Nuovo >Scriviamo colore > Su categorie mettiamo Modelli generici > Regole di filtro, compiliamo come in figura. Ad eccezione del colore che varierà in base alla vostra scelta
13 Da qui facciamo Nuovo >Scriviamo colore > Su categorie mettiamo Modelli generici > Regole di filtro, compiliamo come in figura. Ad eccezione del colore che varierà in base alla vostra scelta 14 Premiamo aggiungi > seleziiamo il colore> motivi> Riempimento pieno e colore scelto
14 Premiamo aggiungi > seleziiamo il colore> motivi> Riempimento pieno e colore scelto 15 Risultato finale
15 Risultato finale

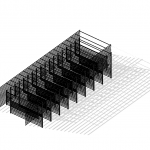 Lucia
Ven, 17/01/2025 - 13:00
Lucia
Ven, 17/01/2025 - 13:00











CONSEGNA 4
1) Creiamo una nuova famiglia di faced based astas con parametri condiviso de "sezione", "longezza" e "c_l".
2) Creiamos una familia de "panel curtain wall" , dove metteremo le diversi familie de asta faced-based. La prima asta faced based dobbiamo fare clic su "Inserisci nel piano terra" o ho usato la matrice per distribuire le mie asta faced based.
3) Facciamo un progetto d`arquitettura nouvo.
4) In questo, creiamo un "facciata continua" dove modificheremo la griglia orizzontale e verticale per adattarla.
5) Carichiamo sulla parete la famiglia di pannelli, che a seconda dei valori della griglia si ripeteranno più o meno lungo il muro.
6) Possiamo cambiare la famiglia del pannello, poi caricarla nel progetto, cambiando così i moduli che si ripetono in tutto il muro.
7) Aggiungiamo il parametro c_l sul la famiglia di pannelli, condiviso e d`instanza.
8) Carichiamo nel progetto e possiamo provare a variare questo parametro, dalla tabella parametri, per creare la nostra composizione.













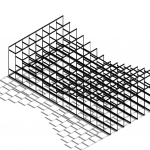 Josefina Escrig...
Ven, 10/01/2025 - 18:44
Josefina Escrig...
Ven, 10/01/2025 - 18:44
Per realizzare questa composizione, prima si crea una famiglia di 'curtain wall panel'
 E viene inserita una famiglia già creata composta da un cubo.
E viene inserita una famiglia già creata composta da un cubo.
 è possibile creare una linea modello che verrà utilizzata in seguito per indicare il punto in cui termina la famiglia sulla parete da creare.
è possibile creare una linea modello che verrà utilizzata in seguito per indicare il punto in cui termina la famiglia sulla parete da creare.
 Aggiungendo il parametro visibilità Sì/No, è possibile controllare la visibilità di questa linea del modello.
Aggiungendo il parametro visibilità Sì/No, è possibile controllare la visibilità di questa linea del modello. viene inserita una famiglia “face based” già creata, che viene applicata solo ai volti delle figure esistenti, da cui il nome
viene inserita una famiglia “face based” già creata, che viene applicata solo ai volti delle figure esistenti, da cui il nome
 Poi si apre un file di progetto in cui viene creata una facciata continua.
Poi si apre un file di progetto in cui viene creata una facciata continua.
 Dalle proprietà della facciata continua si crea un tipo di muro e stabilisce una griglia verticale con una distanza fissa.
Dalle proprietà della facciata continua si crea un tipo di muro e stabilisce una griglia verticale con una distanza fissa.
 la famiglia creata di ''pannello di facciata continua'' viene caricata nel progetto.
la famiglia creata di ''pannello di facciata continua'' viene caricata nel progetto.
 dalle proprietà della facciata continua, la famiglia viene inserita nella parete.
dalle proprietà della facciata continua, la famiglia viene inserita nella parete.

 L'immagine seguente è un composito che può essere realizzato con il processo e gli strumenti descritti sopra.
L'immagine seguente è un composito che può essere realizzato con il processo e gli strumenti descritti sopra.



