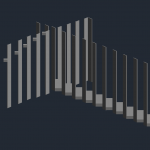 Azra Gokhan
Lun, 09/12/2024 - 19:20
Azra Gokhan
Lun, 09/12/2024 - 19:20
1. first i create family, then open generic metric model curtain wall
2.i acces family type new parameter then shared parameters i entered, s_lenght, s_width.s_height
3.i imported new family and positioned it.
4. i modified it for instance parameter.
5. i aligned it with refernce lines
6. i created new project
7.i create a curtain wall and refenance plane.and aligned it and moved it aside.
8. i saved the curtain wall and loaded into the project.
9. i selected ‘wall’ in project, in type propertys i set the family in the curtain wall panel option.
10.i created a model line in the family and aligned it.
11. i added new parameters in the type parameters. and also loaded into the project.
12. in the project i make the line invisiable
13. i open face based family , load this family into the curtain wall fam.
14. in 3d i positioned the element and align the element. and load the family into the project
16. i add referance plane and align an element.
17. i annoate the height
18. i go to view then schedules and select curtain wall, add height.
Lun, 09/12/2024 - 19:22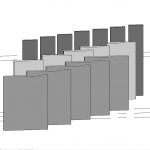 Beatrice Caiazza
Sab, 07/12/2024 - 10:42
Beatrice Caiazza
Sab, 07/12/2024 - 10:42
1) stabilisco i parametri
2) Allineo la geometria con i piani di riferimento 3) Creo diversi tipi cambiando i parametri
3) Creo diversi tipi cambiando i parametri 4) Nella sezione dei filtri del progetto attribuisco dei commenti per i colori della composizione
4) Nella sezione dei filtri del progetto attribuisco dei commenti per i colori della composizione

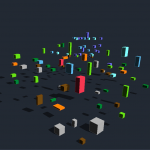 Dimitri Della Casa
Ven, 06/12/2024 - 03:45
Dimitri Della Casa
Ven, 06/12/2024 - 03:45
Buongiorno,
1-Creo una nuova famiglia sul software Revit del tipo "Metric Generic Model"
2-Creo su "Family Types" i parametri condivisi di istanza "altezza", "lunghezza" e "larghezza"
 3-Creo due piani di riferimento e li parametrizzo connettendoli con i nuovi parametri creati
3-Creo due piani di riferimento e li parametrizzo connettendoli con i nuovi parametri creati
 4-Realizzo la pianta dell'oggetto creando un rettangolo con il comando "Extrusion" in "Create" e parametrizzandone i lati, ovvero li vado a allineare, attraverso il comando "Align", con i piani di riferimento e li blocco con gli appositi padlocks; faccio lo stesso con l'altezza
4-Realizzo la pianta dell'oggetto creando un rettangolo con il comando "Extrusion" in "Create" e parametrizzandone i lati, ovvero li vado a allineare, attraverso il comando "Align", con i piani di riferimento e li blocco con gli appositi padlocks; faccio lo stesso con l'altezza
 5-Dopo aver salvato la Family, la importo sul nuovo progetto, incollando l'oggetto numerose volte e modificandone le forme in base alla posizione
5-Dopo aver salvato la Family, la importo sul nuovo progetto, incollando l'oggetto numerose volte e modificandone le forme in base alla posizione
 6-Dispongo gli oggetti ottenuti su diversi livelli (L1, L2, L3, L4, L5 e L6)
6-Dispongo gli oggetti ottenuti su diversi livelli (L1, L2, L3, L4, L5 e L6)
 7-In "Visibility/Graphic Overrides" (che si apre anche cliccando VG sulla tastiera) creo una tavolozza di colori
7-In "Visibility/Graphic Overrides" (che si apre anche cliccando VG sulla tastiera) creo una tavolozza di colori 8-Indico ogni oggetto con un colore
8-Indico ogni oggetto con un colore 9-Per ordinare la Schedule impongo di ordinare per "comments", lasciando una linea vuota , e di raggruppare gli oggetti che hanno lo stesso commento (cioé lo stesso colore)
9-Per ordinare la Schedule impongo di ordinare per "comments", lasciando una linea vuota , e di raggruppare gli oggetti che hanno lo stesso commento (cioé lo stesso colore)


 10-La vista prospettica dà maggiormente idea della mia idea di partenza, ovvero i pixel che si accingono a comporre un quadro (gli elementi in azzurro sullo sfondo sono una citazione a Leonardo da Vinci, che nella sua teoria della "prospettiva aerea" diceva che "la distanza inazzurra le cose")
10-La vista prospettica dà maggiormente idea della mia idea di partenza, ovvero i pixel che si accingono a comporre un quadro (gli elementi in azzurro sullo sfondo sono una citazione a Leonardo da Vinci, che nella sua teoria della "prospettiva aerea" diceva che "la distanza inazzurra le cose")
 AmelieMoy
Gio, 05/12/2024 - 20:29
AmelieMoy
Gio, 05/12/2024 - 20:29
- Create new family, metric curtain wall panel
- family type, shared parameter, S_Length, S_Width, S_Height
- open a previous family and load into the new one
- align the family load to the reference plan and at an angle, the solid should follow when a reference plane is moved
- in family type, create a new parameter (S_L), check Type
- select the solid in the family, In Properties -> S_Length, Click on the square icon and Assign S_L
- create a new projet
- Create an wall and In Properties set it to "Curtain Wall"
- In properties, in layout, chose fixed distance and spacing 1000
- In elevation, click on the wall, proprity type and in Curtain Wall Panel set the new metric curtain wall panel family
- back to the family we just load, in any elevation add a model line and align it
- in the family, create a new parameter “Line” with data type “Yes/No”
- in the projet, by select the part of the family, in property assign visibility with the parameter Line. Now we can check to appear and uncheck to disappear, the model line that we create in the family.
- load an other the family into, place elements and align to the reference plan
- then in an elevation add a reference plane, import an element,
- align to the reference plane, and assign the label S_hauteur
- in the projet, in nomenclature we can modify the height of the last element add.
 francesco.maresca
Gio, 05/12/2024 - 20:13
francesco.maresca
Gio, 05/12/2024 - 20:13
Buonasera professore, di seguito andrò ad elencare i passaggi che ho seguito per la realizzazione della terza consegna.
 Per prima cosa ho aperto un nuovo file “famiglia” denominato “Metric curtain wall panel”, dove andremo a creare la nidificazione di due differenti famiglie per poi importarle nel file di progetto.
Per prima cosa ho aperto un nuovo file “famiglia” denominato “Metric curtain wall panel”, dove andremo a creare la nidificazione di due differenti famiglie per poi importarle nel file di progetto.

 Il seguente passaggio mostra l’inserimento di una famiglia all’interno del file appena appena aperto attraverso le voci “insert” e “load family”. Nello specifico per una corretta esecuzione dell'esercitazione ho utilizzato una famiglia da me precedentemente creata che avesse parametri di istanza.
Il seguente passaggio mostra l’inserimento di una famiglia all’interno del file appena appena aperto attraverso le voci “insert” e “load family”. Nello specifico per una corretta esecuzione dell'esercitazione ho utilizzato una famiglia da me precedentemente creata che avesse parametri di istanza.

 A questo punto ho inserito nel progetto un’ulteriore famiglia, questa volta però si tratta di una famiglia “face based”. L’utilizzo di questo particolare tipo di famiglia risulta utile perché permette di inserire un elemento che sarà sempre vincolato alla precedente famiglia.
A questo punto ho inserito nel progetto un’ulteriore famiglia, questa volta però si tratta di una famiglia “face based”. L’utilizzo di questo particolare tipo di famiglia risulta utile perché permette di inserire un elemento che sarà sempre vincolato alla precedente famiglia.

 Il passo successivo è stato quello di giocare con le forme e le dimensioni si questi 2 due semplici elementi per andare a creare una geometria astratta che servirà per la ripetizione della forma una volta inserita tale famiglia nel modello di progetto.
Il passo successivo è stato quello di giocare con le forme e le dimensioni si questi 2 due semplici elementi per andare a creare una geometria astratta che servirà per la ripetizione della forma una volta inserita tale famiglia nel modello di progetto.

 Successivamente ho inserito la “nidificazione” di famiglie appena creata nel file di progetto dove ho precedentemente inserito un muro che ho poi reso “curtain wall”.
Successivamente ho inserito la “nidificazione” di famiglie appena creata nel file di progetto dove ho precedentemente inserito un muro che ho poi reso “curtain wall”.


A questo punto selezionando il muro e andando prima su “edit type”,successivamente sulla voce “curtain panel” ed infine selezionando la famiglia appena importata (in questo caso da me denominata “pannello di facciata"), il programma andrà a creare una ripetizione regolare dei nostri elementi.
A questo punto starà alla fantasia di ognuno di andare a creare una qualsiasi forma geometrica che si basi sulla variazione delle dimensioni delle famiglie appena importate e sulla variazione delle ripetizioni.


Strumento di grande aiuto nella variazione delle ripetizioni è la creazione di una “schedule”.
Attraverso questo strumento infatti, come ulteriore passaggio sono andato ad inserire alcuni colori nella visualizzazione grafica corrente, con lo scopo di mettere ancor di più in evidenza la variazione di altezza che ho voluto creare nel modello.


 Immagini finali della composizione.
Immagini finali della composizione.


