 Dimitri Della Casa
Mer, 25/12/2024 - 11:43
Dimitri Della Casa
Mer, 25/12/2024 - 11:43
Buongiorno,
1-Creo una nuova famiglia sul software Revit del tipo "Metric Generic faced based"

2-Dopo aver tracciato due piani di riferimento perpendicolari attraverso il comando "Reference plane" in "Create", creo 3 nuovi parametri condivisi di istanza in "Family Types"
 3-Parametrizzo i piani di riferimento, connettendoli con i nuovi parametri creati; realizzo la pianta dell'oggetto creando un rettangolo con il comando "Extrusion" in "Create" e parametrizzandone i lati, ovvero li vado a allineare, attraverso il comando "Align", con i piani di riferimento e li blocco con gli appositi padlocks; Realizzo gli stessi passaggi anche nell'alzato, aiutandomi con la visione a sinistra "left", andando così a realizzare il parallelepipedo di base
3-Parametrizzo i piani di riferimento, connettendoli con i nuovi parametri creati; realizzo la pianta dell'oggetto creando un rettangolo con il comando "Extrusion" in "Create" e parametrizzandone i lati, ovvero li vado a allineare, attraverso il comando "Align", con i piani di riferimento e li blocco con gli appositi padlocks; Realizzo gli stessi passaggi anche nell'alzato, aiutandomi con la visione a sinistra "left", andando così a realizzare il parallelepipedo di base

4-Creo poi una nuova famiglia del tipo "Metric Curtain Wall Panel" e, secondo la logica delle "famiglie nidificate", vi carico la famiglia "face based" appena creata


5-Creo 3 nuovi parametri condivisi di istanza in "Family Types", che connetto con i precedenti

6-Ponendomi nella vista 3D realizzo il modulo strutturale, andando ad assemblare i singoli pezzi uno dopo l'altro e "incollandoli" tra loro con un certo ordine, essendo tutti pezzi "face based"; inoltre, essendo realizzati con parametri di istanza, ne ho modificato le dimensioni di ogni singolo pezzo in base alla sua funzione
 7-Per aggiungere variazione alla composizione, che si comporrà di una ripetizione continua di elementi modulari, ho deciso di aggiungere una quota extra, parametrizzando anch'essa con un parametro condiviso di istanza
7-Per aggiungere variazione alla composizione, che si comporrà di una ripetizione continua di elementi modulari, ho deciso di aggiungere una quota extra, parametrizzando anch'essa con un parametro condiviso di istanza

 8-Apro infine il progetto, dove, sempre secondo la logica delle "famiglie nidificate", carico la famiglia "curtain panel" appena realizzara
8-Apro infine il progetto, dove, sempre secondo la logica delle "famiglie nidificate", carico la famiglia "curtain panel" appena realizzara 9-Nel progetto, mediante il comando "Wall" in "Architecture", realizzo un muro avente l'asse di simmetria allineato con uno degli assi; questi, mediante il comando "edit type" diviene una "macchina per la ripetizione", in quanto lo trasformo prima in un curtain wall avente dei montanti verticali a una certa distanza; in seguito carico all'interno del curtain wall il modulo strutturale realizzato precedentemente, ottenendo così una struttura più complessa composta da un certo numero di elementi modulari uguali, che però la rendono anche priva di variazione
9-Nel progetto, mediante il comando "Wall" in "Architecture", realizzo un muro avente l'asse di simmetria allineato con uno degli assi; questi, mediante il comando "edit type" diviene una "macchina per la ripetizione", in quanto lo trasformo prima in un curtain wall avente dei montanti verticali a una certa distanza; in seguito carico all'interno del curtain wall il modulo strutturale realizzato precedentemente, ottenendo così una struttura più complessa composta da un certo numero di elementi modulari uguali, che però la rendono anche priva di variazione

 10-Infine creo variazione mendiate la realizzazione di una scala, realizzata diminuendo progressivamente la distanza dall'asse sovrastante all'interno della "Schedule"; ho anche provato a dare un effetto materico inserendo il filtro "wood"
10-Infine creo variazione mendiate la realizzazione di una scala, realizzata diminuendo progressivamente la distanza dall'asse sovrastante all'interno della "Schedule"; ho anche provato a dare un effetto materico inserendo il filtro "wood"


Le due viste prospettiche vogliono comunicare il dialogo e il contrasto tra i due elementi che compongono la struttura: da un lato la scala che varia con la distanza e dall'altra la seduta lineare sotto il curtain wall, che con il suo andamento costante va anche a sottolineare maggiormente la dinamicità della scala


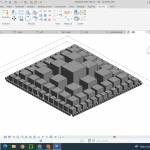 Andreyan Yanchev
Dom, 22/12/2024 - 16:40
Andreyan Yanchev
Dom, 22/12/2024 - 16:40
1.First creating a reference plane and then family types for the length and width.

2.After that we create an extruded form and align the sides of the form to the reference plane.

3.Then we create a new dimension for the high.

4.After that we create a new project and insert the already created family. 
5.Then we go back to the family and create a different family type with different dimensions.

6.Then we save and reload the family to the project and placing the objects in a configuration.

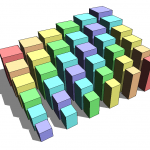 Anastasiia Kovalenko
Ven, 13/12/2024 - 10:42
Anastasiia Kovalenko
Ven, 13/12/2024 - 10:42
1. Create New Family > Generic Model

2. Create > Draw 2 perpendicular lines using "Reference Plain". Modify > Aligned Dimension > Put dimensions between two lines that we created

3. Create > Extrusion > Choose rectangular shape and draw random rectangular

4. Click "AL" > Choose reference plane > Choose the side of the rectangular to align it. Repeat with all the sides and also with the front view.

5. Click "Properties" > Create New Properties > Shared Parameter > Select > Select "height", "length", "width" and "text". If you don't have them create new ones by clicking "New", the types should be "length" for each and for "text" should be "text" type. All of them should be "Instance" parameters.

6. Choose dimension > Modify > Label > Choose corresponding parameter.

7. Save family > Create New Project > Metric System

8. Insert > Load Family > Choose the family that we just created > Place objects the way you like

9. View > Schedules > Schedules/Quantities

10. Choose parameters that we chose before and "Comments" > Place them to the right area using green arrow.

11. Click "OK"

12. Click combination of the buttons "VG" > Add > Edit/New > Create New > Write the name of the color > Choose "Generic Models" in the middle area > On the right area choose "Comments", "equals", and write color > Click "Apply" > "OK"

13. Add all colors > Click on the Patterns > Choose for "Pattern" "solid" and for "Color" the color that you like

14. After everything is finished click "OK"

15. Now you can change comments for every object with the colors you would like to have.

16. Experiment with colors and sizes

17. Voilà

Ven, 13/12/2024 - 13:21
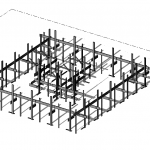 Nael BIANCHI
Gio, 12/12/2024 - 21:21
Nael BIANCHI
Gio, 12/12/2024 - 21:21
1. Apprire un nuovo file di Familia "Metric curtain wall panel "

2. Creare un "extrusion" con des parametri di istance


4. Inserisco un a familia "face based" con dei parametri di dimenszione "instance" che ho gia creato prima, in modo che l'elemento sia sempre collegato a un altro elemento


6. Creare una forma con il parametro di attaccamento

7. Creare un nuovo progetto
8. Creare un muro
 9. Aprire le proprieta del muro et sceliere il tipo di familia "Curtain Wall" e selezionare la famiglia con la forma creata prima
9. Aprire le proprieta del muro et sceliere il tipo di familia "Curtain Wall" e selezionare la famiglia con la forma creata prima

10. Possibilittà di creare altri tipo di forma e di aggiungere una distanza fissa

8.

 Jacopo_Caracciolo
Mar, 10/12/2024 - 10:10
Jacopo_Caracciolo
Mar, 10/12/2024 - 10:10
1_ come prima cosa bisogna si apre un nuovo progetto e sei crea una famiglia.

2_si impostano i parametri e si creano vari tipi:




3_Si apre un nuovo file di proggetto e si comincia ad assemblare la struttura utilizzando il comando "posiziona su superfice" in modo da simulare una chiodatura o una umbullonatura dei vari componenti
4_ Una volta soddisfatti della struttura, s Si imposta una vista prospettica con il comando " camera ".
s Si imposta una vista prospettica con il comando " camera ".


