 Leonardo Deidda
Ven, 22/11/2024 - 05:30
Leonardo Deidda
Ven, 22/11/2024 - 05:30
Deidda - Consegna 2
- realizzo una composizione utilizzando due famiglie

- nel modello sono presenti tre tipi di questa famiglia:


- Entro nella scheda "View" e seleziono "Filters", creandone un numero corrispondente a quanti colori voglio utilizzare.
- Nelle "Categories" imposto "Generic Models" e nelle "Filter Rules" seleziono "Comments" e "contains" nominandoli come i colori che voglio utilizzare

- Rimanendo in "View" apro "Visibility/Graphics" e seleziono "Filters" per andare ad aggiungere quelli che ho appena creato alla vista
- Imposto i colori selezionando il pattern "Solid fill"

- All'interno di "View" seleziono "Schedules" e poi " Schedules/Quantities"
- Dopo aver impostato "Generic Models" ho la possibilità di creare una tabella con dei parametri scelti da me, in questo caso "family", "Type" e "Comments"

- Infine utlizzo la Tabella per associare i colori ai vari elementi della composizione

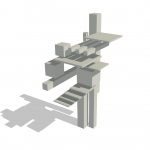 Leonardo Deidda
Ven, 22/11/2024 - 05:36
Leonardo Deidda
Ven, 22/11/2024 - 05:36
Deidda - Consegna 1
- Creo una nuova famiglia da Revit usando il template “Metric Generic Model”
-
Utilizzando il comando “Reference Plane” creo due piani di riferimento (verticale e orizzontale)

- Collego i piani da me creati a quelli già presenti nel template utilizzando le quote “Aligned” nella scheda “Annotate”

- Entro nella scheda “Create” e seleziono “Estrusione”, creo un rettangolo di cui allineo e blocco i lati ai piani di riferimento tramite il comando “Align” e i lucchetti

- Selezionando la vista “Front” dal browser di progetto creo un altro piano di riferimento a cui allineo e blocco il lato mancante dell’estrusione

- Nella scheda “Create” seleziono “Family Types” creando tre parametri “di tipo” che mi permetteranno di parametrizzare la famiglia

- Associo le quote create nel terzo passaggio ai parametri impostati

- Per la mia prima composizione ho utilizzato quattro famiglie con tre tipi differenti per ognuna di loro




- Vista {3D} della composizione:

 francesco.maresca
Gio, 21/11/2024 - 20:05
francesco.maresca
Gio, 21/11/2024 - 20:05
Buonasera Professore, scrivo per mostrare il metodo di lavoro utilizzato per andare a colorare la composizione creata per la prima esercitazione.

il primo passaggio fondamentale è quello di andare ad impostare la visualizzazione “shaded” per la vista corrente. Tale stile di visualizzazione ci permetterà poi di andare a visualizzare in modo corretto i colori della scena una volta impostati.
 Successivamente si procederà andando a creare una “schedule”, una tabella riassuntiva delle proprietà del progetto.
Successivamente si procederà andando a creare una “schedule”, una tabella riassuntiva delle proprietà del progetto.

 Nella “schedule” andiamo quindi ad evidenziare i parametri che ci interessano. In questo caso ho evidenziato i seguenti parametri: type, family, comments e level. Fatto ciò, premendo su ok il programma procederà automaticamente alla creazione della tabella, che sarà quindi suddivisa secondo i parametri che siano andati a scegliere in precedenza.
Nella “schedule” andiamo quindi ad evidenziare i parametri che ci interessano. In questo caso ho evidenziato i seguenti parametri: type, family, comments e level. Fatto ciò, premendo su ok il programma procederà automaticamente alla creazione della tabella, che sarà quindi suddivisa secondo i parametri che siano andati a scegliere in precedenza.
 Successivamente andando su “sorting/grouping” è possibile gestire e modificare la tabella come meglio si crede, a seconda anche delle esigenze del caso.
Successivamente andando su “sorting/grouping” è possibile gestire e modificare la tabella come meglio si crede, a seconda anche delle esigenze del caso.

Nel mio caso ho organizzato la tabella per tipi e successivamente sono andato a togliere la spunta sulla voce: Itimize every Istance (tale comando ci permette di avere una tabella più compatta e semplice da leggere, andando a raggruppare i vari livelli in singole voci). A questo punto si procede con la fase uno del processo che ci porterà ad avere i nostri oggetti di colori differenti. Vediamo quindi che nella sezione commenti della tabella possiamo innanzitutto iniziare a scegliere quale sarà il colore dei diversi “tipi” e lo facciamo semplicemente scrivendolo.
A questo punto si procede con la fase uno del processo che ci porterà ad avere i nostri oggetti di colori differenti. Vediamo quindi che nella sezione commenti della tabella possiamo innanzitutto iniziare a scegliere quale sarà il colore dei diversi “tipi” e lo facciamo semplicemente scrivendolo.
 A questo punto premendo tramite tastiera “VG” si aprirà la seguente tabella tramite la quale andremo a dare il colore ai nostri oggetti. Per fare ciò ci spostiamo innanzitutto sulla scheza “filters”.
A questo punto premendo tramite tastiera “VG” si aprirà la seguente tabella tramite la quale andremo a dare il colore ai nostri oggetti. Per fare ciò ci spostiamo innanzitutto sulla scheza “filters”.

si procede a questo punto creando un nuovo filtro che nel mio caso ho chiamato “rosso” e cliccando su ok.
 Arrivati a questo punto il programma non farà altro che chiederci quali sono i dati in base ai quali deve filtrare le informazioni che gli stiamo dando. In questo caso quindi scegliamo come filtro la voce “comments”, accanto mettiamo la voce “equals” (cioè stiamo dicendo al programma che quando il commento è uguale a “rosso” deve dare questo colore agli oggetti selezionati), mentre sotto scriviamo proprio "rosso".
Arrivati a questo punto il programma non farà altro che chiederci quali sono i dati in base ai quali deve filtrare le informazioni che gli stiamo dando. In questo caso quindi scegliamo come filtro la voce “comments”, accanto mettiamo la voce “equals” (cioè stiamo dicendo al programma che quando il commento è uguale a “rosso” deve dare questo colore agli oggetti selezionati), mentre sotto scriviamo proprio "rosso".
 Possiamo quindi adesso aggiungere tale filtro e lo facciamo andando su “Add”, cliccando proprio sul filtro che abbiamo appena creato e cliccando su ok.
Possiamo quindi adesso aggiungere tale filtro e lo facciamo andando su “Add”, cliccando proprio sul filtro che abbiamo appena creato e cliccando su ok.
 Fatto ciò, si aprirà questa scheda e andando su “patterns” andiamo a scegliere il colore che desideriamo vedere nella visualizzazione corrente.
Fatto ciò, si aprirà questa scheda e andando su “patterns” andiamo a scegliere il colore che desideriamo vedere nella visualizzazione corrente.
 Immagine finale della composizione con colori.
Immagine finale della composizione con colori.
 Anastasiia Kovalenko
Mer, 20/11/2024 - 18:48
Anastasiia Kovalenko
Mer, 20/11/2024 - 18:48
1. Creating a New Family > then choose "Metric Generic Model"
2. Create Reference Plane > draw 2 perpendicular lines
3. Family type > New parameter > add separately each parameter "length", "width", "height". Assign the corresponding parameter to the dimensions. Click on the dimension, then use the drop-down menu and select the label you need.
4. Go to Annotate > Aligned > put measurements between 2 lines
5. Click on dimension > Label > choose correct category
6. Create > Extrusion > draw random rectangular
7. Align borders of the extrusion to the axes. By clicking Modify > Align > choose an axis line and border of rectangular > do with all lines. Be sure to block each of them
8. Do the same on elevation view
9. Save Family
10. Create a New Project > Metric > Multi-discipline
11. Import your family. Insert > Load Family. Then at the Project's Browser find "Generic Models" > choose your family > drag into the working space and add as many as you need
12. Choose an object and in the properties you can arrange sizes as you want
Gio, 21/11/2024 - 01:58
 StefanoConverso
Mer, 20/11/2024 - 16:23
StefanoConverso
Mer, 20/11/2024 - 16:23
Buonasera,
la lezione di Venerdi 22 si terrà regolarmente in aula.
Il sopralluogo previsto a Torrevecchia è rimandato a Venerdi 29 causa maltempo.
A venerdi!
SC
Mer, 20/11/2024 - 16:24

