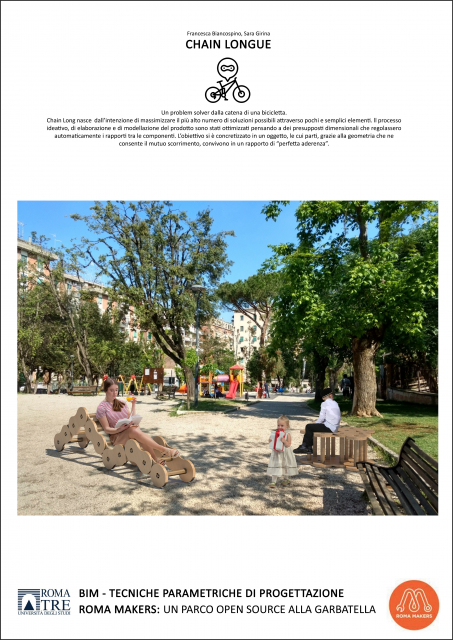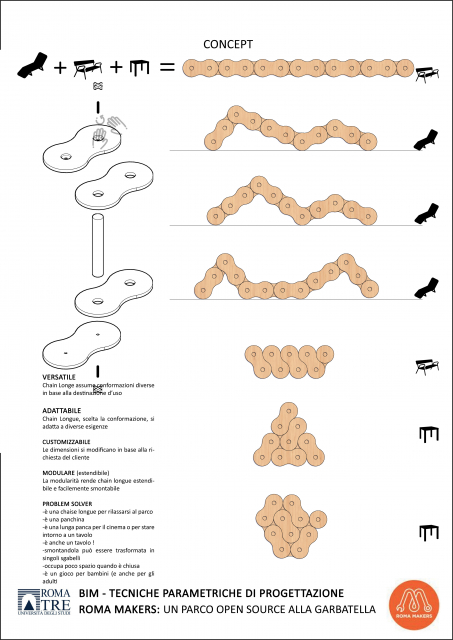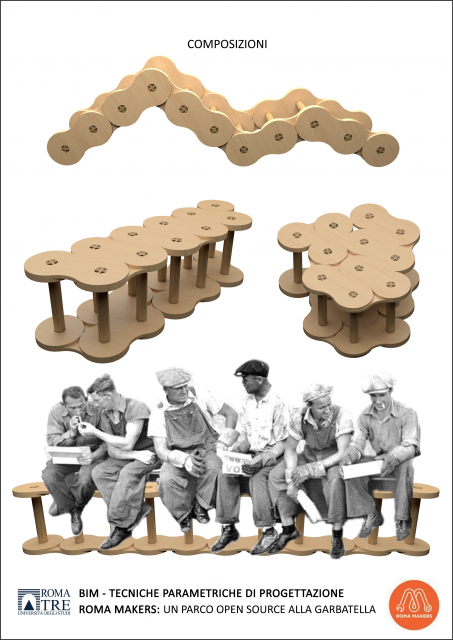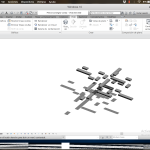 Camila Díaz
Lun, 25/02/2019 - 13:02
Camila Díaz
Lun, 25/02/2019 - 13:02
1. Per cominciare, credo una nuova famiglia del tipo Generic Model.

2. Poi credo piani di riferimento, aggregando anche le quote per potere modificarli unisci
 3. Ora genero un'estrusione e l'allineo ai piani di riferimento che ho creato prima.
3. Ora genero un'estrusione e l'allineo ai piani di riferimento che ho creato prima.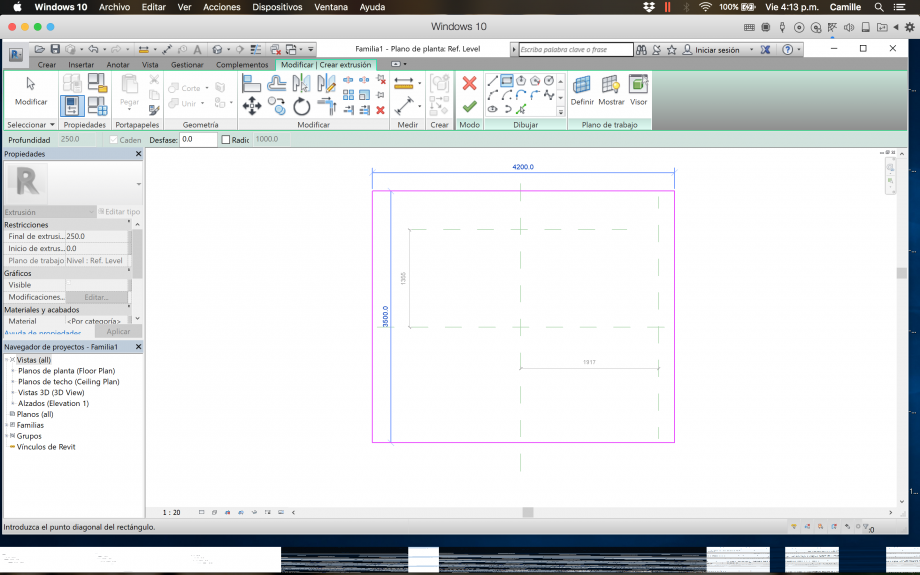
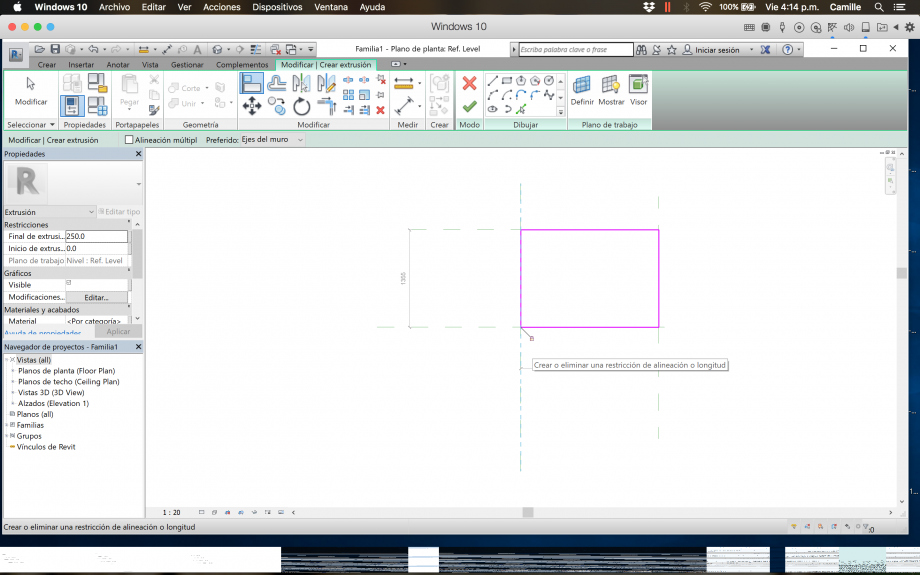 4. Poi nella vista di prospetto credo un nuovo piano di riferimento ed allineo l'estrusione alla nuova quota.
4. Poi nella vista di prospetto credo un nuovo piano di riferimento ed allineo l'estrusione alla nuova quota.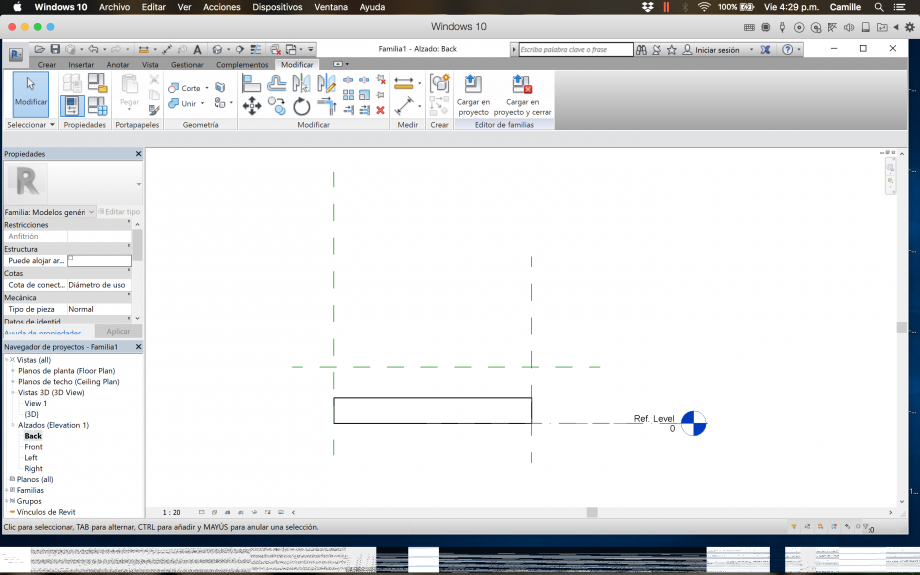
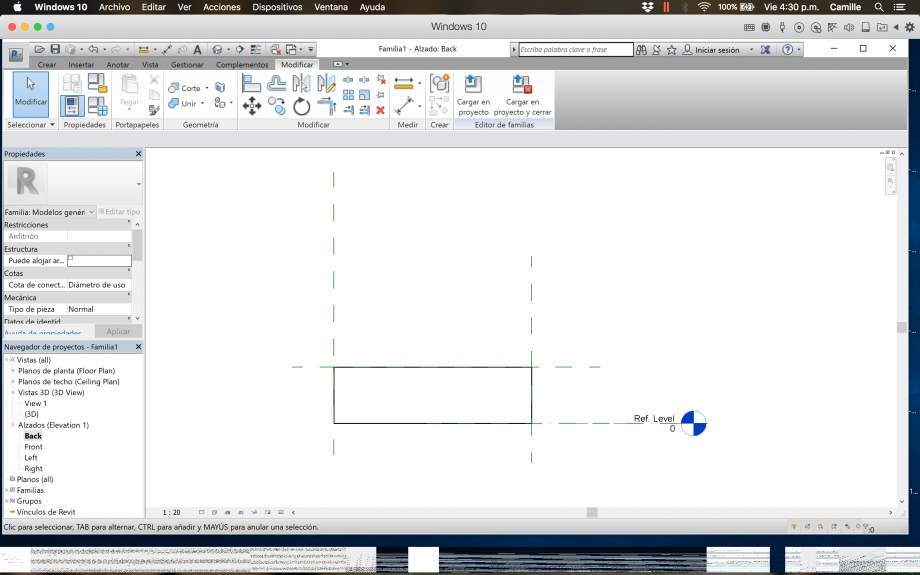 5. A questo piano lo nomino Base e lo determino come piano di lavoro
5. A questo piano lo nomino Base e lo determino come piano di lavoro
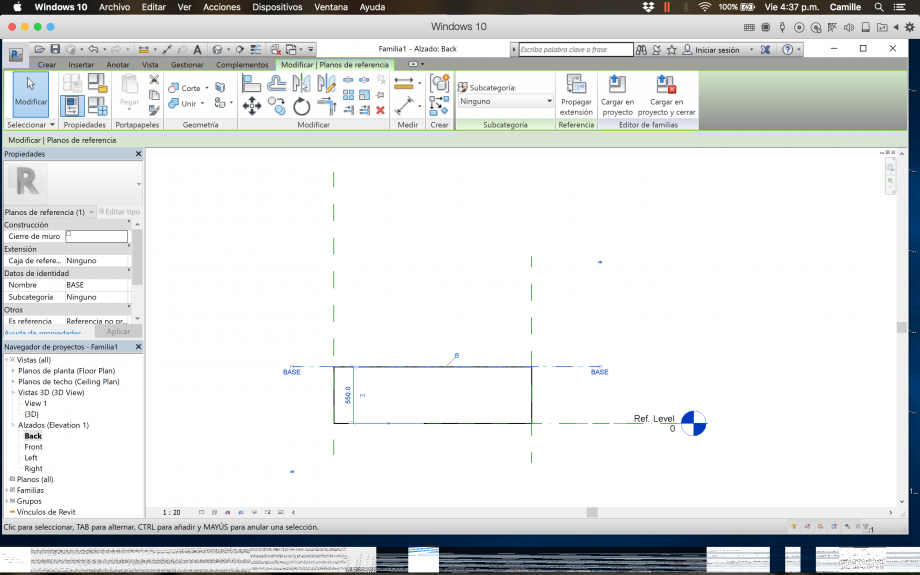
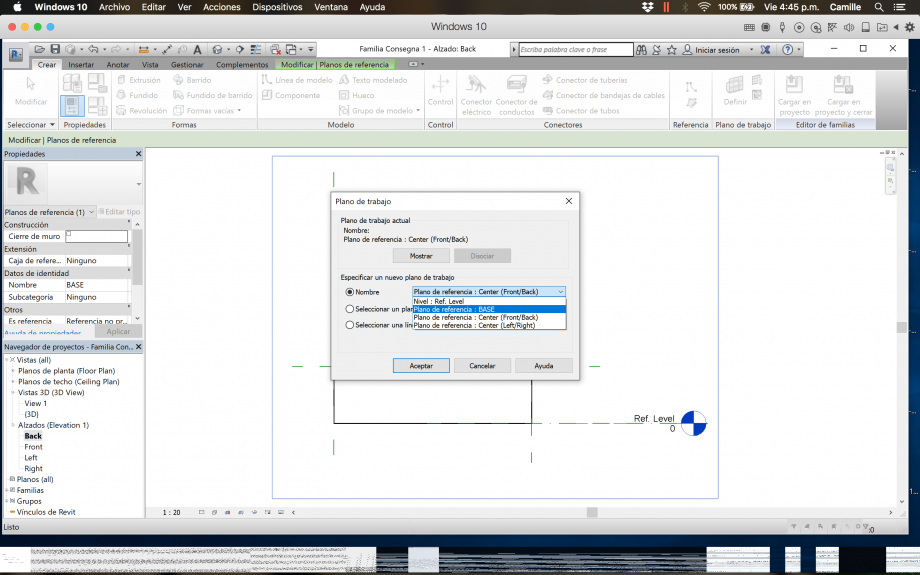
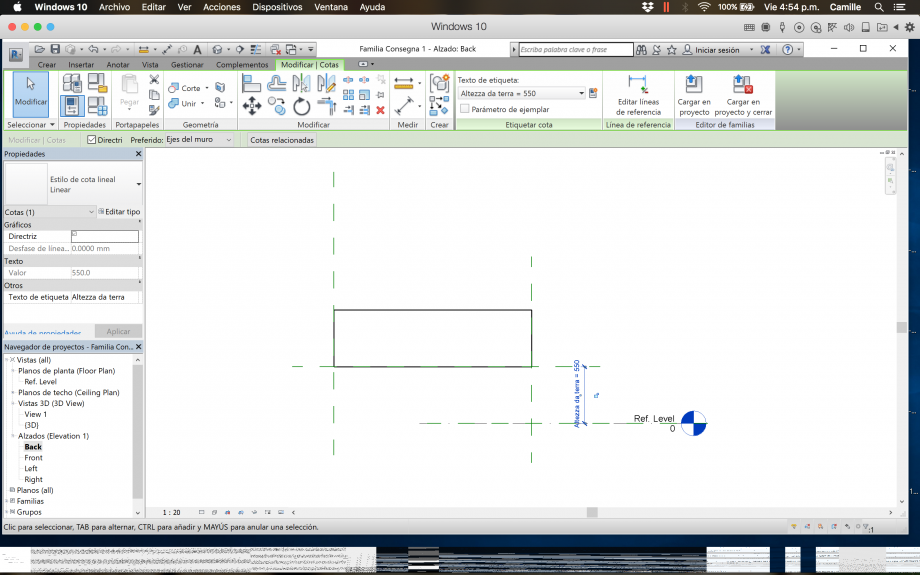 6. Creo un nuovo progetto e carico la mia famiglia nel progetto e la copio.
6. Creo un nuovo progetto e carico la mia famiglia nel progetto e la copio.
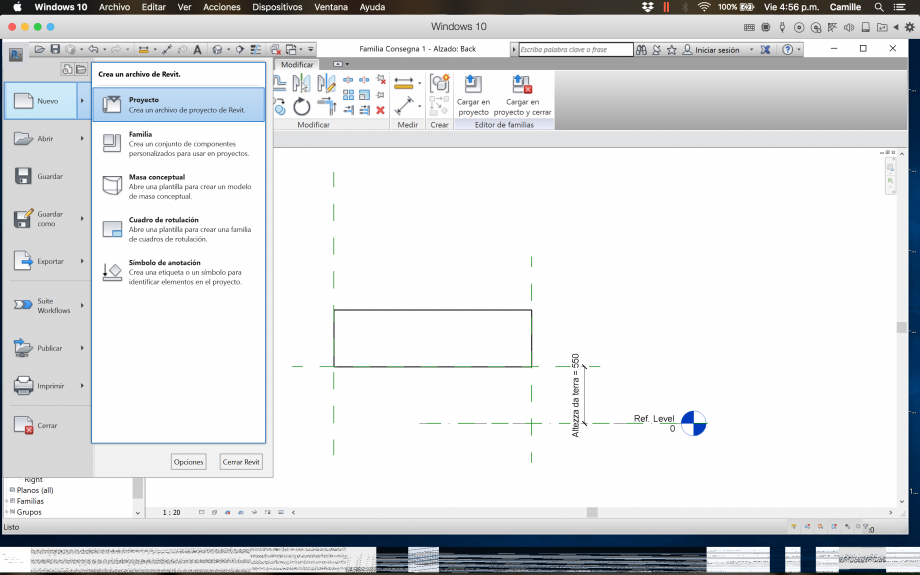

7. Poi posso scambiare alcuni parametri per fare un gioco visuale. Per fare questo nelle propietà de parametro cambio "Tipo" per "Istanza"
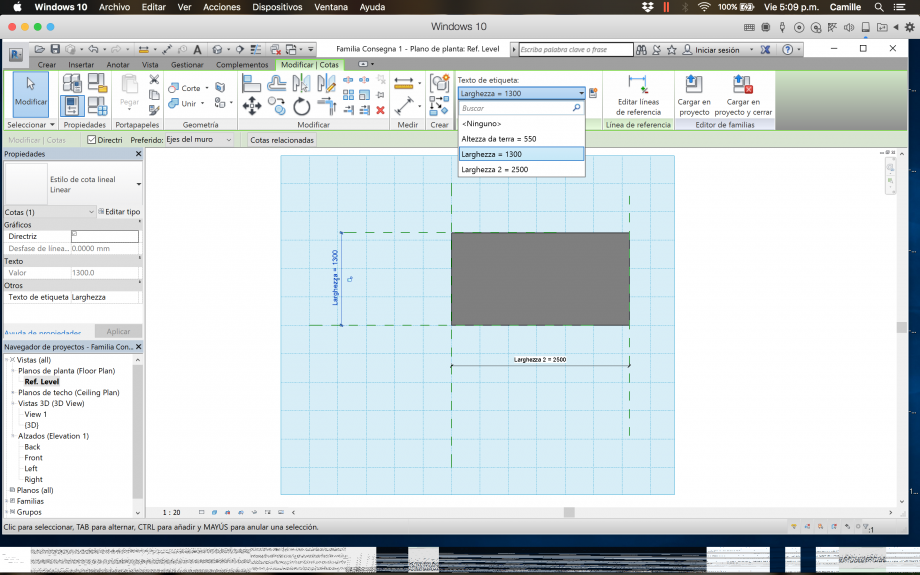
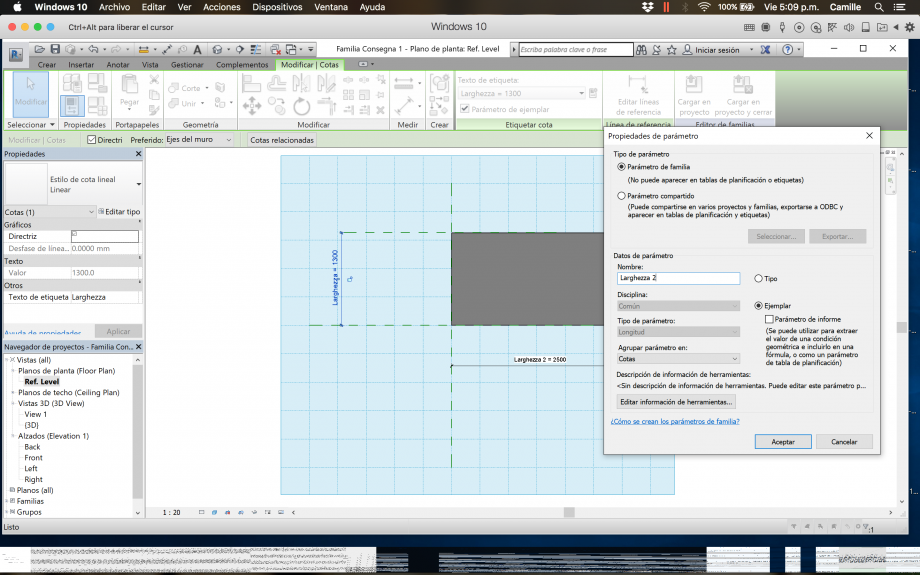
8. Cambio alcuni dei mei elementi e credo 2 tipi (della stessa famiglia) per fare il progetto un po' più interessante.
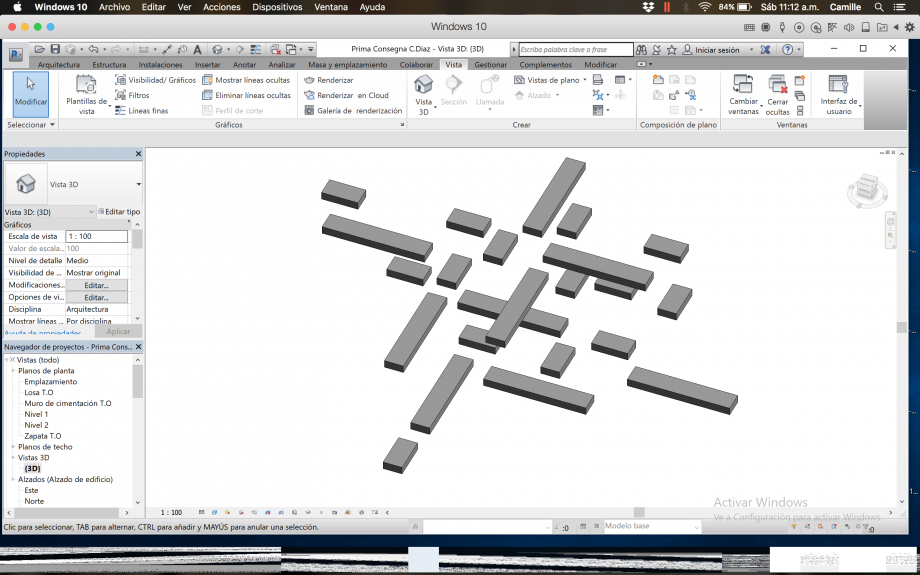
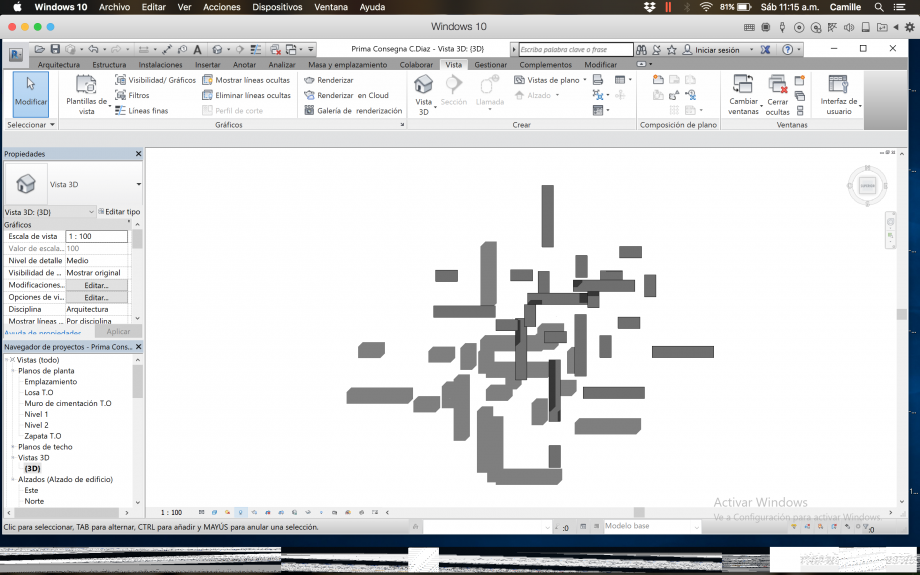
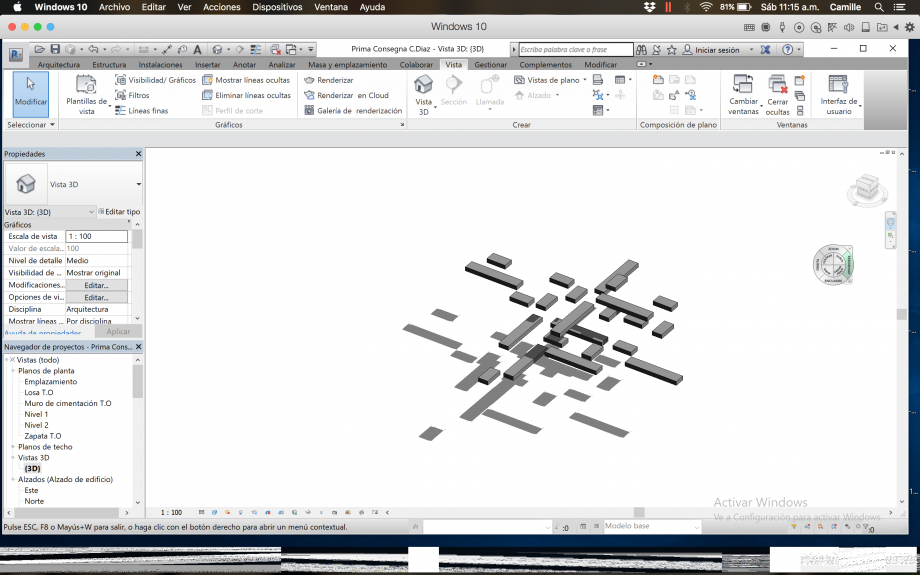
 StefanoConverso
Sab, 16/02/2019 - 15:53
StefanoConverso
Sab, 16/02/2019 - 15:53
Cari ragazzi,
il Secondo Appello di esami è spostato a Martedi 26 Febbraio,
con inizio alle ore 9:30, in aula Moretti (cambiata in Aula RIDOLFI).
Per le 16:00 l'aula è la ZORZI
Le prenotazioni su GOMP restano valide per la nuova data.
Saluti cordiali
S.C.
Sab, 16/02/2019 - 15:57
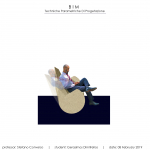 makisdim
Ven, 08/02/2019 - 10:23
makisdim
Ven, 08/02/2019 - 10:23
On this course my main target was to make a step further in order to understand how to transmit my ideas in digital models. So i decided to create a public furniture,a bench which people can use in multiple ways. My first step was to draw some shetches with the main idea after to choose the material and then to design the panels and the assemblies onn paper. After everything was set i created every single piece of the bench on revit "family files'' with its parameters. Then i composed them on a revit project file, choosed material and capture some renders.
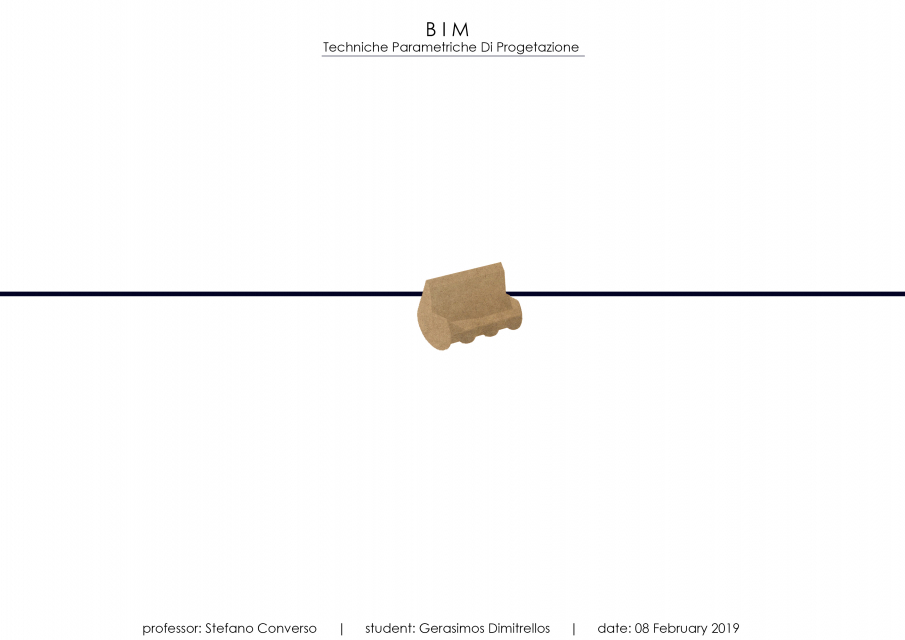
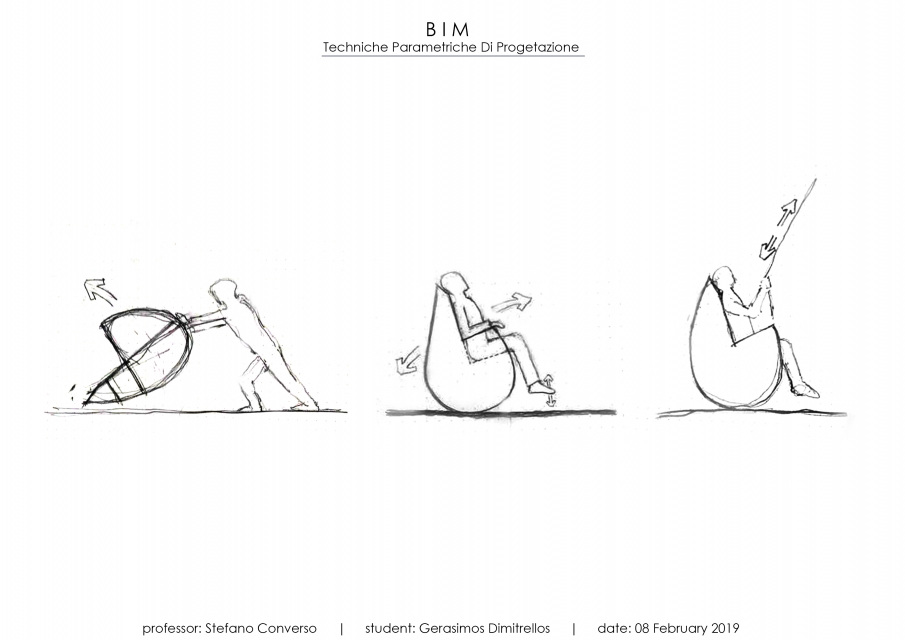
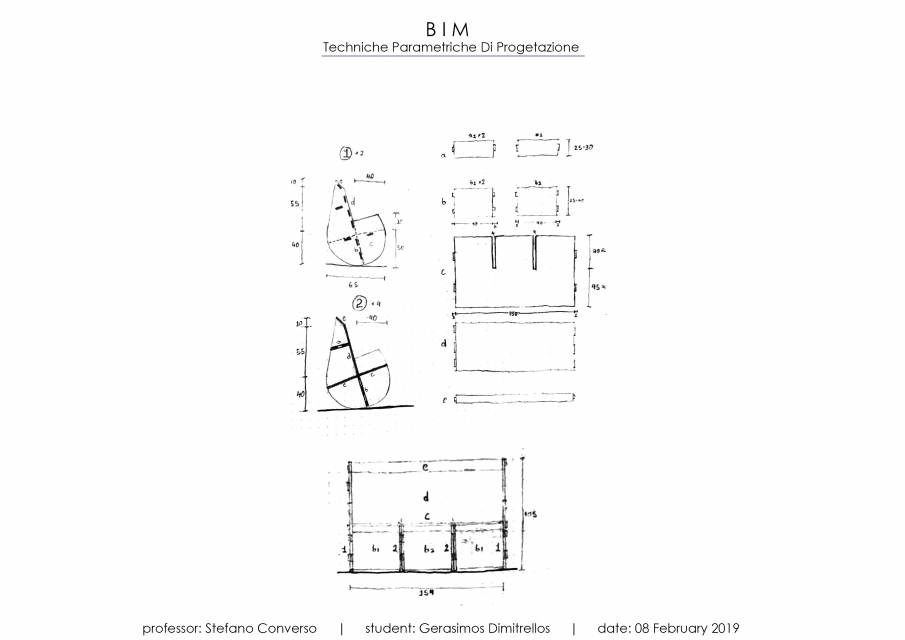


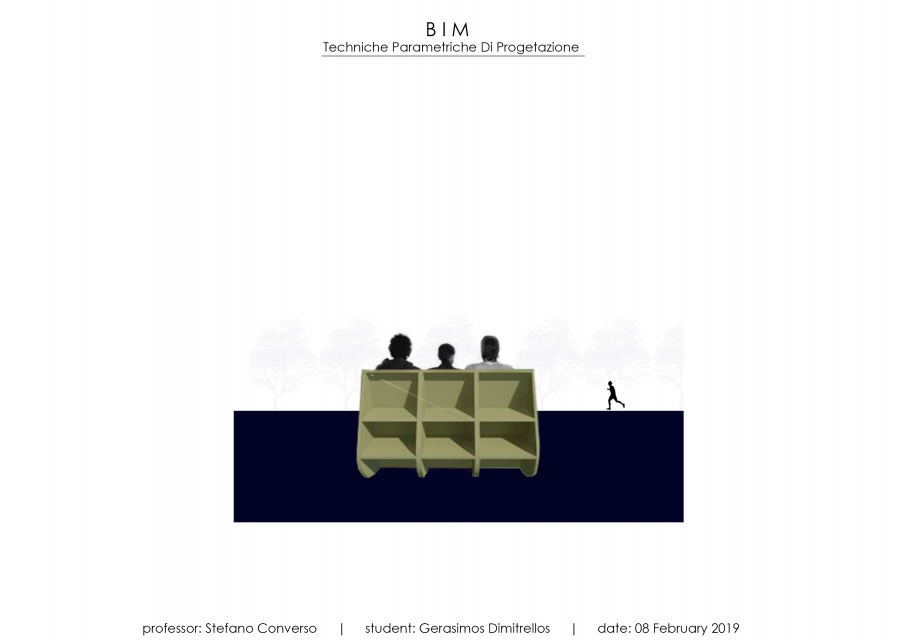
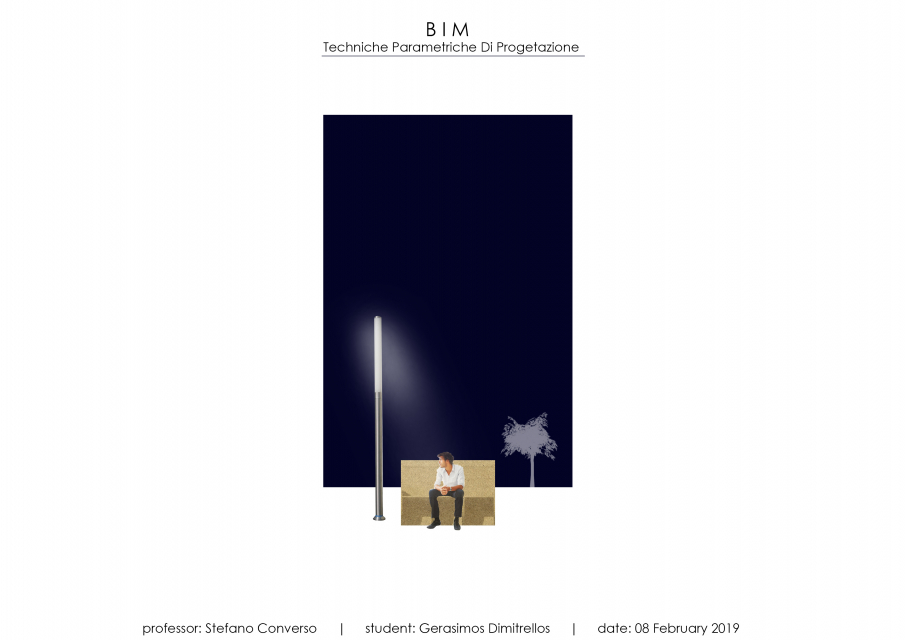

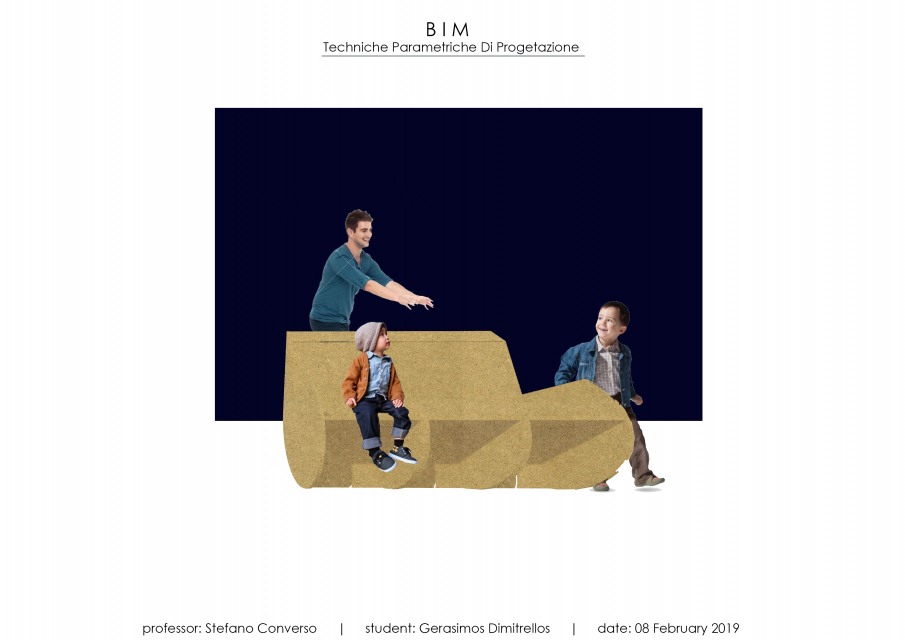
 vaggstamp
Ven, 08/02/2019 - 10:21
vaggstamp
Ven, 08/02/2019 - 10:21
A line creates both of a bench and a small protected exhibition space. The continuity take place at the same time and at the same place. The furniture has been modified in revit and more specific in revit families. The material that has been selected is Mdf 19mm which is a somewhat a cheap material.

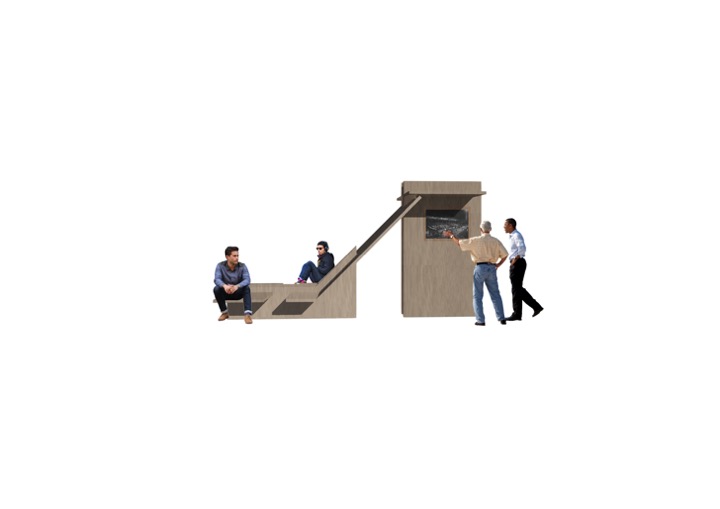


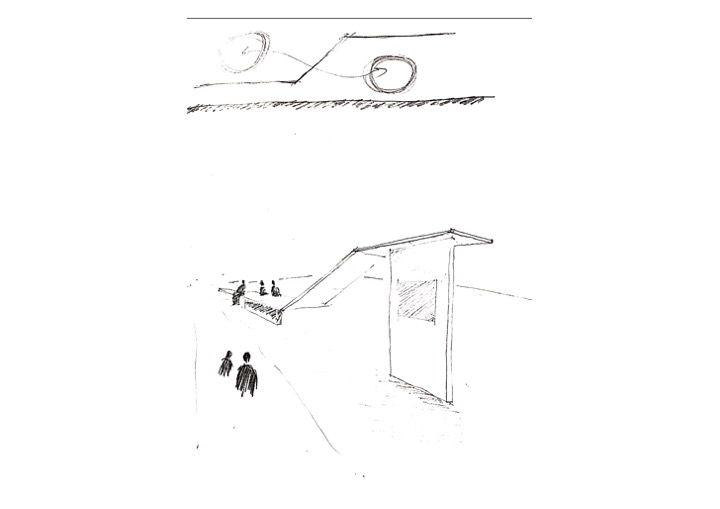

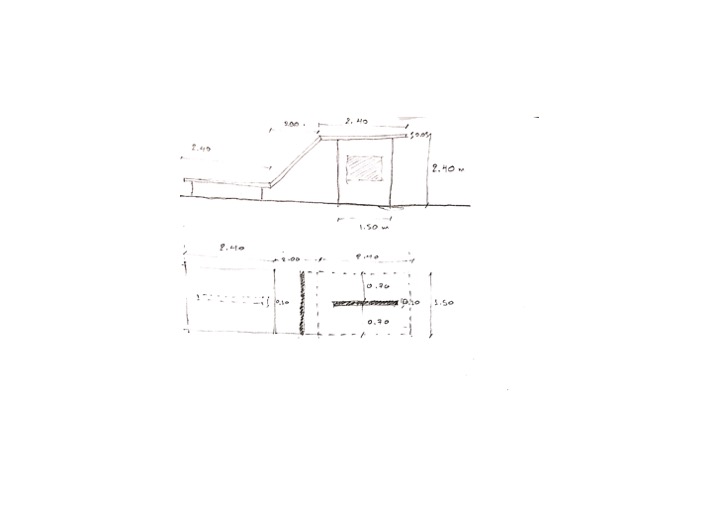



Ven, 08/02/2019 - 10:47
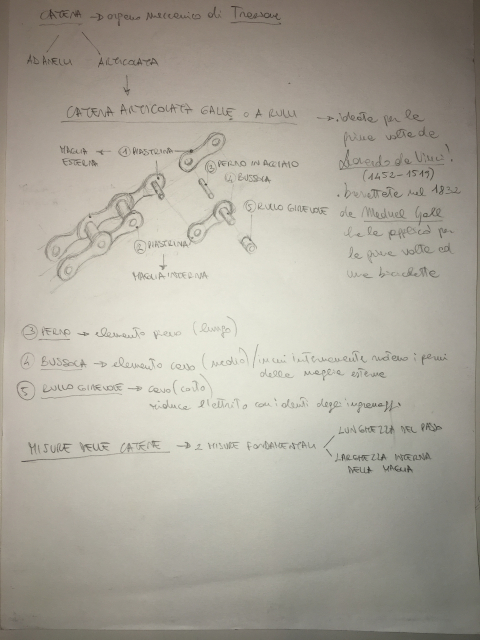
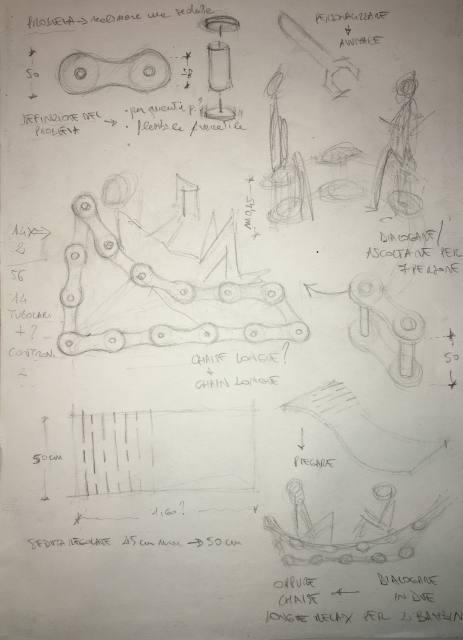
L'idea prende ispirazione dalla catena articolata Galle( o a rulli).Abbiamo studiato gli elementi che la compongono sino a concludere che fosse necessario una semplificazione. Cercavamo un elemento da usare come un lego che non ponesse limiti alla creatività. Lo studio del modulo si è evoluta nel tempo: la scelta è ricaduta su un elemento che garantisse perfetta aderenza così da soddisfare ancora più conformazioni. Chain permette di ottenere infinite configurazioni e può essere implementato nel tempo con l'aggiunta di singoli moduli in base alle esigenze del fruitore.
Chain longue è tante cose: una panca, una sdraio, un tavolo, ma soprattutto è un gioco per grandi e piccini! Taste it!