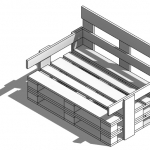 Eugenio Moretti
Mer, 29/03/2017 - 13:37
Eugenio Moretti
Mer, 29/03/2017 - 13:37
Ai fini dell'esercizio ho pensato di realizzare in revit i componenti che permettono l'assemblaggio di una sedia fatta con dei bancali in legno, simile a quella in foto.

L'immagine seguente rappresenta le dimensioni di un bancale standard,che ho preso come riferimento per la realizzazione degli elementi
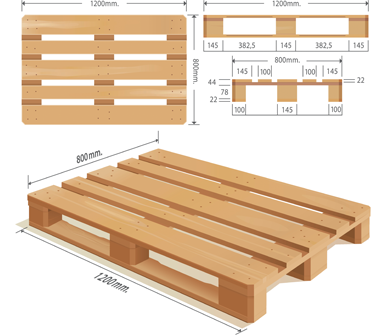
per prima cosa si crea una nuova famiglia, scegliendo come template "generic metric model".
Nella vista in pianta si creano altri due piani di riferimento e si quotano (annotate---->aligned).
Si creano i parametri relativi a larghezza e profondità dell'elemento: si seleziona la quota e nella casella "label" si clicca "create parameter" dove si va a inserire il nome del parametro.

si va in una delle viste di prospetto e si eseguono gli stessi passaggi per creare un piano di riferimento vincolato al parametro "ALTEZZA". Ora sono stati creati i tre parametri che definiscono le tre dimensioni dell'elemento.

si riapre la vista in pianta e si crea l'elemento: si seleziona "create extrusion" e si traccia il perimetro vincolando i lati ai piani di riferimento bloccando i "lucchetti".

nella vista relativa al prospetto si allinea la superficie superiore dell'elemento al piano precedentemente realizzato e si blocca il lucchetto (per fare ciò si utilizza il comando align). In questo modo l'altezza dell'elemento è vincolata al parametro ALTEZZA.

Il modello parametrico del singolo elemento è completo.

si procede ora a definire tutti i vari tipi necessari alla composizione del pallet.
si apre la finestra family types, si modificano le dimensioni affinchè si adattino a quelle specificate. Si clicca su "new type" e si definiscono, modificando i parametri, tutte le tipologie di elemento.

Si crea un nuovo file di progetto e si importa la famiglia selezionando nel menù " Load into Project"
nel nuovo file di progetto si crea una griglia di riferimento per la disposizione degli elementi precedentemente realizzati, sia in pianta che in prospetto.

Si dispongono i vari elementi sulla griglia di riferimento utilizzando i comandi sposta, ruota, copia


in maniera analoga a quello che è stato fatto fino ad ora, si crea una nuova famiglia che contiene gli elementi che costituiscono lo schienale.

si compone il modello finale

Si crea un abaco di tutti gli elementi presenti: si clicca su schedule---->schedule/quantities---->generic model. Si inseriscono nella schermata i parametri family and type e count

si realizza l'abaco completo di tutti gli elementi raggruppati per famiglia e tipo

Mer, 29/03/2017 - 14:40
 Ivan Mellini
Mer, 29/03/2017 - 13:34
Ivan Mellini
Mer, 29/03/2017 - 13:34
Obbiettivo dell’esercitazione è quello di realizzare una composizione tettonica mediante l’utilizzo di elementi tutti generati da un singolo componente iniziale. La composizione verrà ottenuta variando l’elemento iniziale secondo due parametri: uno lineare ed uno legato all'angolo.
Families > New > Metric Generic Model
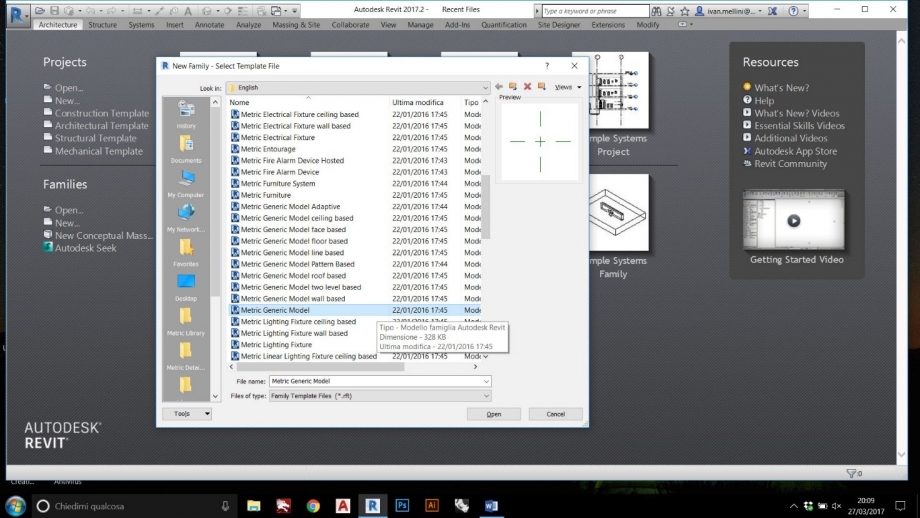
Per prima cosa disegno alcuni assi di riferimento che andranno a definire la forma e i parametri dell'oggetto. La posizione e la distanza non hanno importanza in quanto verranno successivamente parametrizzati.
Create > Reference Plane

Imposto le quote lineari, altezza e larghezza dell'elemento le rimanenti quote relative agli spessori interni.
Annote > Aligned

Seleziono la quota e la rendo parametrica, impostando un parametro in modo che potrà essere in seguito cambiato in modo indipendente su ogni elemento.
Label > Add parameter > Istance

Aggiungo un piano di riferimento inclinato in modo che possa regolare l'angolo di inclinazione. Vi associo poi una quota angolare.
Create > Reference Plane
 Annote > Angular
Annote > Angular

Come in precedenza, rendo anche questa parametrica.
Label > Add parameter > Istance
 Vado a creare una copia del piano di riferimento inclinato e vi associo una quota lineare che vado a parametrizzare definendola anch’essa come “Spessore”.
Vado a creare una copia del piano di riferimento inclinato e vi associo una quota lineare che vado a parametrizzare definendola anch’essa come “Spessore”.

Tramite il comando “Create > Extrusion” vado a disegnare la figura cheandrà a formare l’elemento. La forma non deve essere precisa in quanto verrà in seguito associata ai piani di riferimento.
Create > Extrusion

Mediante il comando “Align”, allineo la figura agli assi. Successivamente tramite il lucchetto vincolo i lati della figura ai piani di riferimento; in questo modo andando a modificare il parametro che regola i piani di riferimento, cambierà di conseguenza anche la figura.
Modify > Align


Imposto la vista in “Shaded”.
Imposto poi la vista in pianta, in modo da parametrizzare la profondità dell’elemento.
Create > Reference Plane
Annote > Align
 Label > Add parameter > Type
Label > Add parameter > Type

Vincolo l’elemento ai piani di riferimento.
Modify > Align

Aprendo le proprietà dell'oggetto, si possono visualizzare tutti i suoi parametri.
Family Types

Da questa schermata vado a creare 3 tipologie differenti dell’elemento iniziale variando i vari paramentri.
Carico poi la famiglia nel file di progetto per procedere all'assemblaggio.
Load into Project
 Una volta posizionato l'oggetto nel file e cliccando su di esso, è possibile vedere le sue proprietà nella colonna di sinistra; in particolare vi troveremo i parametri di tipo su Type Properties.
Una volta posizionato l'oggetto nel file e cliccando su di esso, è possibile vedere le sue proprietà nella colonna di sinistra; in particolare vi troveremo i parametri di tipo su Type Properties.

Andando a ripetere più volte l'elemento e modificando i vari parametri, si possono ottenere diverse configurazione dello stesso elemento di partenza. Vado poi a creare una tabella dove indico il numero ed il tipo di elementi presenti.
Schedules > Schedule/Quantities
 Rendo quindi visibili nella tabella i parametri Type e Count.
Rendo quindi visibili nella tabella i parametri Type e Count.
 Infine mediante 3D View > Camera, creo una vista finale prospettica.
Infine mediante 3D View > Camera, creo una vista finale prospettica.
Per questa prima consegna ho deciso di elaborare una composizione di cubi, prendendo spunto dal progetto di Mat Building di A. Van Eyck ad Amsterdam del 1960.
Ho iniziato creando il cubo come oggetto parametrico, all'interno di una famiglia, di modo da poter in seguito caricare l'oggetto nel progetto e variare i parametri secondo le esigenze. Per far questo, ho scelto Famiglie>Nuovo> Modello generico metrico.
Imposto le unità di misura in metri Gestisci> Unità di misura
Dopodiché devo impostare i piani di riferimento, seguendo le quote di cui ho bisogno (3 metri), con Crea> Piano di Riferimento
A questo punto con Crea> Estrusione realizziamo il cubo, allineandolo ai piani di riferimento e ancorandone i lati ai piani di riferimento.
Ora devo realizzare i parametri con i quali poi gestirò il cubo. Nella fattispecie ho realizzato 3 parametri per gestire i due lati (A, B) e l'altezza H, con Testo etichetta> Aggiungi parametro> Istanza.
Realizzato l'oggetto parametrico, posso caricarlo in un nuovo progetto, dove potrò fare una composizione di cubi, variandone posizione e parametri tramite l'assemblaggio. Per questa composizione ho scelto il progetto di Mat Building di A. Van Eyck, perché costruito con una serie di cubi di varie dimensioni disposte a maglia (=mat).

E questo è il risultato finale:
 Nicholas Becattini
Mer, 29/03/2017 - 11:41
Nicholas Becattini
Mer, 29/03/2017 - 11:41
Funzionalità
Design
Comodità
Contestualizzare
Arredamento
Snellezza
Serie
Materiali
Eleganza
Icona
 ele.macciocca
Mer, 29/03/2017 - 11:13
ele.macciocca
Mer, 29/03/2017 - 11:13
1. Icona
2. Design
3. Manufatto
4. Modellazione
5. Sinuosità
6. Organicità
7. Scorrere
8. Prototipo
9. Irregolare
10. Innovazione
Mer, 29/03/2017 - 11:16

