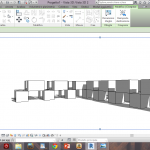 Lavinia Aru
Gio, 30/03/2017 - 02:28
Lavinia Aru
Gio, 30/03/2017 - 02:28
Per la composizione tettonica mi sono ispirata alle residenze ad Alcácer do Sal (Portogallo), edificio caratterizzato dalla frammentazione a scacchiera di volumi pieni/vuoti. La composizione è stata ottenuta mediante l’utilizzo di elementi tutti generati da un singolo componente iniziale, impostando due diversi parametri.
Cliccando su View 3d e Camera creo una vista prospettica della composizione:



Gio, 30/03/2017 - 03:23
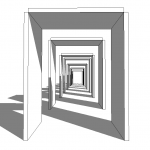 Fabrizio Fanasca
Gio, 30/03/2017 - 01:20
Fabrizio Fanasca
Gio, 30/03/2017 - 01:20
Per questa composizione avevo pensato ad un effetto ottico, realizzato con una successione di più elementi, creato da una famiglia con varie misure.

Per prima cosa ho impostato dei piani di riferimento per un semplice rettangolo.

Ho creato una estrusione e aggiunto varie tipologie con misure diverse.

Inserito in un progetto,

è stato più volte copiato.

Poi ho cambiato la tipologia dalle proprietà.

Ho poi ruotato e allineato i pezzi.

E creato la forma e l’effetto che “volevo”.

E in fine ho creato una scheda per identificare i pezzi utilizzati.

Per la composizione di una tettonica si è pensato ad una forma semplice prediligendo il processo di realizzazione della stessa.
Per prima cosa si crea una nuova famiglia con un generic metric model template.
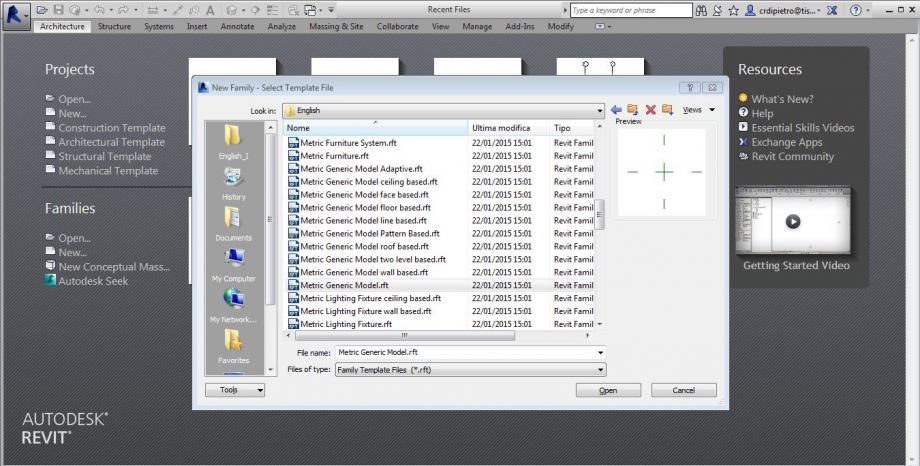
In Livello rif si creano altri due piani di riferimento e si impostano le quote con il comando Aligned permettendo di cambiare le dimensioni della forma attraverso le quote.

Con Modify create extrution creo la figura e dopo averla allineata ai piani riferimento con il comando allign si vincolano i lati ai piani di riferimento bloccando i lucchetti visualizzati.

Si creano i parametri relativi a larghezza, larghezza (vista in pianta) e altezza (vista in prospetto) della figura attraverso la selezione della quota e nel comando label si clicca "create parameter" dove si va a inserire il nome del parametro.


Attraverso il comando Famaly Types posso creare i diversi modelli, che assemblerò nel progetto, cliccando di volta in volta su news e controllare i parametri creati e modificarli numericamente. In questo caso ho realizzato due tipi di pilastri e un solaio.


Completata la fase di composizione dei singoli elementi posso assemblarli creando un nuovo file di progetto con construction template .

Affiancando la finsetra family a quella di project si importa la famiglia selezionando nel menù Load into Project.
 Si compone il modello finale attraverso l’unione degli elementi.
Si compone il modello finale attraverso l’unione degli elementi.


Posso creare un abaco di tutti gli elementi cliccando nel menù schedule e schedule/quantities dando il nome di generic model.

Si inseriscono i parametri nella fields selezionando type e count. Realizzando una scheda completa di tutti gli elementi raggruppati per famiglia e tipo.


Cliccando su View 3d e Camera creo una vista prospettica della composizione


 GIO.MARINO8
Gio, 30/03/2017 - 00:08
GIO.MARINO8
Gio, 30/03/2017 - 00:08
-PRESENTE
-CREATIVITA'
-IMMAGINAZIONE
-IDEA
-SGUARDO
-MODELLO
-CONTROLLO
-COMFORT
-NATURA
-UOMO
Gio, 30/03/2017 - 00:15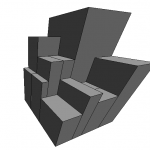 sara.bartozzi
Mer, 29/03/2017 - 23:13
sara.bartozzi
Mer, 29/03/2017 - 23:13
STEP 1
Creare una nuova famiglia a partire da quelle preimpostate da Autodesk Revit

Famiglie > Nuovo > Modello generico metrico
STEP 2
Creare i piani di riferimento per disegnare successivamente il volume; le distanze possono essere messe random, in quanto poi successivamente si imposteranno le misure precise.

Crea > Riferimento > Piano di riferimento
Cambiare se necessario le unità di misura, nel mio caso impostate in metri.

Gestisci > Unità
STEP 3
Iniziare a disegnare le estrusioni dei volumi

Crea > Forme > Estrusione
STEP 4
Allineare e bloccare (chiudendo il lucchetto) le nuove estrusioni con i piani di riferimento già impostati allo step 2, cliccando prima sul piano e poi sul lato dell'estrusione.

Modifica > Allinea
STEP 5
Impostare le quote dei lati delle estrusioni. Se necessario, andare a modificare anche i decimali visualizzato dopo la virgola, altrimenti potrebbe accadere che le misure siano arrotondate in maniera inverosimile.

Annota > Quote > Allineata
STEP 6
Associare un parametro per ogni quota, e rinominandolo a piacere. Nel mio caso, le tre dimensioni hanno il nome di A, B e C.

Parametro > Add parameter
STEP 7
Creare diverse variazioni della nuova famiglia, creando nuovi tipi di famiglie, i quali ognuno raccoglie misure diverse. Nel mio caso, ho dato i nomi di Cubo1 fino a Cubo8.

Modifica > Proprietà > Tipi di famiglia > Nuovo
STEP 8
Utilizzare la nuova famiglia aprendo un nuovo file di progetto .rvt

Nuovo > Progetto > Modello di costruzione
STEP 9
Impostare una corretta visualizzazione dei file .rfa e .rvt utilizzando i seguenti comandi direttamente dalla tastiera:

WT = Window Tile, permette di vedere accostate e contemporaneamente le finestre aperte
ZA = Zoom All, permette di adattare la visualizzazione a tutta la finestra
STEP 10
Inserire la famiglia nel file .rvt e iniziare la composizione, semplicemente trascinando i tipi di famiglie che troviamo nel Browser di Progetto direttamente nella finestra di progetto.

Inserisci > Carica > Carica famiglia > nomefile.rfa
THE END
A questo punto abbiamo fatto una composizione a piacere e si possono fare delle viste prospettiche oppure tramite l'impostazione di un obiettivo per trovare il punto migliore per la visualizzazione.
Cliccare sul simbolo della casetta in alto a sinistra  per impostare i tipi di viste a piacere.
per impostare i tipi di viste a piacere.


La composizione piuttosto semplice che ho creato, partiva dall'idea di comporre un volume estruso dell'opera di Mondrian "Composizione con grande piano rosso, giallo, grigio e blu", 1921, cercando anche di impostare le stesse colorazioni, su cui però sto ancora lavorando.


STEP 11
Creare una Schedule contenente le informazioni delle famiglie, tipi di famiglie, dimensioni ed eventualmente materiali. Ordino gli elementi per tipo e imposto a mio piacimento il layout.

Analizza > Rapporti e abachi > Abaco
Mer, 29/03/2017 - 23:28

