Il mio progetto consiste nella riproduzione della scala costruita da Carlo Scarpa per il museo di Castelvecchio a Verona.


Per realizzarlo in Revit ho creato tre famiglie distinte: una famiglia per i primi tre gradini; una per il pianerottolo intermedio; una per i gradini successivi al pianerottolo.
Per la prima famiglia ho utilizzato dei piani di riferimento e delle quote per creare la forma dell'oggetto.
Pianta Prospetto laterale
Ho creato l'estrusione e ho lucchettato i lati ai piani di riferimento così da collegare l'oggetto alle quote e creare un vincolo esplicito.
Per ricreare gli scalini, che hanno un'altezza variabile, ho utilizzato un parametro per l'altezza del gradino. Per fare ciò ho selezionato la quota e ho aggiunto un parametro dal menù a tendina, ho nominato il parametro e ho scelto la tipologia di paramentro. Ho selezionato il parametro di istanza poichè, dopo aver realizzato la famiglia e dopo averla aggiunta nel progetto, è bastato cambiare il solo valore di altezza per creare tutti i gradini.
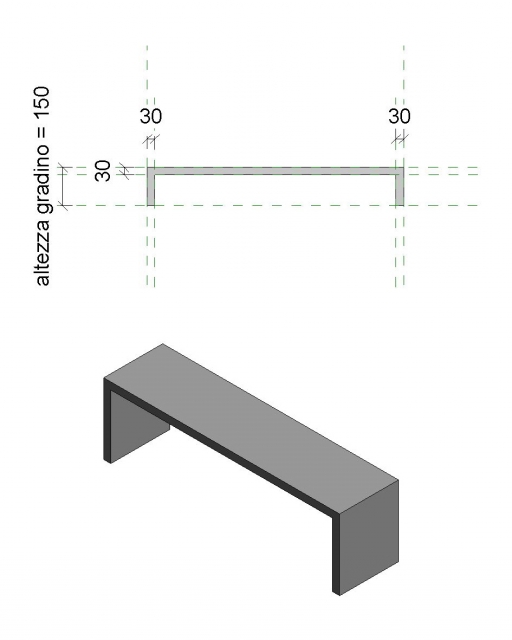
Dopo aver creato la famiglia l'ho caricata nel progetto tante volte quanti gradini erano necessari. Per cambiare l'altezza dei gradini ho cambiato il parametro di altezza aumentandolo ogni volta di 15 cm (alzata).
Ho realizzato la parte del pianerottolo con un'altra famiglia e l'ho inserita nel progetto.
Per il resto dei gradini ho realizzato un'altra famiglia con lo stesso principio e la stessa forma ma copovolta.
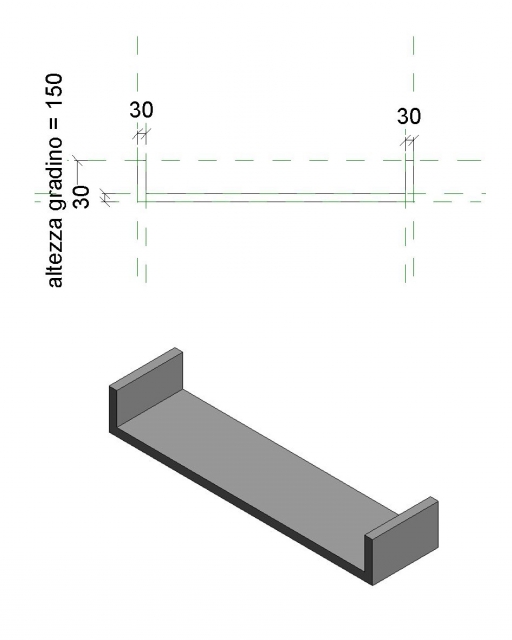
Ho cambiato il parametro così da far arrivare la parte laterale del gradino fino al soffitto. Ho copiato la famiglia tante volte quanto il numero dei gradini. Ho creato un piano di riferimento e ho lucchettato ad esso il lato superiore (soffitto) cosi che quando ho modificato il parametro di altezza i gradini sono rimasti bloccati lungo il lato superiore.
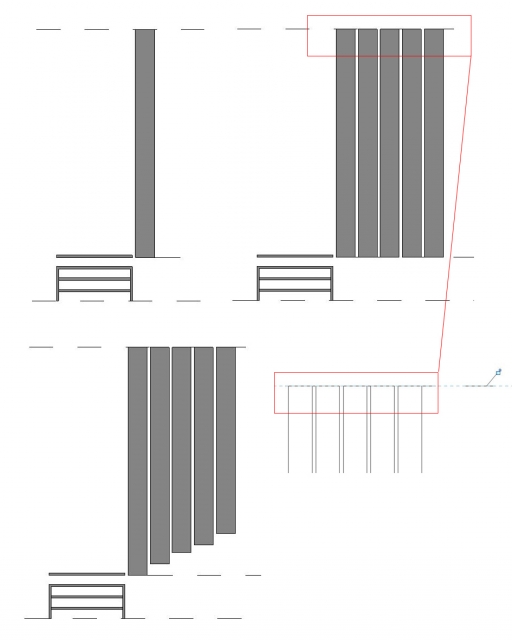
Risultato finale:
 giorgia clarioni
Gio, 21/04/2016 - 14:50
giorgia clarioni
Gio, 21/04/2016 - 14:50
Per la mia esercitazione ho deciso di fare una poltrona.
Apro il programma e creo una nuova famiglia: New> Metric Generic Model
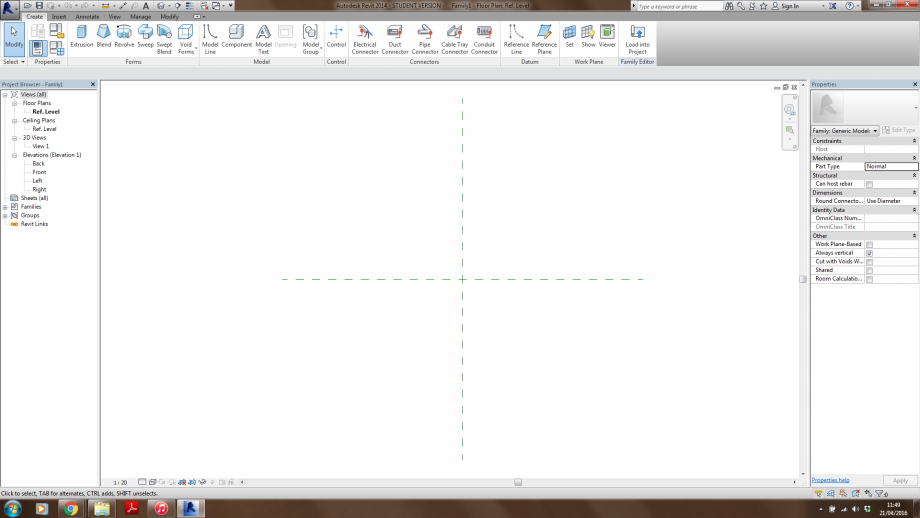 Creo un piano di lavoro, con gli assi necessari per costruire l'elemento, in questo caso il piede della poltrona: Create> Reference Plane
Creo un piano di lavoro, con gli assi necessari per costruire l'elemento, in questo caso il piede della poltrona: Create> Reference Plane
e metto le quote agli assi: Annotate> Aligned
Poi inserisco i parametri cliccando su "Type" in modo che non possano essere cambiati
A questo punto creo l'elemento, ossia un parallelepipedo: Modify> Estrusion> Rectangle
e disegno il rettangolo sugli assi

Ottendo un parallepipedo delle dimensioni che voglio
Ora apro un altro file e svolgo gli stessi passaggi per creare i cuscini della poltrona, l'unica differenza è che quando salvo i parametri clicco su "Instance" in modo che i valori possando essere modificati.
Inserisco anche il valore dello spessore che per questi elementi mi serve modificabile
Creo un altro parallelepipedo gli assegno i parametri e salvo le due famiglie.
Apro un terzo file, questa volta come "Project" e carico entrambe le famiglie : Insert> Load Family

Dal "Project Broswer" le trascino sul piano di lavoro e compongo la poltrona, mettendo prima i piedi e poi i cuscini 
Modifico le dimensioni dei cuscini portandoli alle dimensioni che mi servono e li sposto
 ora che ho la forma che volevo posso cambiare i livelli degli oggetti in modo da ottenere la poltrona. Per farlo, mi metto con la vista frontale (faccio una sezione) e creo un nuovo livello, in questo modo modificando l' "offset" degli elementi posso cambiargli la posizione.
ora che ho la forma che volevo posso cambiare i livelli degli oggetti in modo da ottenere la poltrona. Per farlo, mi metto con la vista frontale (faccio una sezione) e creo un nuovo livello, in questo modo modificando l' "offset" degli elementi posso cambiargli la posizione.


 Mi metto in vista 3D e ottengo la poltrona
Mi metto in vista 3D e ottengo la poltrona
Family > New > Generic model
Reference Plane
Imposto la distanza che preferisco
Measure (Clicco da piano di riferimento a piano di riferimento)
Create > Extrusion
Rectangle > Una volta che ho finito clicco sulla sunta verde sopra
Align
Clicco sul reference plane poi sul lato del rettangolo in fine sul lucchetto ch appare. Ripeto la stessa cosa per tutti e 4 i lati
Clicco sulla quota > Label > Add parameter > Instance ( nomino il parametro a mio piacimento)
Per aggiungere il parametro di altezza ----->
Elevations > Left > Reference plane > Align (stesso procedimento precedente)
Measure (metto la misura di mio gradimento) > Label > Add parameter > Instance
Ora ho i tre paremtri di istanza che mi servivano delle misure di cui avevo bisogno.
Posso verificarlo graficamente guardando da REF. LEVEL e da ELEVATIONS e vedere se mi appaiono correttamente o dal comando in alto a sinistra FAMILY TYPES. Aprendo Family Types accanto ai parametri, se sono di instanza, mi deve apparire (default).
Con i parametri di istanza faccio gli elementi della seduta del divano che è composta da elementi tutti uguali (17x17x50).
SALVO la famiglia e ne creo un'altra per fare gli elementi che compongono la "spalliera".
Per fare la "spalliera" del divano ho dovuto modificare i parametri e invece di farli di instanza devo creare dei tipi.
Family Types > Modify > Type
Cliccando su NEW creo tanti tipi quanti ne ho bisogno. Io ho fatto 8 tipi, lasciando la base invariata e variando l'altezza.
SALVO anche questa famiglia.
Ora ho tutti gli elementi che mi servono per comporre il mio divano.
Apro un'altra finestra di REVIT.
Project > New > None > Metric
Insert > Load Family > selezione le due femiglie che ho creato > Open
Selezionandole e trascinandole sullo schermo importo tutti gli elementi di cui ho bisogno e compongo il mio divano.
Gio, 21/04/2016 - 19:13
 pierette.rayes
Gio, 21/04/2016 - 18:32
pierette.rayes
Gio, 21/04/2016 - 18:32
Per la seconda consegna ho scelto come oggetto la parametrizzazione del Museo di arte contemporanea a New York dello studio SANAA, composto da parallelepipedi di diverse dimensioni.
Per realizzare un oggetto parametrico bisogna realizzare una famiglia con determinati parametri che poi in base alle esigenze verranno modificati nella fase di assemblaggio.
Selezionare da Famiglie > Nuovo > Modello generico
Come prima cosa bisogna impostare l’unità di misura da Gestisci > Unità di misura
Poi disegnare i vari piani di riferimento di cui si ha bisogno
Crea > Piani di riferimento e per posizionarli alle diverse distanze basta semplicemente selezionare il piano e modificare le quote.
Per realizzare invece il solido Crea > Estrusione . Una volta realizzata la superficie bisogna “vincolarla” ai vari piani utilizzando il comando Allinea e chiudere il lucchetto.
Ora per parametrizzare l’oggetto selezionare la quota e da Testo etichetta selezionare Aggiungere parametro, assegnare un nome e impostare l’opzione Istanza.


Per realizzare vari elementi con dimensioni diverse selezionare Tipi di famiglia > Nuovo e quindi modificarne i parametri.


Salvare la Famiglia appena realizzata ed aprire un nuovo file Progetto per l’assemblaggio.
Caricare la famiglia nel progetto e sotto la categorie famiglie appariranno i vari elementi realizzati, quindi procedere con il posizionamento e l’assemblaggio.



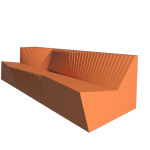 Eleonora Moro
Gio, 21/04/2016 - 18:12
Eleonora Moro
Gio, 21/04/2016 - 18:12
L'oggetto che voglio realizzare è una seduta costituita da elementi di legno. Di ogni elemento verranno variati gli angoli della seduta e dello schienale.
Il primo passaggio è quello di aprire un nuovo file FAMILIES--> METRIC GENERIC MODEL
Dalla vista in prospetto, ELEVATION-->FRONT, ho creato i piani di riferimento, con il comando CREATE -->REFERENCE PLANES
e assegnato le quote MODIFY-->MEASURE-->ANGULAR DIMENSION.
Ho assegnato ad ogni quota un parametro (nel mio caso l'angolo che dovrà variare) con il comando ADD PARAMETER, distinguendo i parametri di istanza da quelli di tipo.
Ho bloccato i piani che non devono ruotare con il comando PIN.
Una volta definiti i piani, ho estruso il profilo disegnato con il comando CREATE-->EXTRUSION-->DRAW e allineto le linee ai reference planes con MODIFY-->ALLIGN (assicurandomi di ancorarli con il lucchetto).
Con lo stesso procedimento, dalla vista in pianta, ho dato un parametro anche allo spessore
E questo è l'elemento estruso.
Ho poi assegnato il materiale (sempre come parametro)
Per importare la famiglia all'interno del progetto --> LOAD INTO PROJECT.
Ho copiato il singolo elemento, modificando i parametri di istanza e lasciando invariati quelli di tipo (nel mio caso lo spessore).




