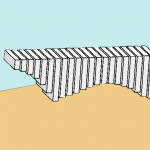 Stefania Laregina
Gio, 21/04/2016 - 23:41
Stefania Laregina
Gio, 21/04/2016 - 23:41
Il progetto consiste in una seduta composta da 22 lastre che non variano in spessore ne in profondità ma variano in altezza, generando quindi due curve che permettono alla seduta di scaricare al suolo.
Apro una nuova famiglia per generare il "listello" di partenza:
Inizio creando dei piani di riferimento e quotandoli:
Rendo il parametro "altezza" un'istanza poichè nel pogetto andrò a modificarlo.
Mentre rendo il parametro "spessore" un tipo perchè voglio che resti sempre costante:
Genero un rettangolo esattamente all'interno dei piani di riferimento e blocco l'asse superiore che mi rende l'altezza:
Dopo aver salvato il mio listello come parte, apro un nuovo progetto in cui potrò assemblare e modificare ognuna delle sue parti:
Selezionando "Load Family" posso inserire il listello appena generato nella finestra di progetto:
Posso copiare il listello per quante volte necessita il progetto, nel mio caso l'ho ripetuto 22 volte.
Ora posso modificare ognuna delle parti variando l'altezza in "Properties"
Variando l'altezza dei listelli riesco a generare un disegno che richiama alla forma delle vele. I punti più bassi fungono d'appoggio per la seduta.
Ven, 22/04/2016 - 00:26
 Alexis De Rose
Gio, 21/04/2016 - 23:21
Alexis De Rose
Gio, 21/04/2016 - 23:21
Parti semplici che compongono un elemento complesso mi hanno portato a pensare ad uno "shelter" con la possibilità di essere adoperato in diversi modi.
L'idea ispiratrice nasce da un progetto recente di Mario Cucinella, l’asilo nido a Guastalla dove l'architetto ha ideato una struttura su un unico livello composta dalla moltiplicazione di 50 portali in legno lamellare intervallati da ampie vetrate.
Da questo punto di partenza ho iniziato a pensare a come poter rappresentare il tutto, tramite gli insegnamenti datoci a lezione fino ad ora.

# STEP 1 - Apertura del programma
Nella schermata di avvio di Revit, dal menù FAMILIES -> NEW -> Metric Geometric Model.

# STEP 2 - Piani di riferimento
Ho disegnato i diversi piani di riferimento, utili per ottenere le forme pensate: CREATE -> Reference Plane.
Tramite lo strumento quota allineata posso modificare la distanza e le dimensioni dell'oggetto creato con il comando Create -> Extrusion
ISTANZE_ Per la struttura portante ho voluto rappresentare dei pilastri 0.15 x 0.10 x 2.00 che andranno a ripetersi a seconda della lunghezza dello shelter.



# STEP 3 - Tipo
Dopo aver definito l'istanza sono passato al TIPO_, elementi di diversa dimensione che serviranno da chiusure orizzontali. Per rappresentarli ho utilizzato lo stesso procedimento di prima cambiando in Family Types, da istanza a tipo.
Ho definto quidni quattro Tipi diversi:
Tipo 1: 1.80 x 0.50 x 0.05
Tipo 2: 1.80 x 0.70 x 0.05
Tipo 3: 1.80 x 0.60 x 0.05
Tipo 4: 1.80 x 0.30 x 0.05

# STEP 4 - Importazione
Una volta salvati in due famiglie differenti le ISTANZE ed i TIPI, questi sono stati importati in un nuovo progetto (i file sono individuabili nel Project Browser).

# STEP 5 - Assemblamento
Il tutto è stato assemblato secondo l'idea iniziale ottenendo questo risultato.



Lo shelter è un lavoro che mi piacerebbe portare avanti cercando di generare in futuro, superfici curve (magari riprendendo il progetto di Cucinella) e definire a seconda della sua morfologia, svariate funzioni.
Ven, 22/04/2016 - 00:26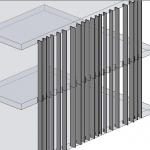 adamczyk.ewe
Gio, 21/04/2016 - 20:13
adamczyk.ewe
Gio, 21/04/2016 - 20:13
Per la realizzazione dell'oggetto parametrizzato ho pensata al brise-soleil utilizzato in tutti i progetti nel corso degli studi. Il brise-soleil si presta molto a questo tipo di esercizio in quanto in base alle esigenze compositive e climatiche può assumere diverse configurazioni con dimensioni variabili dei singoli listelli.
Per creare una famiglia su Revit si accede nella schermata iniziale su Famiglie, poi su Nuovo e si sceglie il file modello “Modello Generico metrico”
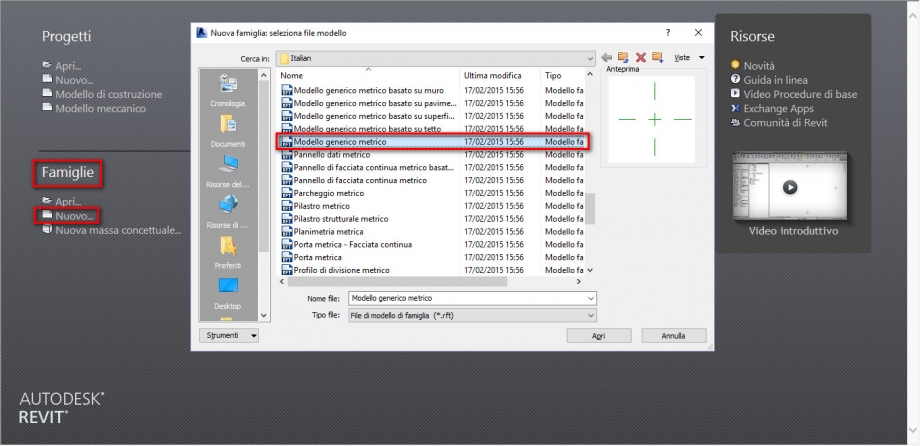
Per iniziare a modellare bisogna costruire dei piani di riferimento. Per farlo si accede nella sezione Crea del menu ed in seguito su Piano di Riferimento

Dopo aver posizionato i piani di riferimento alla distanza di progetto desiderata, si procede con il disegno dell'elemento tramite la sezione Crea del menu, cliccando su Estrusione. Si disegna così la forma l'elemento di progetto

Si prosegue con Allinea dello stessa finestra Modifica/Crea Estrusione per allineare i lati del poligono creato con i piani di riferimento. Per fare questo si clicca sulla linea del piano, in seguito sulla linea del lato del poligono ed in fine sul lucchetto che compare per fissare definitivamente il lato al piano. In questo modo il lato del poligono e il piano sono fissati e si può procedere a creare i parametri
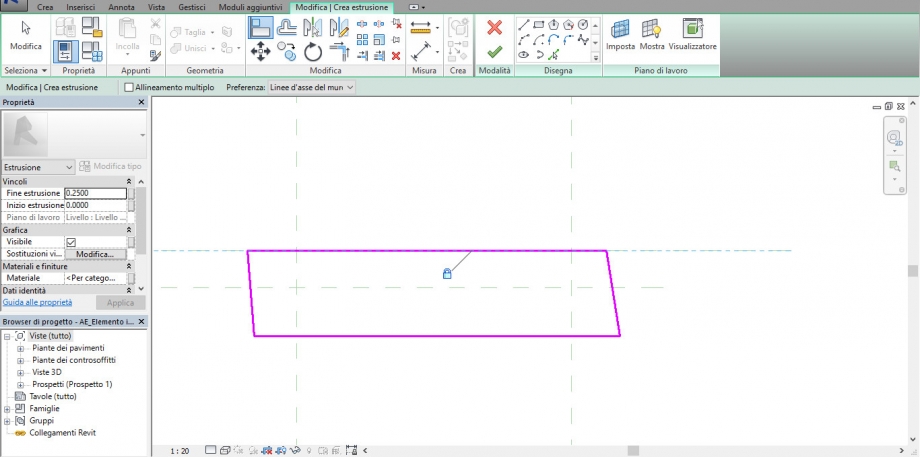
Dopo aver disegnato l'oggetto cliccare sull'icona con la spunta verde per uscire dalla modalità di disegno

Per modificare l'altezza del solido bisogna cambiare la vista di riferimento in Bowser del progetto e procedere in modo analogo per la creazione di piani di riferimento.
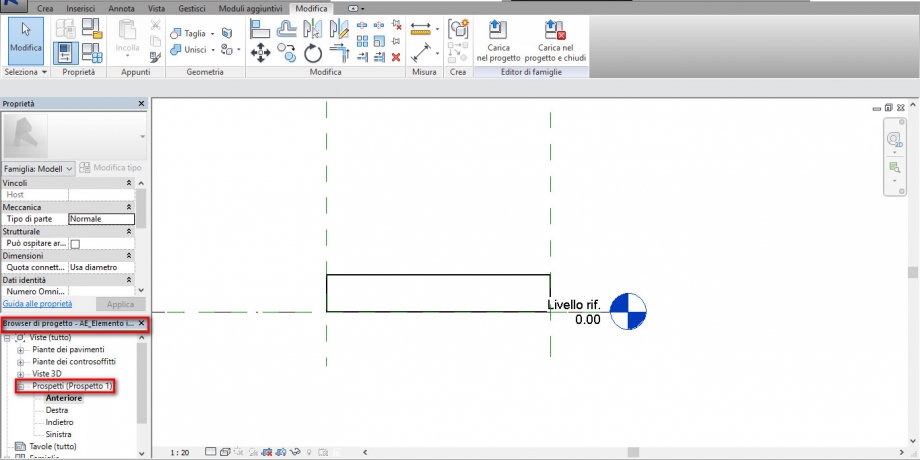 Prima di procede alla parametrizzazione delle dimensioni si può facilmente verificare, spostando un qualsiasi piano di riferimento, che il perimetro del solido cambi. Si procede dunque alla creazione dei parametri cliccando sulle quote.
Prima di procede alla parametrizzazione delle dimensioni si può facilmente verificare, spostando un qualsiasi piano di riferimento, che il perimetro del solido cambi. Si procede dunque alla creazione dei parametri cliccando sulle quote.
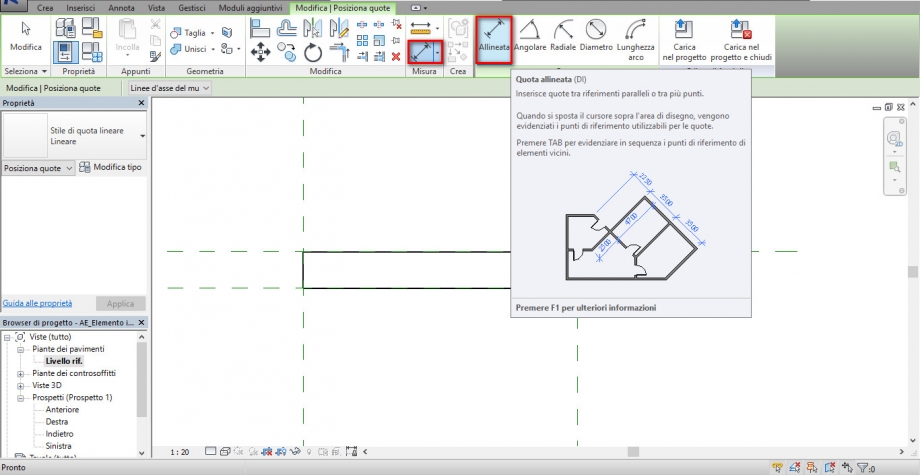
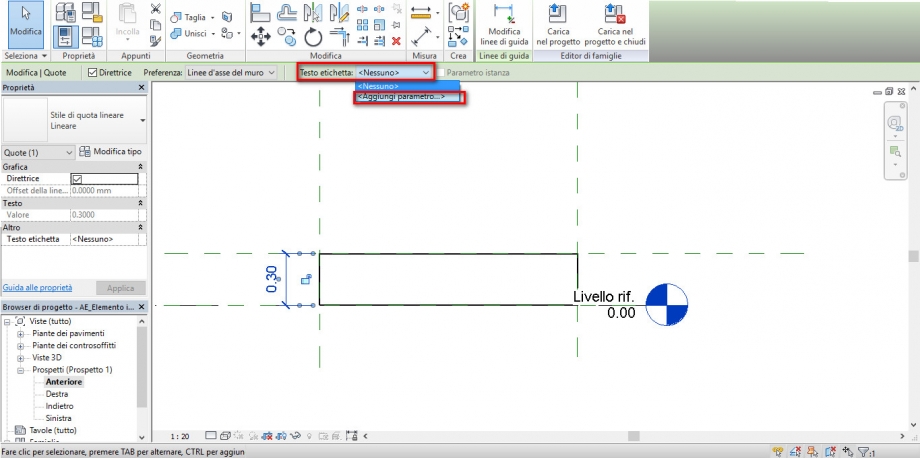
Si inseriscono il nome del parametro e il tipo di parametro: di istanza o di tipo
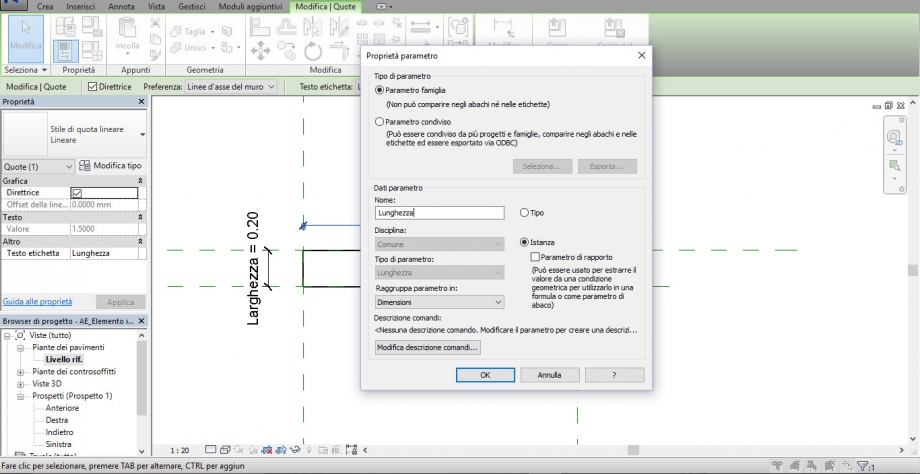
Per aggiungere o modificare i parametri inseriti si può accedere nel menu "tipi di famiglia" nell'icona indicata in figura
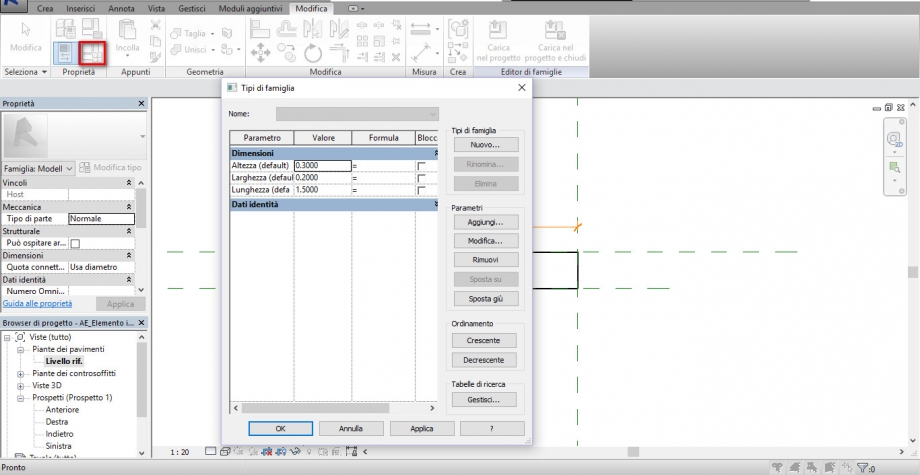 L'elemento creato è un semplice pannello di legno verticale utilizzabile per schermare pareti esposte ad ovest o ad est, in cui sono stati inseriti come parametri tipo l'altezza e lo spessore e come parametro d'istanza la larghezza del pannello. La variazione della larghezza del pannello si rende necessaria in quanto può esserci una diversa permeabilità dell'involucro dell'edificio, con parti che necessitano di minore scermatura o di una diversificata disposizione dell'interasse degli stessi.
L'elemento creato è un semplice pannello di legno verticale utilizzabile per schermare pareti esposte ad ovest o ad est, in cui sono stati inseriti come parametri tipo l'altezza e lo spessore e come parametro d'istanza la larghezza del pannello. La variazione della larghezza del pannello si rende necessaria in quanto può esserci una diversa permeabilità dell'involucro dell'edificio, con parti che necessitano di minore scermatura o di una diversificata disposizione dell'interasse degli stessi.
In un modo analogo come prima si procede alla creazione di elementi per il sostegno dei pannelli, utilizzando parametri tipo, in quanto si tratta di elementi standardizzati.
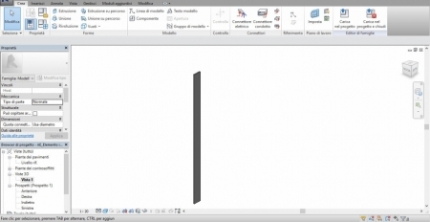

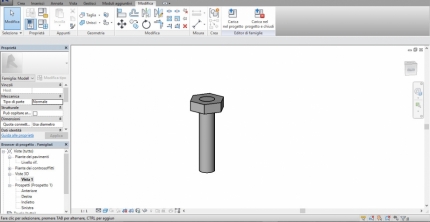
Dopo aver aperto un nuovo file di progetto si procede caricando le famiglie create attraverso l'icona Carica Famiglia. Il modello creato apparirà in Browser di progetto sotto la voce Famiglie e dovrà poi essere trascinato e posizionato nel progetto.

Alcune viste della composizione creata:
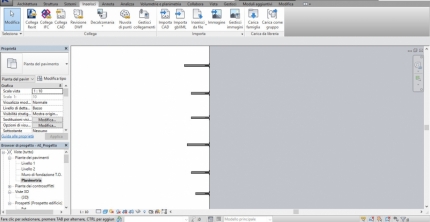
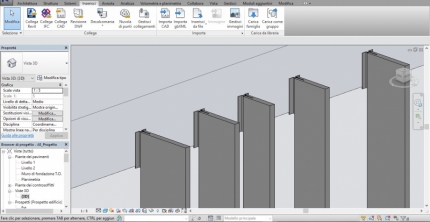
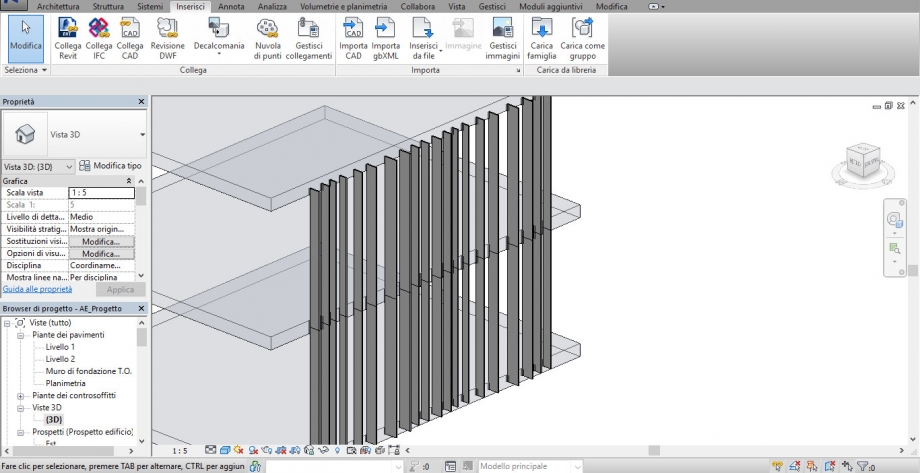
L'idea iniziale era quella di rendere parametrico anche l'angolo di inclinazione di questi pannelli per ottenere una facciata ancora più movimentata, ma non ci sono riuscita.
Gio, 21/04/2016 - 23:51 Stefano Benigni
Gio, 21/04/2016 - 22:48
Stefano Benigni
Gio, 21/04/2016 - 22:48
Il progetto che si vuol realizzare è una lampada da interno. La lampada è composta da elementi che ruotano fra loro e che sono di diversa dimensione. Per far questo apriamo il nostro programma Revit ed andiamo nella sezione relativa alla New Family. Scegliamo Generic Model.
A questo punto si apre la finestra della nuova famiglia e vediamo che di default appaiono i piani di riferimento principali.
Attorno a questi piani, andremo a creare la nostra famiglia, inserendo altri Reference Plane che serviranno a delimitare lo spazio della nostra famiglia. Provvederemo poi a creare delle quote tramite Annotate->Aligned e cliccheremo i piani interessati. Daremo poi, tramite Create->Family Types, i nomi a queste distanza in modo tale da poterle modificare sucessivamente tramite le Proprietà. Andremo ora a dare la giusta misura di nostro elemento.
A questo punto cambiamo piano di riferimento e ci mettiano nella vista prospettica dandogli così anche la giusta altezza.
Ora che abbiamo creato la famiglia, salviamo e la carichiamo nel progetto con Load into Project. E' importante sapere che quando immettiamo una nuova famiglia nel progetto, il punto di riferimento è l'origine degli assi della famiglia stessa (Reference Plane di default). Una volta caricata la famiglia nel nostro piano, ne andremo a creare tanti altri in modo tale da mettere una famiglia in ogni piano (livello).
Quando avremo deciso quanti livelli realizzare e caricato tutte le famiglie su di essi avremo questa immagine.
Successivamente andremo a ruotare le famiglie. Andremo allora su un livello, selezioneremo la famiglia e con lo strumento ruota, la ruoteremo con l'angolo che ci interessa. Faremo questo con tutte le famiglie di tutti i livelli.
A questo punto si dovranno modificare le famiglie in base alle grandezze necessarie, per far questo selezioniamo la famiglia ed andiamo sulla finestra delle Proprietà a destra modificando così le misure che avevamo creato precedentemente.
Ora ci rimane di creare una luce da inserire all'interno, per far questo andremo a modificare una famiglia di base, andremo su Open->Family e sceglieremo la famiglia più adatta, in questo caso Illuminazione da studio.
Ora andremo a modificare la famiglia in base alle nostre esigenze, successivamente la caricheremo nel progetto e la collocheremo nel piano opportuno.
Ora andremo a fare un Render per avere la visione reale della Lampada.

Gio, 21/04/2016 - 23:51
 Giulia Di Francesco
Gio, 21/04/2016 - 23:10
Giulia Di Francesco
Gio, 21/04/2016 - 23:10
Il progetto DUNSCAPE è stato un fondamentale riferimento poter concepire l'idea di PORTALE PARAMETRICO (di elementi standardizzati) che volevo realizzare.
Quest'ultimo è stato realizzato attraverso la creazione di semplici rettangoli (trasformati poi in famiglie) a cui ho potuto trasformare i parametri modificandone gli elementi, ottenendo così un gioco armonioso, dato dall'allargarsi e dal restringersi del sottopassaggio.
"creazione del rettangolo con dei reference plane"
"rettangolo trasformato in famiglia, ed estruso"
"creazione del primo elemento portante del portale"
"costruzione del percorso, modellando il rettangolo primario"


