 laiscalheiros
Ven, 22/04/2016 - 01:33
laiscalheiros
Ven, 22/04/2016 - 01:33
L’idea principale è fare una panchina.
1) Dobbiamo iniziare il Revit e criare una nuova famiglia in: Famiglia > Nuovo> Modello generale metrico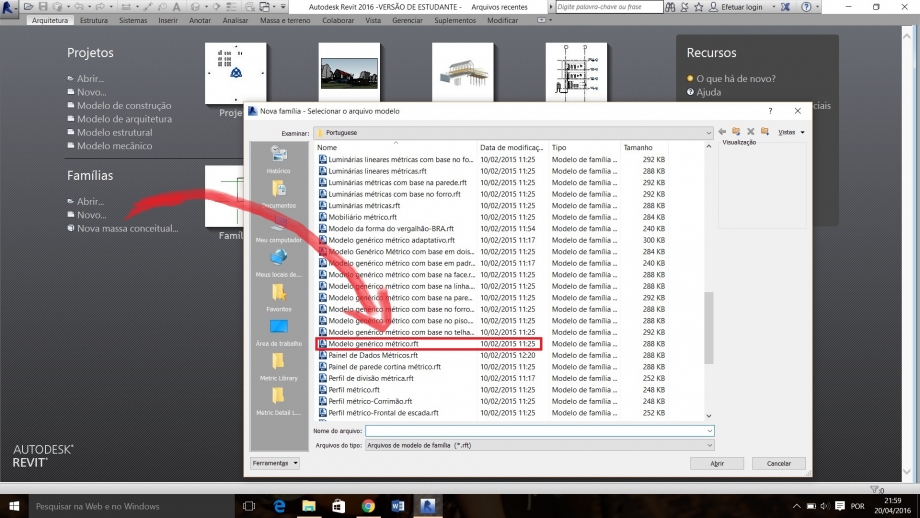
2) Dopo dobbiamo cambiare le unità progettuale.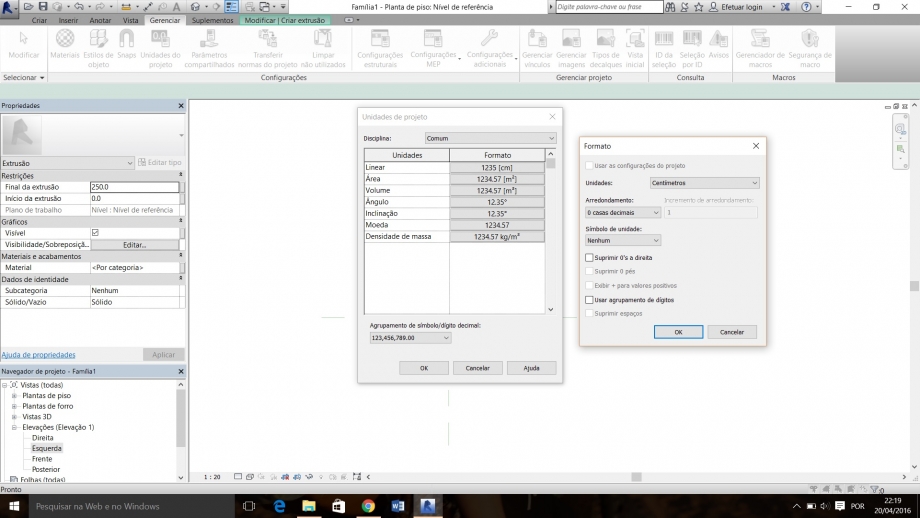
3) Criaremmo una Extrusion e criaremmo anche quanti Referance Plane sanno necessari.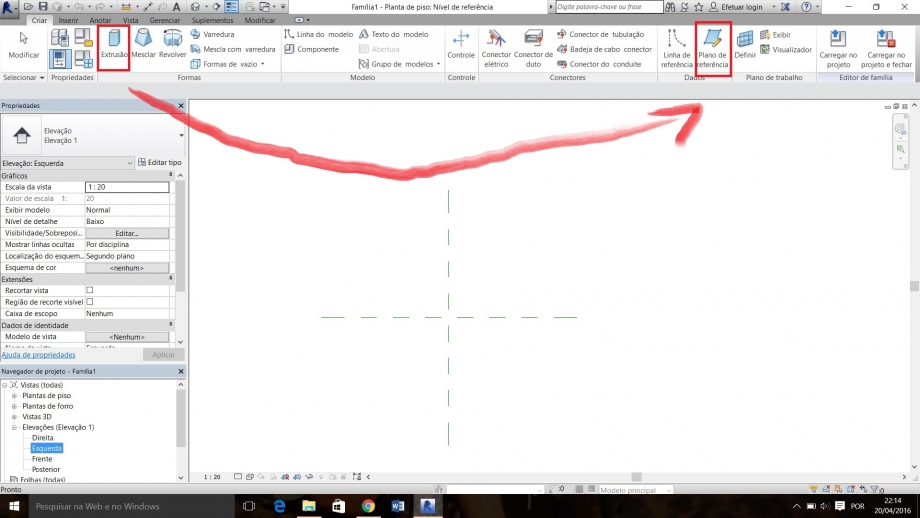
4) Di seguito, dopo fatto lo schizzo, dobbiamo allineare le referance plane e bloccare.
5) Dobbiamo criare la Quota Allineata per criare il parametrismo. Per questo caso, dobbiamo aggiungere parametro come tipo.

6) Fatto questo, possiamo caricare sul progetto la famiglia.
7) Come vogliamo fare una panchina, ho copiato alcune volte l’oggeto della famiglia.
8) Per unire l’oggeto, dobbiamo criare una altra famiglia con due tipi diversi: il primo per unire il piano orizzontale e il secondo per unire il piano verticale. Per questo dobbiamo aggiungere parametri nella larghezza, lunghezza e altezza come abbiamo fatto nello primo oggeto e criare due tipi con dimensioni diversi in Familly Tipes.



9) Dobbiamo caricare sul progetto e copiare ogni uno due volte nella posizione juste.
10) Copiaremo il oggeto base e metteremo anche come il schienale.

11) Dopo facciamo altra famiglia, con tutte le referance plane, quota allineata e parametri necessari e dobbia caricare altra volta sul progetto e copiare la quantità justa di volte.

 Marco Modesti
Ven, 22/04/2016 - 01:14
Marco Modesti
Ven, 22/04/2016 - 01:14
Io ho scelto di progettare una sedia parametrica, infatti i suoi elementi possono essere dimensionati in base alle proporzioni del proprio corpo.
I passaggi che ho fatto sono i seguenti:
1) Ho inserito i "Reference Planes"
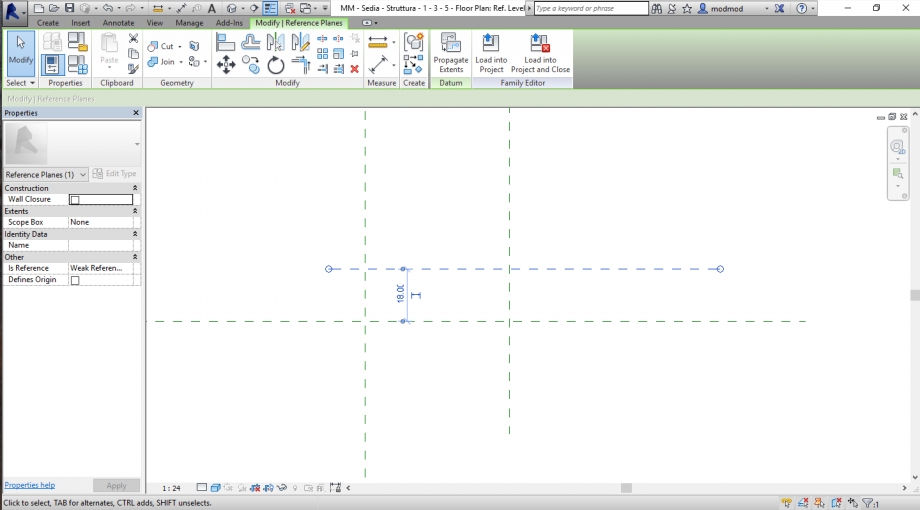
2) Ho quotato i due piani con gli assi già contenuti nel "Generic Model"
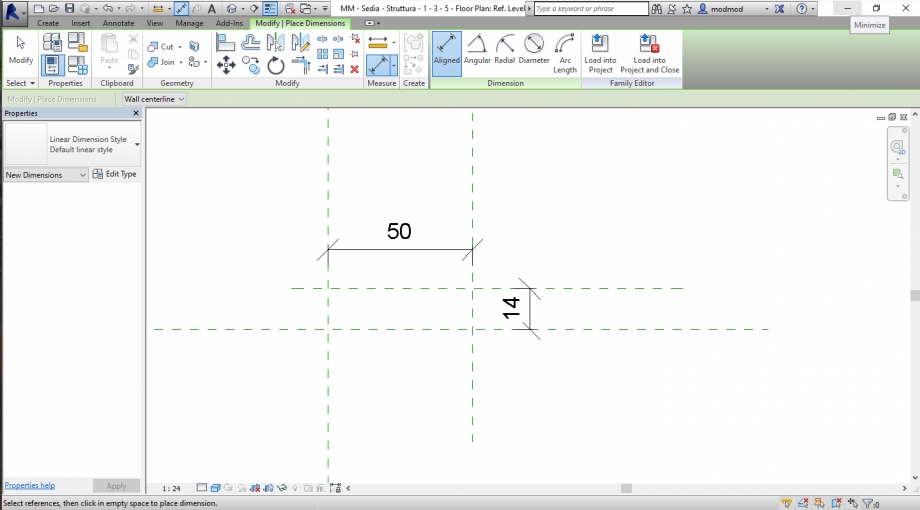
3) Create / Extrusion / Ho disegnato un rettangolo

4) Align/ click su piano e poi su lato del rettangolo / click sul lucchetto (dovrà essere chiuso). Questo passaggio permette di ancorare la figura disegnata ( nel mio caso un rettangolo) ai piani di riferimento.
Il comando "align" dovrà essere ripetuto per ogni lato e il rispettivo piano di riferimento.

5) Ho selezionato le quote e cliccato su Label/ <Add parameter...>
6) Nel riquadro ho selezionato le proprietà del parametro scegliendo tra type e INSTANCE e gli ho assegnato un nome.


non solo nelle due dimensioni di base ma anche per la profondità...

7)Tutti i passaggi dall'1 al 6 li ho fatti per ogni elemento, o meglio "Family"
Successivamente per unire tutte le famiglie in un "Project" o "Assembly" ho aperto un New Project, importato tutte le famiglie e posizionarle per avere l'oggetto che avevo progettato.

Tutti i parametri che ho usato sono INSTANCE per una scelta ben precisa: così facendo la sedia può essere progettata e realizzata "su misura" dimensionando ogni singolo elemento in base alle propozioni del proprio corpo.
Proprio perchè i parametri sono delle istanze per cambiare le misure degli elementi della sedia non bisogna creare nuove famiglie, basta cambiare i loro valori della sezione "Browser Properties"

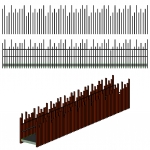 Diana_CHILLEMI
Ven, 22/04/2016 - 00:15
Diana_CHILLEMI
Ven, 22/04/2016 - 00:15
Per realizzare un modello paramentrico si è preso spunto dalla passerella che si trova ad Agrigento e che porta alla Valle dei Templi. In particolare si è preso riferimento dai listelli che compongono il "parapetto" ed il corrimano.
1. Creare le famiglie
Sul menù principale selezionare una nuova famiglia e scegliere un file modello; in questo caso si è scelto "Metric Generic Model". Una volta aperta la nuova famiglia, si è iniziato riportando i piani di riferimento utili per disegnare l'elemento desiderato.


Il passaggio successivo è stato quello di disegnare direttamente l'estrusione in pianta del listello previsto e successivamente con il comando "Align" sono stati ancorati i piani di riferimento con i singoli lati dell'estrusione chiudendo il luchetto corrispondente. Nella sezione del menù "Annotate" con il comando "Aligned" sono state messe le le quote in tutti i piani rappresentati, ripetendo questa operazione in tutte le viste necessarie, controllando nella sezione "Project Broswer" --> "Elevation".

È stato scelto di parametrizzare soltanto l'altezza sal comando Label nel menù "Modify" perchè si è previsto di modificare solo tale valore successivamente per generare i diversi listelli.

Dalla sezione delle "Family Type" sono stati creati i diversi parametri "Type" inserendo le dimensioni necessarie per descrivere i quattro diversi listelli che andranno a comporre il parapetto della passerella. È stato deciso di creare i componenti con parametri Tipo perchè sono quattro elementi uguali che si ripetono ed a livello di produzione sarebbe stato più efficiente il modello "fordista".

Per la creazione dei corrimano, invece è stata creata una famiglia di "Istance" riferita al nuovo elemento creato con gli stessi passaggi che sono stati eseguiti precedentemente. Nel menù delle "Family Type" è stato aggiunto il parametro della larghezza (unico valore da modificare). La verifica è stata fatta leggendo la scritta "default" vicino al parametro.

2. Assemblaggio
Una volta finite le famiglie è stato creato un nuovo file di progetto per creare l'assemblaggio delle parti, ed al quale è stato impostato il sistema metrico. Dal menù principale, sotto la voce "Insert" sono state caricate dentro il progetto le famiglie di tipo ed istanza, che si trovano nella sezione "Project Browser" sotto la voce "Generic Models".



Sono stati composti secondo il riferimento della passerella di Agrigento i vari componenti creati in precedenza, aggiungendo anche un pavimento per completare l'assemblaggio.



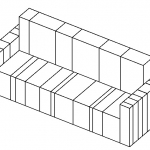 Francesca Laganà
Gio, 21/04/2016 - 23:24
Francesca Laganà
Gio, 21/04/2016 - 23:24
Dopo aver aperto Revit 2016 apparirà questa schermata.
Prima di aprire un file Project è necessario disegnare tutti i pezzi necessari all'assemblamento nelle Families.
In basso a sinistra cliccare su New nelle Families.
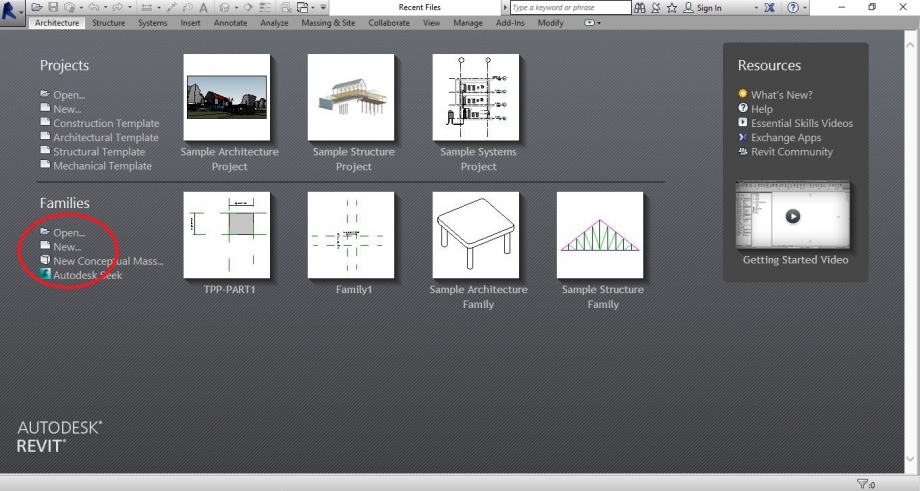
Nella lista dei Template cerchiamo e selezioniamo la voce Metric Generic Model e clicchiamo su Open.
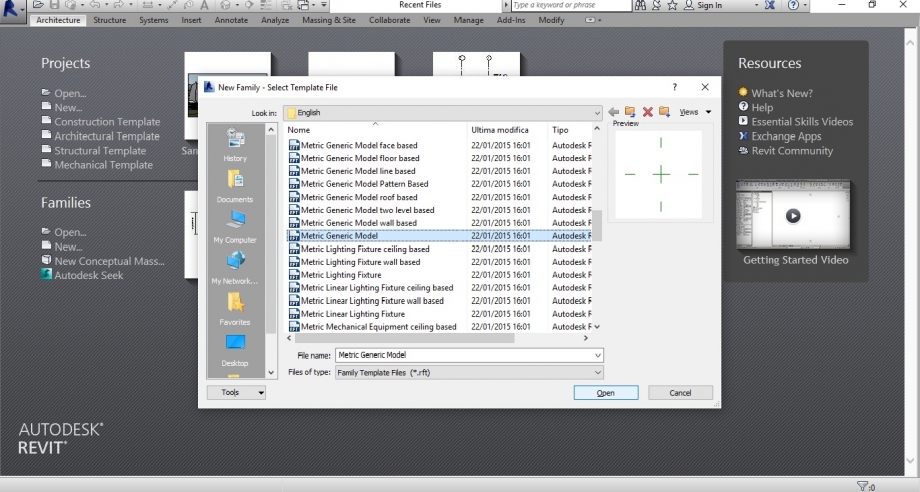
In create clicchiamo su Reference Plane e costruiamo due piani paralleli a quelli esistenti a cui ancorare e fissare i lati del nostro solido.

Per cambiare le unità di misura, cliccare in Manage --> Project Units e modificare. Nel nostro caso, visto che il progetto riguarda un divano, utilizziamo i centimetri.

Per creare il nostro divano creiamo 3 pezzi con caratteristiche diverse: Seduta, Braccioli e Schienale.
Ne creiamo 3 diversi perchè vogliamo rendere più semplice l'assemblamento. In base al pezzo che stiamo creando possiamo tenere fissi 2 parametri impostandoli come Type, quindi legando tutti i pezzi tra loro e rendere il terzo parametro invece come Istance, quindi modificabile singolarmente, pezzo per pezzo.
Come primo passaggioTorniamo su Create, clicchiamo su Extrusion. In Modify/Create Extrusion clicchiamo sul rettangolo e disegnamolo senza badare a misure.
Fatto questo leghiamo i piani e i lati del rettangolo con il comando allinea --> click sul piano e sul lato del rettangolo considerato. Bloccare con il lucchetto.

Clicchiamo su Annotate --> Aligned per dare una quota allineata e clicchiamo sui 2 piani creati.
Cliccare sulla quota --> Label --> Add parameter e nominiamo i parametri con lunghezza, larghezza e altezza. Lavorando sulla seduta il parametro che dobbiamo modificare in Istance (come spiegato prima) è la larghezza per variarla singolarmente. Andiamo su Modify e spostiamo la spunta da Type a Istance. Anche per lo schienale faremo la stessa operazione mentre per i braccioli l'istanza sarà la lunghezza.


Volendo possiamo modificare il materiale del solido cliccando su Material nelle Properties.

Una volta finito di lavorare sulle 3 famiglie possiamo iniziare il progetto per assemblarli.
New --> Project. In Template File scegliamo None e impostiamo l'unità di misura in metri.


Nella sezione Insert clicchiamo su Load Family (1) e importiamo le 3 famiglie. Non si apriranno automaticamente, bisognerà entrare nella scheda Family di Project Browser, aprire i Generic Model e trascinare dentro il progetto i 3 file. (2)
Cliccando su uno dei pezzi nelle Properties troviamo dei parametri, avendo cliccato su Schienale e avendo impostato in precedenza Altezza e Lunghezza come Tipi possiamo direttamente modificarli. (3)

Una volta delineata la pianta con i diversi pezzi possiamo notare come cliccando sui diversi componenti, appariranno le freccette di modifica immediata solo per il parametro impostato come Istanza, quindi per i braccioli sarà la lunghezza mentre per la seduta e per lo schienale la larghezza.

Modificando i parametri Tipi invece possiamo notare che inserendo una nuova misura TUTTI i pezzi si trasformano in ugual modo!

Cliccando sulla casetta in alto andiamo in modalità 3d per visualizzare il nostro divano!

Ven, 22/04/2016 - 00:44













