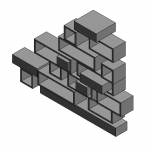 Lea Fanny Pani
Ven, 22/04/2016 - 10:07
Lea Fanny Pani
Ven, 22/04/2016 - 10:07
Per la consegna ho deciso di giocare con una composizione basata sull'alternanza di "pieni" e "vuoti" e studiare la differenza tra elementi di "Istanza", corrispondenti ai pieni, ed elementi di "Tipo", corrispondenti ai vuoti.
Parto con il definire i "pieni" che sono elementi di istanza
Apro Revit>New Family>Generic Model>ok

Reference Plane: creo due nuovi piani di riferimento
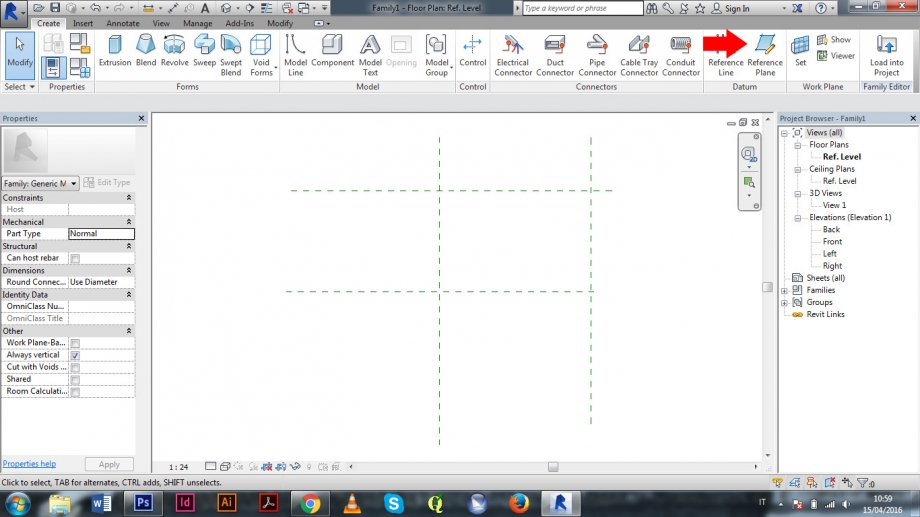 Extrusion>rettangolo disegno il mio elemento
Extrusion>rettangolo disegno il mio elemento
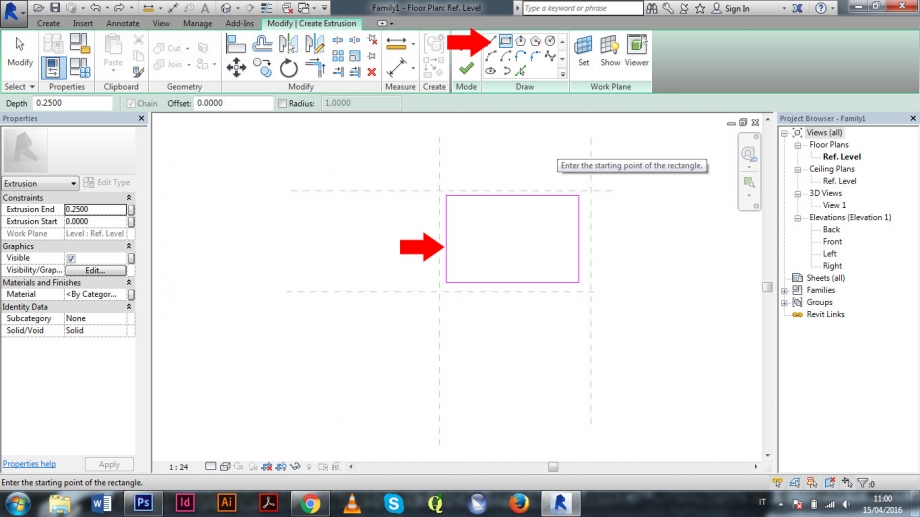 Con il comando Align faccio in modo che ogni lato del rettangolo corrisponda ai piani di riferimento. Importante lucchettare ogni lato in modo che si modifichi in relazione allo spostamento del piano. Quando concludo clicco sulla spunta verde in Mode.
Con il comando Align faccio in modo che ogni lato del rettangolo corrisponda ai piani di riferimento. Importante lucchettare ogni lato in modo che si modifichi in relazione allo spostamento del piano. Quando concludo clicco sulla spunta verde in Mode.
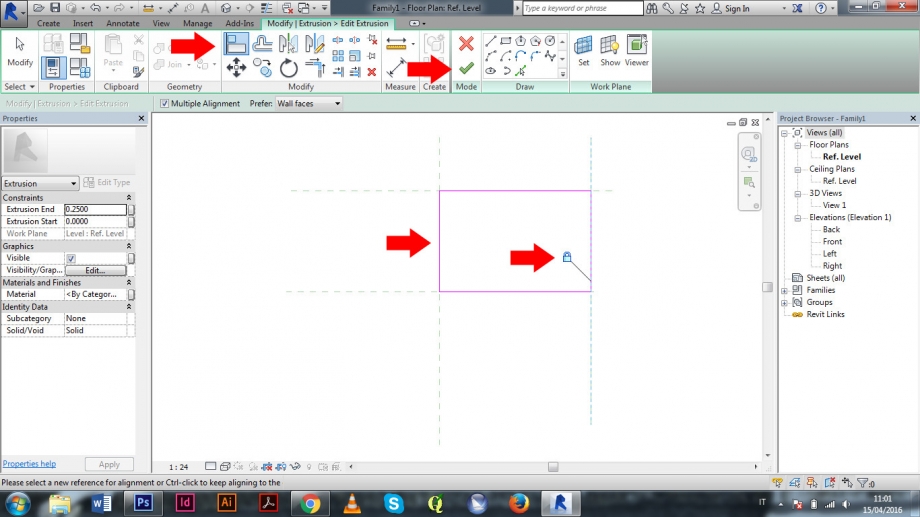 Aligned: creo delle quote per definire le grandezze del rettangolo
Aligned: creo delle quote per definire le grandezze del rettangolo
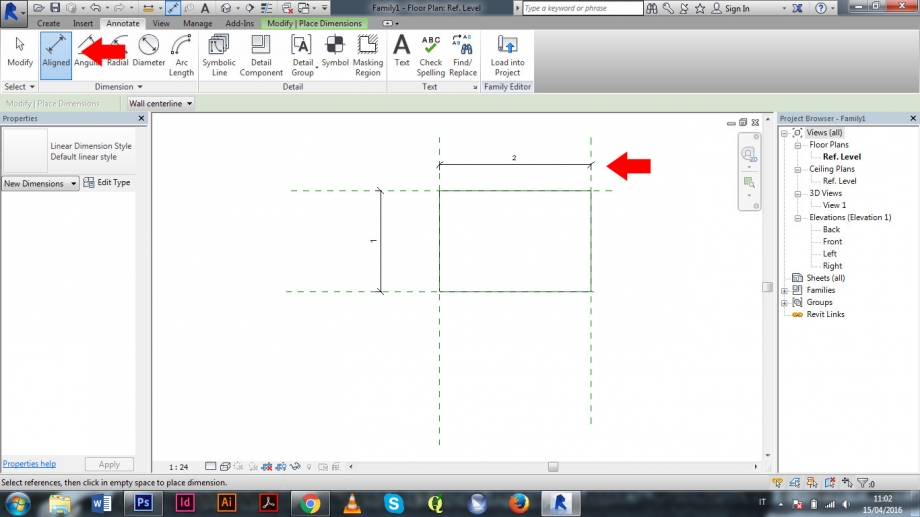
Cliccando sulle quote posso decidere che diventino dei Parametri: Label>Add Parameter. In Questo caso, quando definisco il nuovo parametro, è importante che sia un valore di Istanza.
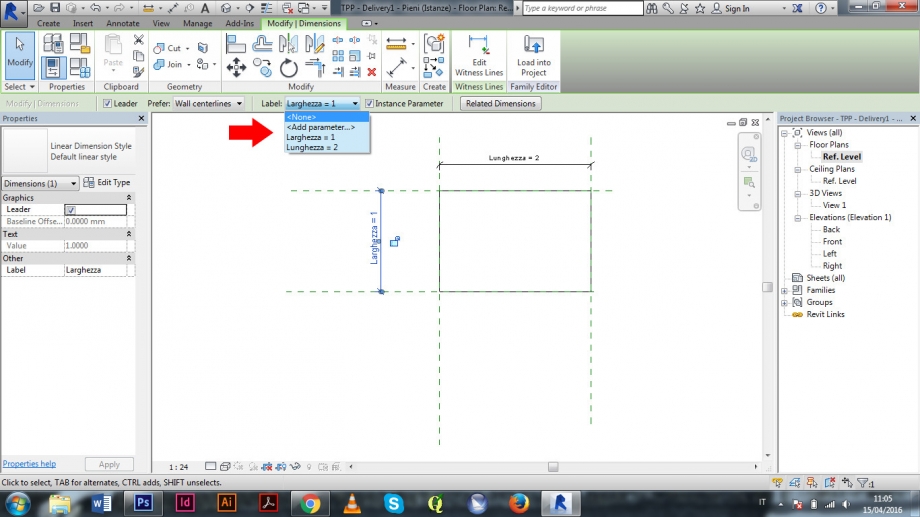
Mi sposto ora in Elevation>Front e sempre con Reference Plane e con Align lego anche l'altezza dell'elemento al piano di riferimento appena creato
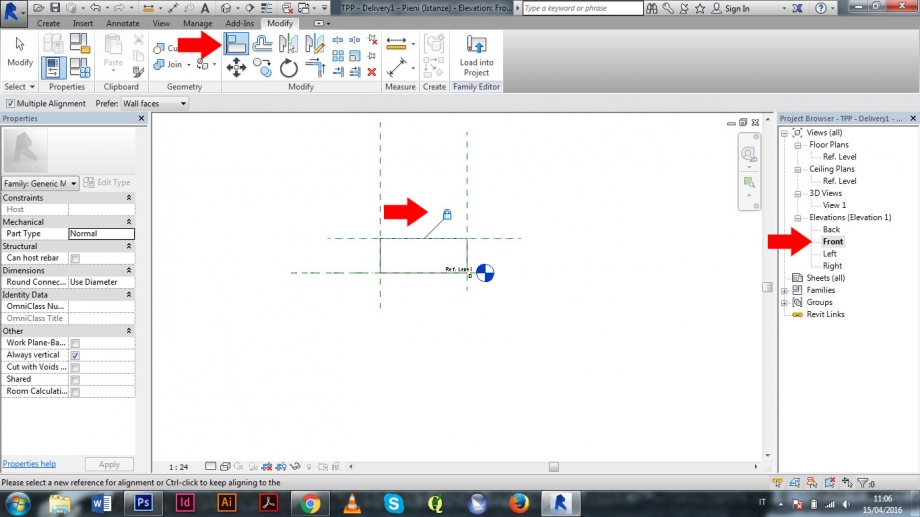
Ora passo a definire i "vuoti" che saranno elementi di Type
New Family>Generic Model>ok. Passo subito in Elevation>Front. Definisco i piani di riferimento con Reference Plane e con Extrusion disegno il mio oggetto. Align per legare i lati ai piani di riferimento. Clicco sulla spunta verde in Mode.
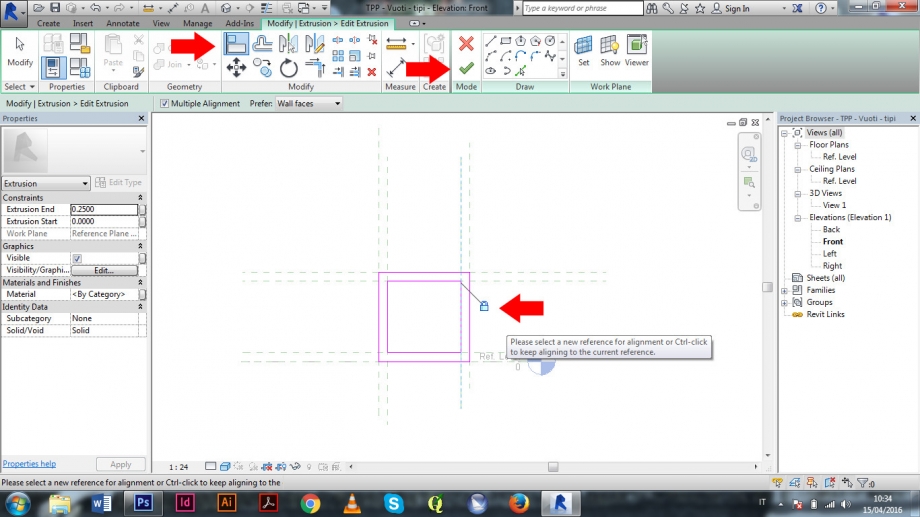
Aligned per definire le quote. Label>Add Parameter per definire i parametri. In questo caso i parametri devono essere di Tipo.
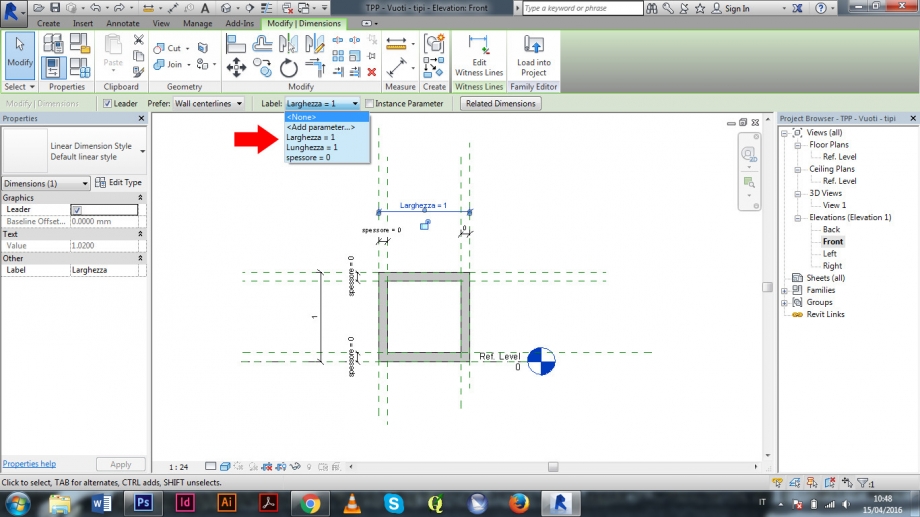
Mi sposto in Floor Plans>Ref. Plans e definisco anche in pianta l'oggetto.
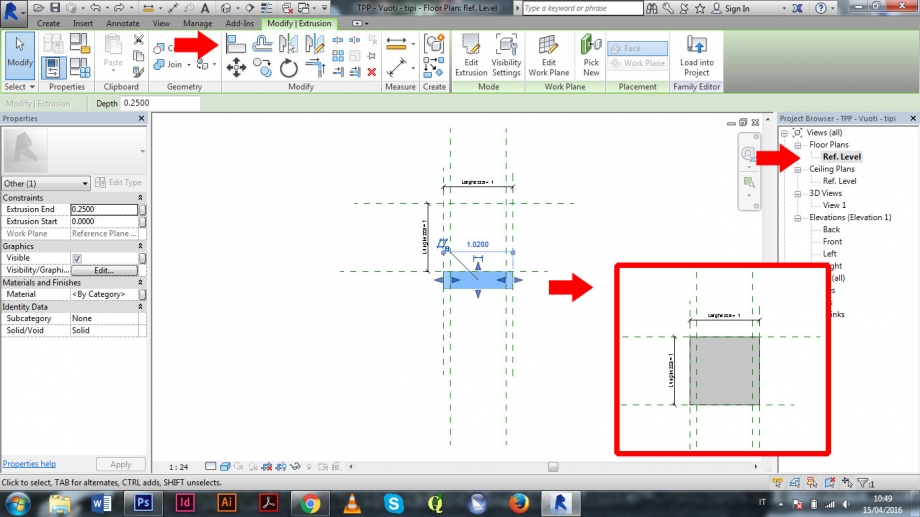 A questo punto definisco i vari Tipi di questo oggetto.
A questo punto definisco i vari Tipi di questo oggetto.
Properties>Family Type>New Type>metto il nome>cambio i valori dei parametri.
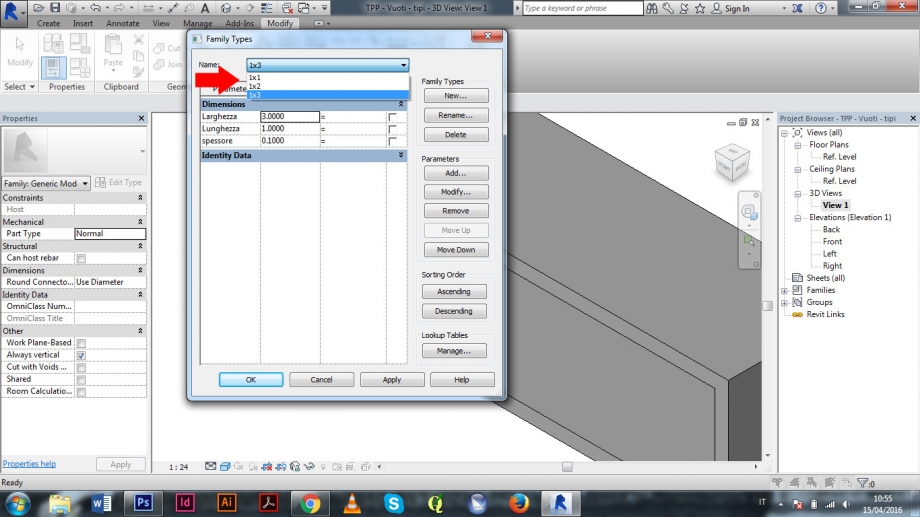 Passo ora al Progetto per comporre questi due elementi.
Passo ora al Progetto per comporre questi due elementi.
New Project>Template file None>ok
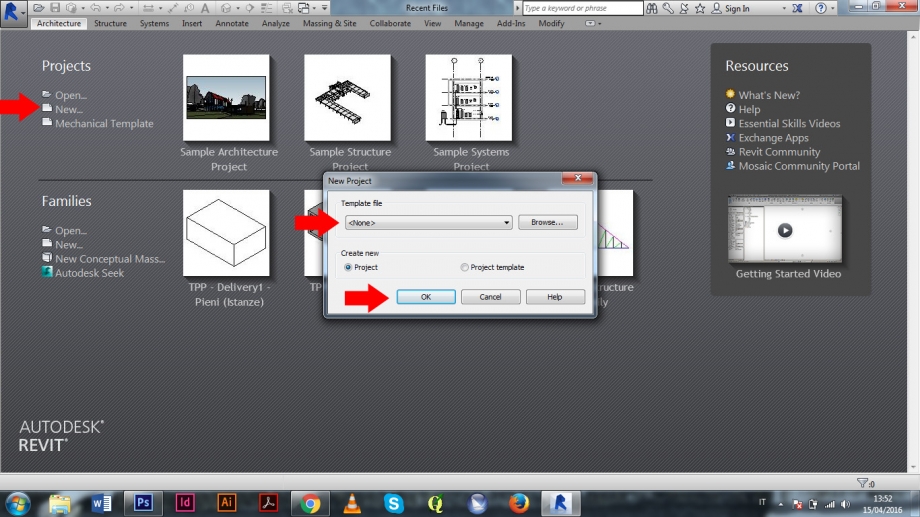
Carico le famiglie che ho creato con Load Family e le vado a cercare nel Project Browser. Le trascino nel progetto e procedo con la composizione.
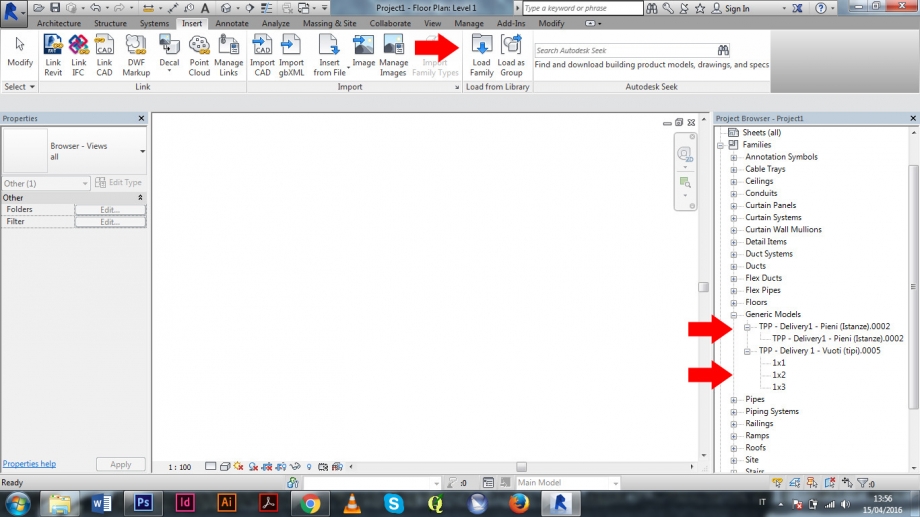
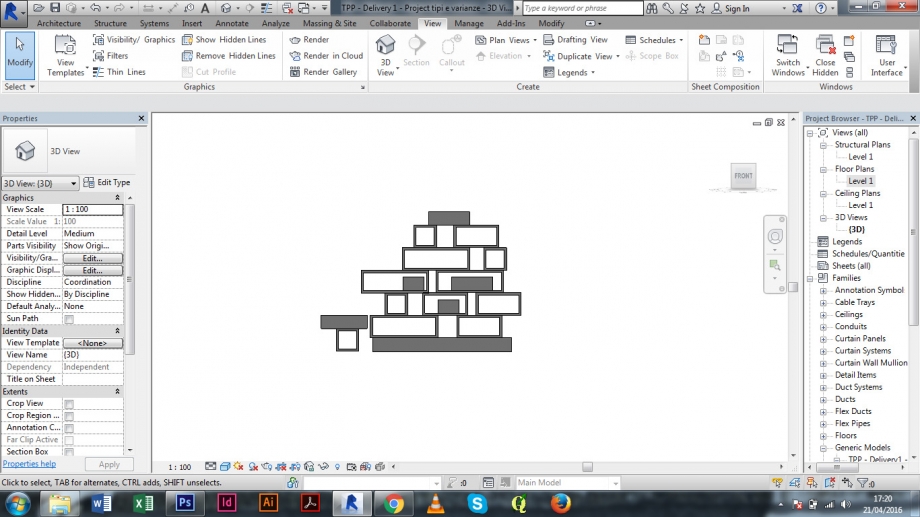
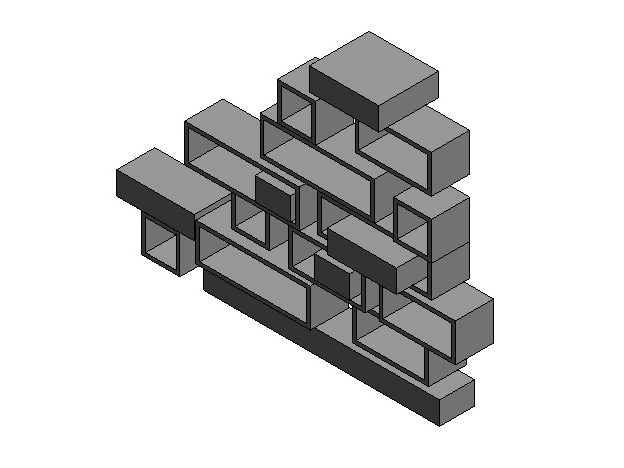
Ven, 22/04/2016 - 10:37
 GuillermoTorres
Ven, 22/04/2016 - 10:07
GuillermoTorres
Ven, 22/04/2016 - 10:07
Io ho deciso di fare una struttura in pietra tradizionalmente usato nel nord della Spagna.
Per questo, prima devono fare i supporti, tutti simili e quindi un componente versatile viene creato. Variando la lunghezza e la posizione della stessa può comporre l'intera struttura, partendo dalla stessa famiglia.









Il progetto consiste in una libreria a muro costituita da elementi di diverse grandezze. Questa libreria viene resa paramentrica andando a modificare i parametri di Altezza, Larghezza e volendo anche di Profondità e Spessore di un primo cubo di riferimento.

1. Come primo passaggio apro l'interfaccia di Revit > New Family > Generic Model
2. Mi si apre cosi una schermata con i soli piani di riferimento (z,x) e (z,y). Inserisco altri 6 Reference Plan ai quali dovrò successivamente ancorare le estremità del mio solido.
3. Ora attraverso Annotate > Aligned quoto ogni distanza tra i piani di riferimente precedentemente insieriti.
4. Ora per associare ad ogniuna di queste quote un paramentro vado su Family Types > Add e inserisco Altezza, Larghezza e Spessore.
5. Per assegnare a questo punto i parametri creati alle quote di riferimento, ne seleziono una e nella barra verde > in label > seleziono il parametro corrispondente.
6. Per completare questo passaggio bisogna in ultimo andare sulla vista di pianta Floor Plans > disegnare un altro piano di riferimento per parametrizzare ( con la stessa procedura precedentemente descritta) anche la Profondità dell'oggetto che andremo a creare.
7. Ora posso creare l'oggetto; mi riposiziono in prospetto Front e da Create > Extrusion > disegno la forma da estrudere ( non sopra i piani di riferimento).
8. Seleziono ora il solido > Edit Extrusion > e attraverso il comando Allinea clicco prima il piano di riferimento, poi il bordo del rettangolo che voglio ancorare a quel piano e chiudendo il lucchetto li vincolo ( cosi quel bordo seguirà sicuramente gli spostamenti che chiederemo al piano di fare).
ABBIAMO COSI CREATO IL NOSTRO OGGETTO PARAMETRICO.
9. Prima di inserirlo nel progetto voglio però far diventare i miei parametri variabili pezzo per pezzo ( Variazione per Istanza); Seleziono quindi l'oggetto > Family Types > modifico ogni parametro da Type e Istance.
Salvo la famiglia creata > Apro il file di assemblaggio: New > Project > Metric > ritorno sulla famiglia e clicco su Load into Project > andando nel file del progetto, in particolare nella finestra di sinistra (Project Browser), all'interno di Family > Generic Model troverò il mio file e trascinandolo lo inserisco nel progetto.
10. Modificando ora i parametri di ogni singolo oggetto inserito creo tanti oggetti diversi; li assemblo e incastro per realizzare cosi la mia libreria parametrica presa all inizio come riferimento.
Ven, 22/04/2016 - 10:30
Al momento della scelta del soggetto per questa seconda consegna è stata di ispirazione una frase sul Neoplasticismo di Giulio Carlo Argan.
Da qui l’idea di parametrizzare uno dei quadri di Theo Van Doesburg, tra i massimi esponenti del movimento, che a seguito della sua esperienza cubista, in qualità di teorico dell’architettura e architetto, elabora nel 1915 un nuovo metodo di progettazione rigoroso che è visibile nei progetti degli anni venti basati sulla scomposizione e ricomposizione di superfici.
Lo composizione architettonica neoplastica è dunque caratterizzata da una legge compositiva ortogonale, quasi mai obliqua o curvilinea, basata sulla variazione di elementi multipli o sottomultipli del rettangolo.
Così nel presente esercizio variazioni apportate di volta in volta al progetto consentono di generare una pianta e dei prospetti diversi, una architettura del tutto nuova tramite l’utilizzo di soli rettangoli.
Per realizzare il progetto, sono state realizzate 3 famiglie: un piano orizzontale, un piano frontale ed un piano di profilo. Di quest’ultimi due ne sono stati poi creati 3 differenti tipi caratterizzati da tre altezze differenti.
I parametri utilizzati sono 6, alcuni di tipo altri di istanza, e sono rispettivamente:
-altezza;
-larghezza;
-lunghezza;
-spessore,
-quota;
-colore.
La differente natura dei parametri è dettata dalla necessità di avere alcune dimensioni che possono variare di volta in volta, ed altre che invece cambiano in egual modo per ogni famiglia. Lo spessore è quindi un parametro di tipo, mentre la larghezza o la lunghezza sono parametri di istanza.

PUNTO 1-> Apro il programma e inizio nuova Famiglia
Families-New…-Metric Generic Model
PUNTO 2-> Disegno due nuovi piani di riferimento in pianta e un piano di riferimento in prospetto.
Create-Referent Plan
PUNTO 3-> Quoto i nuovi piani creati sia in pianta che in prospetto. Le quote serviranno in un secondo momento per parametrizzare la figura.
Annotate-Aligned
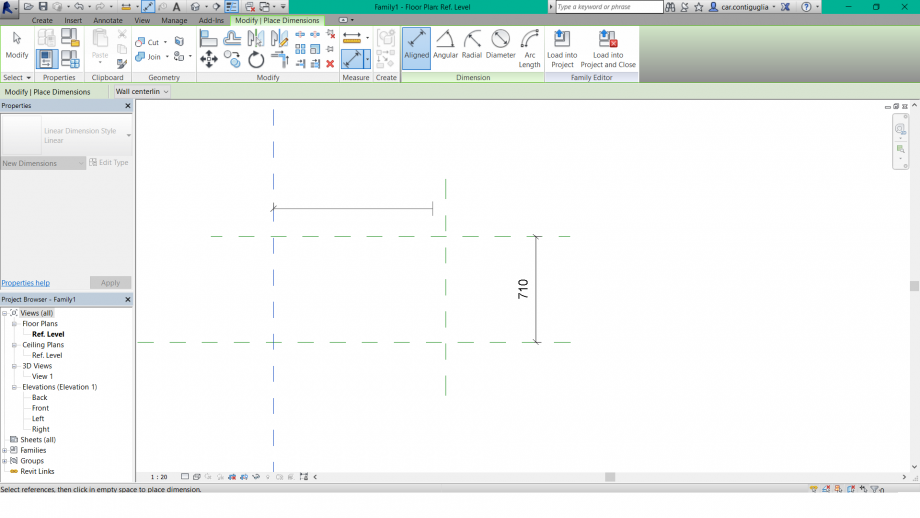
PUNTO 4-> Disegno la figura rettangolare e, in seguito, la allineo e ancoro ai piani di riferimento.
Modify-Align
PUNTO5->A questo punto posso parametrizzare il mio pannello in larghezza e larghezza e, dalla vista Elevations(Front), faccio lo stesso per lo spessore.
Label-Add parameter
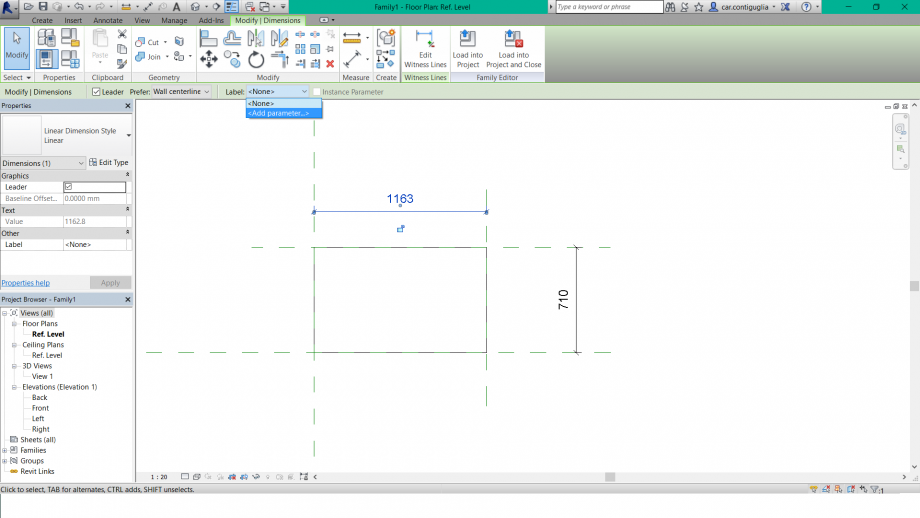
PUNTO 6-> Creo un ultimo parametro, il colore.
Propierties-Material-Add parameter
PUNTO 7->Creo differenti tipi della mia famiglia, ognuno con dimensioni differenti.
Edit Type-Family Types-New…-Name
PUNTO 8-> La famiglia a questo punto è pronto per essere inserita nel progetto.
Modify-Load into Project
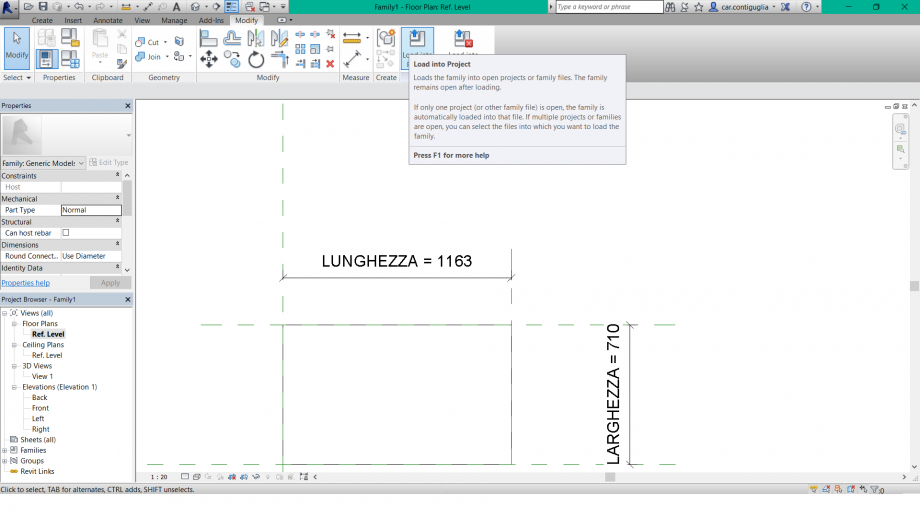
PUNTO 9->Nell’Area di progetto gestisco la composizione dei vari tipi di pannello creati. Inoltre, posso intervenire sul colore in particolare creando un nuovo materiale che abbia il colore necessario.
Properties- Materials and Finishes-Create New Material-Appearance-Color

 Fabio Buondonno
Ven, 22/04/2016 - 08:04
Fabio Buondonno
Ven, 22/04/2016 - 08:04
La seconda consegna prevede la realizzazione di un progetto dove siano presenti delle famiglie regolate da valori parametrici.
Ho tratto ispirazione dalla natura, dalle cave di minerali, ad esempio delle selenite: prismi, o in generale solidi a forma allungata, di diversa sezione, crescono spontaneamente caratterizzando in maniera sempre diversa le grotte nelle quali si sviluppano.
Ho dunque realizzato tre famiglie diverse: una a sezione quadrilatera, la seconda a sezione triangolare e l’ultima a sezione poligonale.
PROCEDIMENTO
Una volta aperto la famiglia una delle prime cose che conviene eseguire è il cambio di unità (che di default è settata in millimetri) da
Manage → Project Units.

Successivamente si creano i piani di riferimento (Create → Reference Plane)

I piani di riferimento sono necessari per la realizzazione degli oggetti.
Per generare degli elementi bisogna entrare nella sezione Create e cliccare su Extrusion. Durante l’estrusione si lavora in un apposito spazio di disegno: per terminare l’operazione è necessario selezionare la spunta verde nella barra della creazione dell’estrusione (Create Extrusion).

Una volta realizzato il solido si deve lavorare sui parametri. Dopo aver allineato l’oggetto con i piani di riferimento (Modify → Align (AL)) si quotano le distanze (Annotate → Aligned).

Quando si seleziona la quota che si vuole parametrizzare si apre sotto la barra dei comandi un banner verde: cliccare, dunque, sulla finestra di label e aggiungere il parametro (Add parameter) (in questo caso due parametri in pianta, “larghezza cristallo” e “profondità cristallo”, e uno in alzato, “altezza cristallo”).


Dal quadro Family Types (al quale si accede dalle Properties) è possibile cambiare i valori parametrici e creare tipologie differenti all’interno della stessa famiglia (determinati appunto dalla variazione di questi valori). Per farlo bisogna cliccare sul tasto “New” e nominare il/i nuovo/i tipo/i.

Ho quindi realizzato la mia prima famiglia di progetto che contiene al suo interno tre tipologie diverse determinate da tre valori parametrici (larghezza, profondità, altezza).
(Impostato la “realistic view”, selezionabile dalle tools nella barra in basso).

Con la stessa procedura posso realizzare le altre due famiglie.

La seconda contiene due tipologie differenti ed è regolata sempre da tre parametri. La terza, invece, è regolata unicamente da un parametro, quello riguardante la quota, ma con una particolarità: fino ad ora i parametri erano di tipo, in quest’ultimo caso invece l’altezza è stata impostata come parametro di istanza.
La differenza è che quando genero un parametro di tipo, alla variazione del parametro variano ugualmente tutti gli oggetti ai quali è stato applicato il parametro. Differentemente i parametri di istanza ci permettono di modificare il valore del singolo oggetto, senza alterare tutta la famiglia.
È inoltre possibile inserire e parametrizzare anche il materiale, la finitura superficiale delle famiglie: cliccare sull’oggetto della famiglia e nel riquadro delle Properties premere il pulsante presente sulla linea della voce Material. Aggiungere dunque il parametro di finitura.
Dal quadro Family Types dunque selezionare il materiale. Può essere che il materiale che intendiamo utilizzare non sia presente nelle librerie preimpostate (come in questo caso con la selenite): duplicare pertanto un materiale della libreria (cambiandogli poi subito l’assetto – Duplicates this asset - per evitare le modifiche siano eseguite anche sul materiale dal quale è stata fatta la duplicazione) ed eseguire poi tutte le modifiche necessarie per ottenere il risultato ricercato (inserire una immagine dell’aspetto, scalare la suddetta immagine ecc…).


Si passa dunque al progetto. Per inserire una famiglia nel progetto si possono seguire due procedure diverse: caricarla nel progetto dalla famiglia stessa (Load into project oppure Load into project and close) o dal progetto (Insert → Load family).
Una volta caricate si possono posizionare nello spazio di progettazione trascinandole dal Project Browser (Project Browser → Families → Generic Models (in questo caso) → famiglie create).

A mio piacimento dispongo l’agglomerato di “minerali” e poi inizio a cambiare i parametri, modificando dunque la facies del progetto, in maniera più o meno sensibile.
CONFIGURAZIONE A

CONFIGURAZIONE B

CONFIGURAZIONE C

CONFIGURAZIONE D

In conclusione, ogni progetto che si andrà a realizzare con Revit, conterrà al suo interno delle famiglie, preimpostate o create da noi stessi, regolate da parametri, di tipo, per oggetti per la quale è prevista una certa serialità, e di istanza, per quelli per i quali è invece previsto dimensionamento “su misura”.
Il progetto è il risultato delle relazione instaurate fra i suoi elementi (le famiglie): ad una loro variazione corrisponde un cambiamento globale.
Ven, 22/04/2016 - 08:26

