 Beatriz Caron
Gio, 21/04/2016 - 22:38
Beatriz Caron
Gio, 21/04/2016 - 22:38
L'elemento che utilizzerò per comporre la consegna è il "cobogó", un'invenzione brasiliana.
Cobogó è il nome attribuito ai elementi perforati, di solito in cemento, i quali completano le pareti per consentire più ventilazione e illuminazione all'interno di un edificio.
Inizialmente, i “cobogós" erano fatti di cemento. Con la loro divulgazione hanno iniziato ad essere modellati in altri materiali come argilla, vetro, ceramica, ecc.
Questo è un esempio Casa B+B / Studio mk27+ Galeria Arquitetos

1- Ho creato una new family con il template - Metric Generic Model
2- Dopo ho creato 4 Reference Plane e per creare un rettangolo attraverso il comando Extrude .Ho collegato i piani con ogni lato del rettangolo. ( Comand Aligned )Poi aggiungiamo le quote che misurano la distanza tra i piani ( comand annotate )
3- Ho impostato quindi i parametri associati alle quote larghezza e lunghezza in modo da potere fare variare l'oggetto.Cliccando dal menù a tendina Label,ho selezionato Add parameter e ho impostato i miei parametri tutti su tipo.
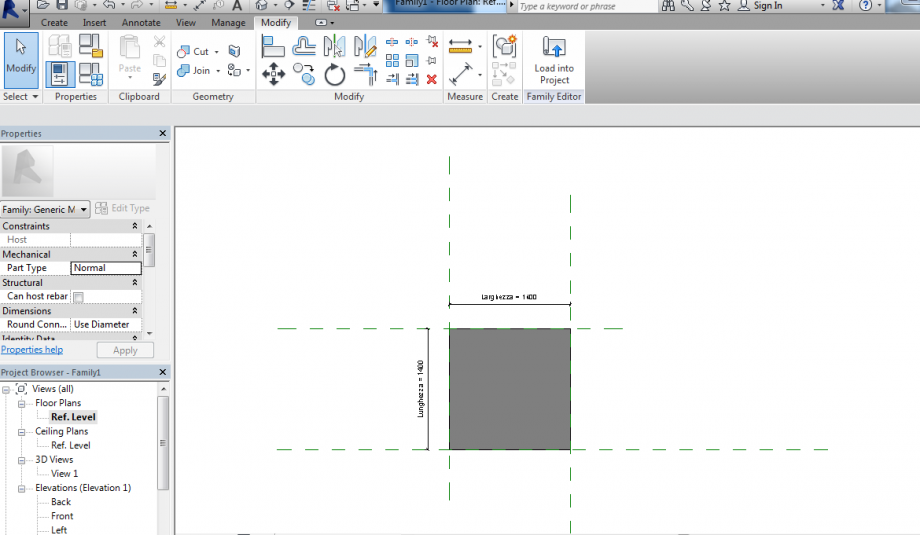
4-Poi ho cambiato per Elevation e ho fatto lo stesso per l'altezza
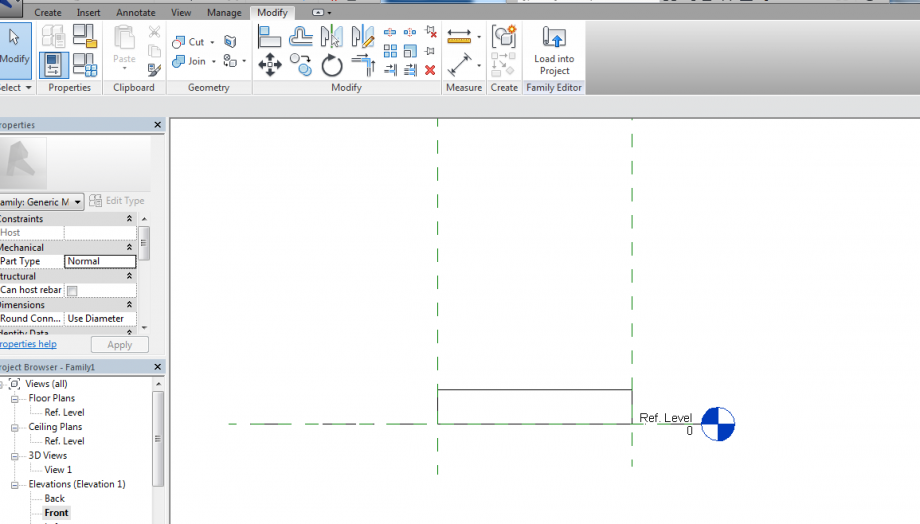
5- Per fare il quadrato vuoto dentro della extrusion ho fato gli stessi piani di riferimenti.
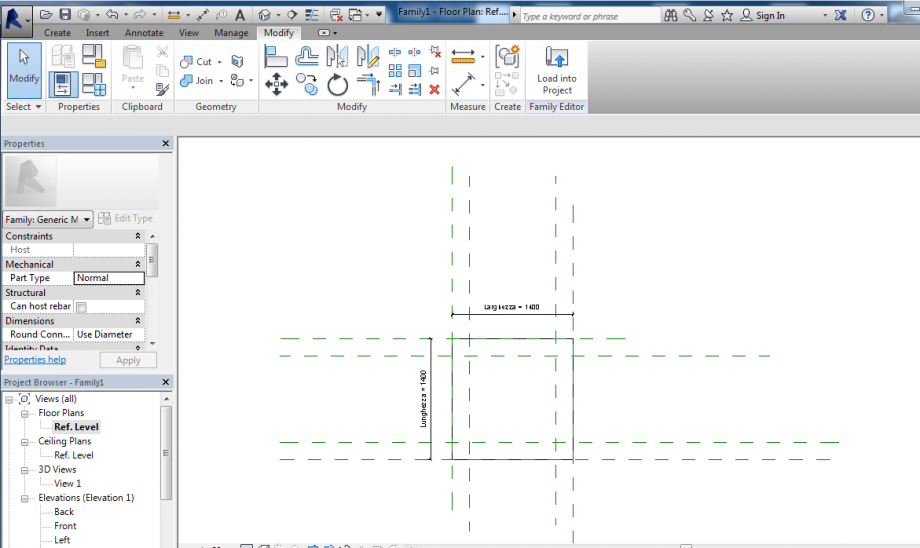
6- Dopo ho utilizzato il comand Void Forms per farlo, e ho collegato tutti i latti ai nuovi piani di riferimento con il comand Aligned
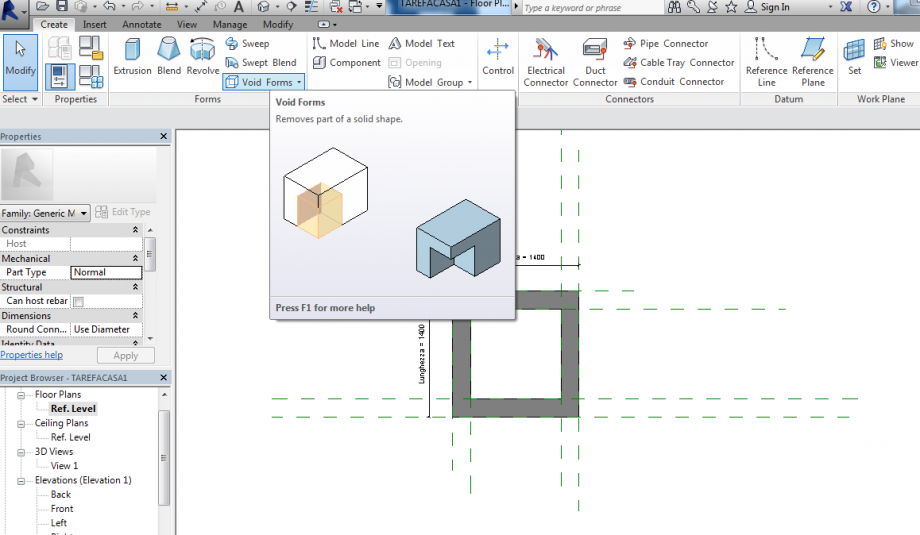
7- Ho cambiato per la vista in Elevation e ho cambiato l'altezza del vuoto in mezzo e l'ho collegato all'altezza dell'oggetto (bloccare). Dopo ho salvato come Cobogo 1 - con l'altezza = 400
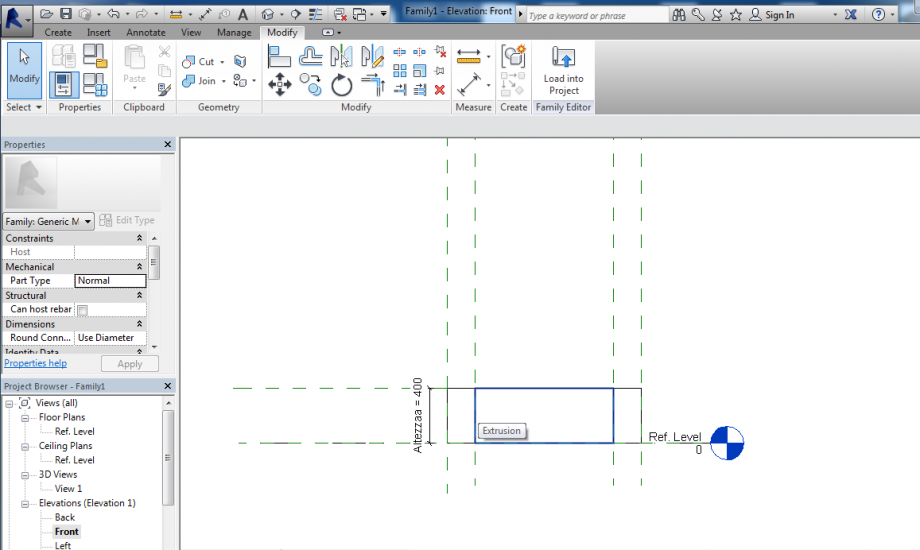
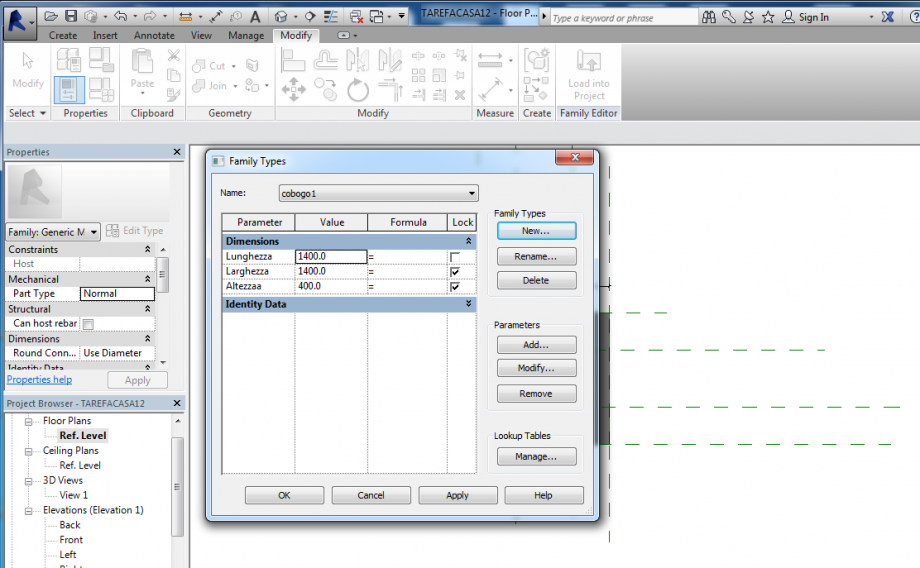
8- Ho cambiato la misura del vuoto dentro del quadrato e l'ho salvato come Cobogo 2 - tipo A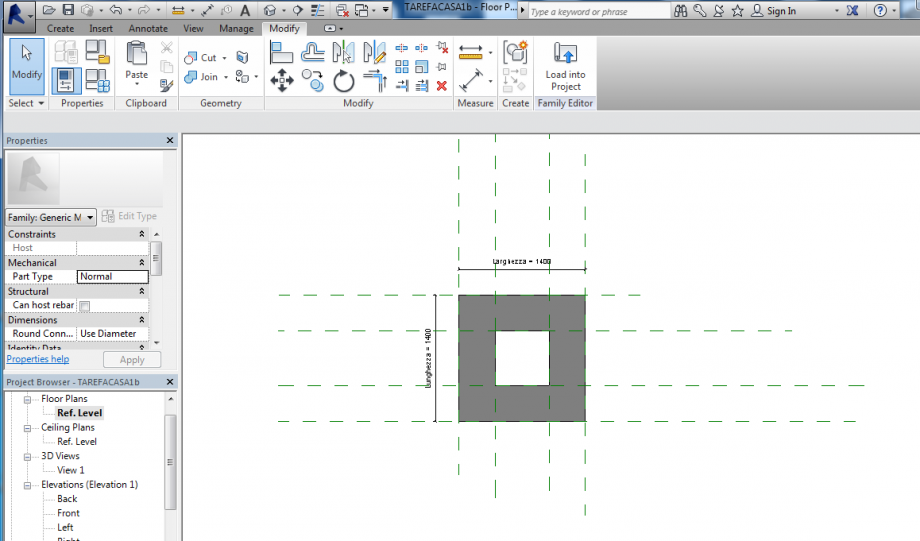
9- Ho cambiato l'altezza di questa tipologia per creare dentro del Cobogo 2 - il tipo 2 ( family types -> new - type 2 )
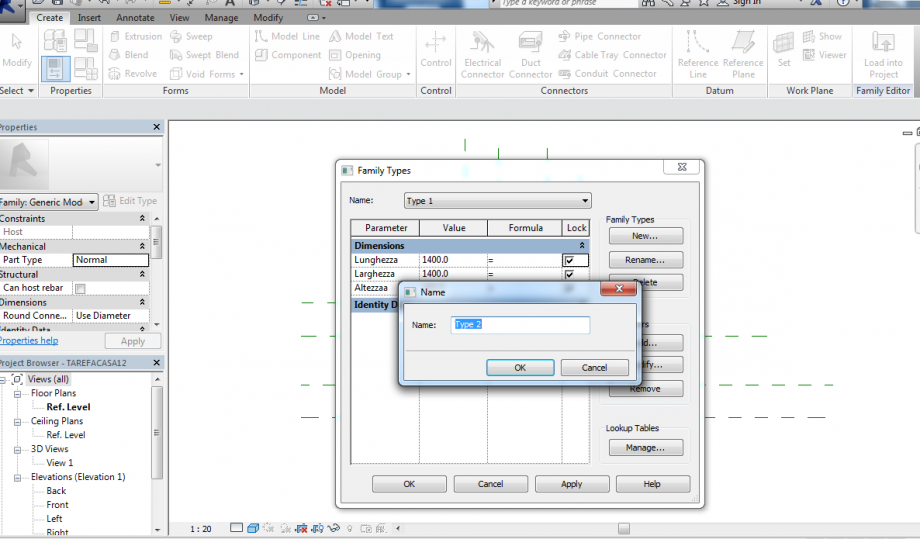 10-Ho aperto un new Project e ho caricato le family creando una composizione.
10-Ho aperto un new Project e ho caricato le family creando una composizione.

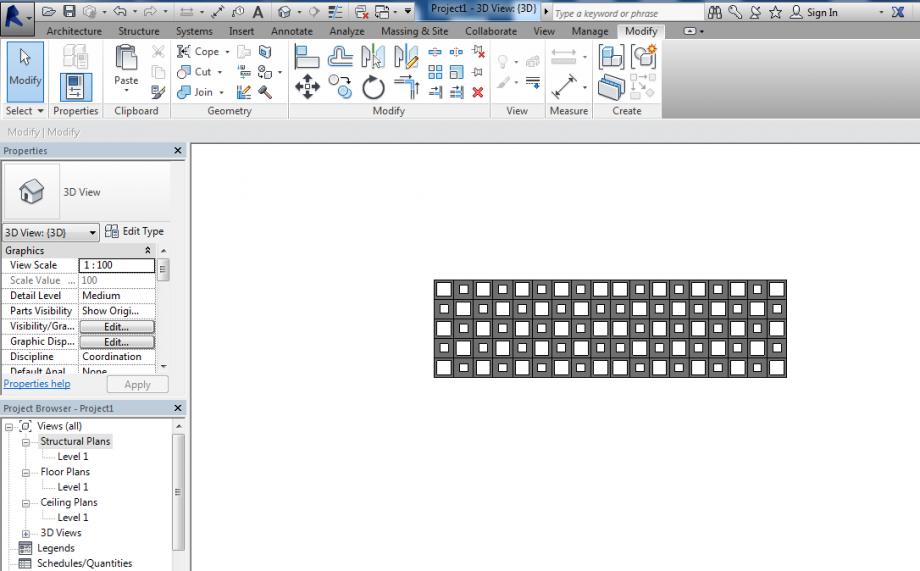
11- Ho cambiato per il 3d ed è finito
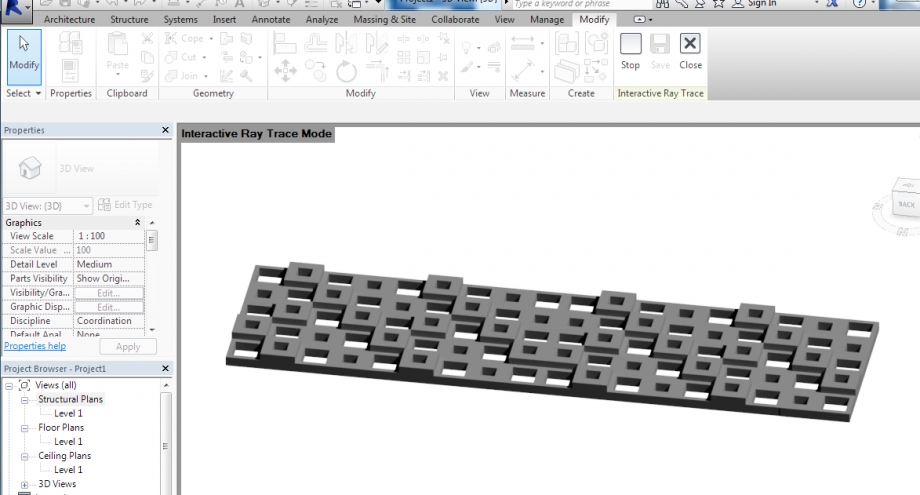
 Romina Chicca
Gio, 21/04/2016 - 22:58
Romina Chicca
Gio, 21/04/2016 - 22:58
In anticipo mi scuso per la consegna in ritardo.
Per eseguire l'esercitazione ho scelto di riprodurre la parte anteriore del padiglione della Romania, presentato a 'Expo 2015' a Milano. Esternamente il padiglione si compone di assi di legno che, ho notato, variano la loro misura in base all'utilizzo. Ad esempio formano il gradino, la copertura dell'atrio e l'involucro.
Ho pensato così di creare una famiglia in modo tale da poter modificare i parametri aggiunti (Altezza,Lunghezza,Profondità) una volta inserita nel progetto.
Families->new->metric generic model
Si aprirà una schermata con 2 piani di riferimento. Ne faccio allora altri due:
tab 'Create'->Reference Plane -> Disegnarli e definirne le distanze


Ora iniziamo a disegnare la forma del nostro solido, stiamo in pianta quindi andremo a definire la 'Lunghezza' e la 'Profondità'
Tab 'Create'-> Extrusion-> Rectangular -> Disegnare un rettangolo qualsiasi!

a questo punto, selezionando il solido, lo vado ad allineare ai piani di riferimento:
Tab 'Edit'->Alline-> selezionare prima il piano di rif. e poi il lato corrispondente del solido -> Lucchetto

Aggiungo a questo punto le quote che andrò a parametrizzare:
Tab 'Annotate'-> Linear -> e quoto profondità e larghezza

Cliccando sul valore della quota posso modificarlo.
Quota-> Parameter-> Add -> 'nome' -> Istanza

a questo punto posso aggiungere anche l'altezza:
Al Lato: Browser -> Elevations -> Left
Tab 'Create'->Add Reference Plane, allineo la faccia superiore del solido al piano e quoto la mia altezza.


vado a parametrizzare anche l'altezza, Salvo la famiglia e apro un nuovo 'Progetto'
Tab 'Insert'->Load Family-> Carica la famiglia salvata.

Dalla finestra del Browser si troverà in Families->Generic Model.
Prendo e trascino la famiglia nel foglio. Copio così quanti elementi mi servono e ne vado poi a modificare i parametri:

Il gradino avrà dunque misure diverse, vado perciò a modificare i parametri identificate nella barra delle proprietà. essendo un Gradino, per inserire la misura dell'Alzata vado a modificare l'offset.


Finisco di assemblare i pezzi:


Gio, 21/04/2016 - 23:43
 Riviello
Gio, 21/04/2016 - 23:11
Riviello
Gio, 21/04/2016 - 23:11
Il progetto da me scelto è la realizzazione di una vetrinetta espositiva. Sarà composto da alcuni moduli fissi, come la base e i ripiani, e altri variabili, come le pareti della vetrinetta.
Per eseguire questa esercitazione ho lavorato in questo modo:
1. Apro un nuovo file per la creazione della prima famiglia [Family -> Open -> Metric Generic Model], che sarà quella del ripiano. Mi trovo ora nella vista “Pianta”. Creo dei nuovi piani di riferimento [Create -> Reference Plane]. Dopo aver creato questi piani li quoto per poter avere il controllo dimensionale dell’oggetto [Annotate -> Aligned Dimension].

2. Disegno la base del mio volume [Create -> Extrusion -> Rectangle]; dopo aver disegnato il rettangolo di base lo allineo e lucchetto ai piani di riferimento. Dopo aver creato il volume clicco sulla spunta verde per confermare l’estrusione. Per visualizzare meglio il solido seleziono l’opzione “shaded” [Visual Style -> Shaded with Edge]. A questo punto devo creare i parametri del volume. Vado su “Family Type” e aggiungo i due parametri che mi interessano: profondità e larghezza [Family Type -> Add parameters]. Dato che questi saranno fissi li imposto come “type”.

3. Devo ora assegnare un altro parametro molto importante, lo spessore. Mi sposto su una vista frontale, creo un piano di riferimento, lo quoto e lo allineo al volume. Così facendo ho un parametro controllabile, ed essendo modificabile lo rendo un’istanza.

4. Ripeto lo stesso procedimento per creare la famiglia dei ripiani della vetrinetta.
A questo punto ho ottenuto le basi della vetrinetta e i ripiani. Salvo queste famiglie e le utilizzerò poi durante l’assemblaggio.

5. Ora procedo a creare le pareti della vetrinetta; anche queste saranno di due tipi, in legno e in vetro. Saranno modificabili in altezza e in spessore; la base non sarà modificabile. Il procedimento è lo stesso utilizzato per creare le basi, con l’unica differenza che essendo delle parti verticali inizio a lavorare nel prospetto anteriore e non in pianta.

6. Apro un nuovo progetto. Inizio ora ad assemblare le mie parti. Per posizionare i ripiani e il top devo spostarmi nella vista in sezione, o in prospetto, e creare i nuovi livelli, uno ad ogni altezza desiderata.
Alla fine la vetrinetta sarà composta da alcune parti "fisse" (le famiglie "type"): la base, il top e i ripiani; e da alcune parti modificabili (le famiglie "instance"): le pareti della vetrinetta (in legno e vetro) potranno variare in altezza a seconda delle esigenze del prodotto finito.

Gio, 21/04/2016 - 23:40
 Massimiliano7
Gio, 21/04/2016 - 21:49
Massimiliano7
Gio, 21/04/2016 - 21:49
Per questa esercitazione mi sono ispirato alla seduta in legno progettata degli arch. Tejo Remy e Renè Venhuizen. Come risultato è venuta fuori una panca molto più semplice costituita da elementi orizontali variabili in lunghezza e da elementi verticali in cui il parametro variabile è l'angolo d'inclinazione. Per la realizzazione è stato quindi necessario creare due famiglie.
Cliccando New in Families ho selezionato Modello generico metrico

Ho cambiato unità di misura da mm a cm: MANAGE - PROJECT UNITS

Andando nella finestra Project Browser ho seleizionato la vista Destra e inserito i Piani di Riferimento: CREATE - REFERENCE PLANE per la realizzazione degli elementi orizzontali

Ho inserito le quote: ANNOTATE - ALIGNED e gli ho assegnato un parametro con il comando ADD PARAMETER

Ho aggiunto anche dei Piani di Riferimento lì dove ho previsto che ci sarebbero stati dei fori

Arrivato a questo punto ho potuto disegnare il profilo con CREATE - EXTRUSION - LINE, allineto le linee ai Piani di Riferimento: MODIFY - ALLIGN e le ho ancorate con i lucchetti

Gli angoli smussati li ho ottenuti utilizzando CENTER ENDS ARC e i fori invece con CIRCLE

Così facendo ho ottenuto gli elementi orizzontali

Infine posizionandomi nella vista in pianta: Project Browser - Views - Floor Plans - Livello Rif. ho dato uno spessore agli elementi con lo stesso procedimento descritto precedentemente: CREATE - REFERENCE PLANE / ANNOTATE - ALIGNED - ADD PARAMETER / MODIFY - ALLIGN e chiuso il lucchetto

Di seguito ho creato un'altra famiglia per gli elementi verticali, ho inserito i Piani di Riferimento ed essendo simmetrici li ho specchiati con il comando MIRROR

Inserimento quote: ANNOTATE - ALIGNED e assegnazione del parametro con ADD PARAMETER

Ho disegnato delle linee di riferimento: CREATE - REFERENCE LINE passanti per il punto attorno al quale ruoteranno i piani degli elementi verticali, ovvero il punto d'intersezione di due piani

Ho vincolato le estremità delle linee di riferimento alle intersezioni fra i piani utilizzando MODIFY - ALLIGN e successivamente bloccanto i lucchetti per stabilire il vincolo

Ho evidenziato l'asse di sx, menù a tendina delle IS REFERENCE nella sezione OTHER delle Properties e cliccato LEFT; stessa operazione per l'asse di destra

Inserite le quote: ANNOTATE - ANGULAR ho assegnato il parametro con il comando ADD PARAMETER

Per disegnare il profilo: CREATE - EXTRUSION - SET, ho selezionato PICK A PLANE nella finestra che automaticamente si è aperta

e ho cominciato a disegnare i due segmenti inclinati bloccando per ognuno il rispettivo lucchetto

Per gli altri segmenti del profilo ho ricliccato SET e nella finestra WORK PLANE ho messo questa volta la spunta su NAME. Ho disegnato i segmenti e bloccato i lucchetti

Ho provato ad inserire i fori ma li ho dovuti togliere perchè quando cambiavo il valore dell'angolo si spostavano assieme al piano. Nella seconda immagine invece si può vedere un esempio di come si modifica l'inclinazione del piano al variare del valore numerico


Infine come per gli elementi orizzontali mi sono posizionato sulla vista in pianta, inserito un Piano di Riferimento e dato uno spessore


Una volta ottenuto i due elementi li ho copiati nel Progetto LOAD INTO PROJECT


Li ho inseriti in modo alternato e li ho spostati per farli aderire


Nell'immagine seguente ho accostato i risultati prima e dopo le variazioni parametriche


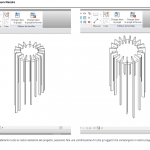 LAURAMACAIRE
Gio, 21/04/2016 - 23:11
LAURAMACAIRE
Gio, 21/04/2016 - 23:11
TPP - Consegna 2 - Laura Macaire
Gio, 21/04/2016 - 23:13


