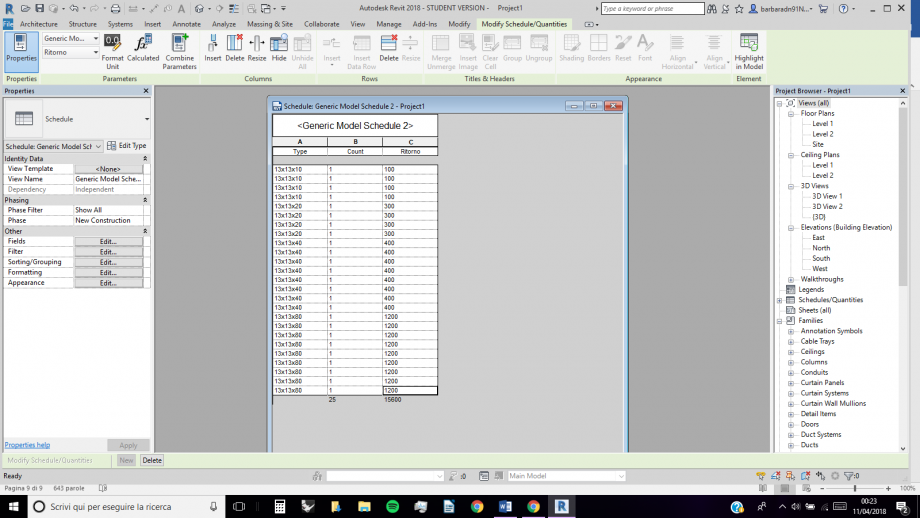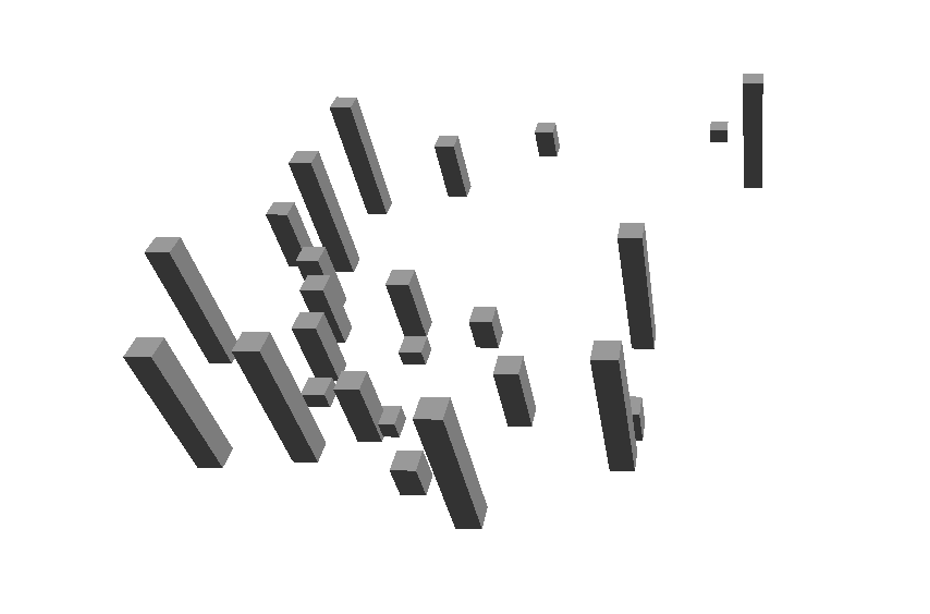Seconda Consegna
SECONDA CONSEGNA
Avviato il programma, dal menu “FAMILIES”, clicco su “NEW” per avere il TEMPLATE FILE di partenza: scelgo “METRIC GENERIC MODEL.
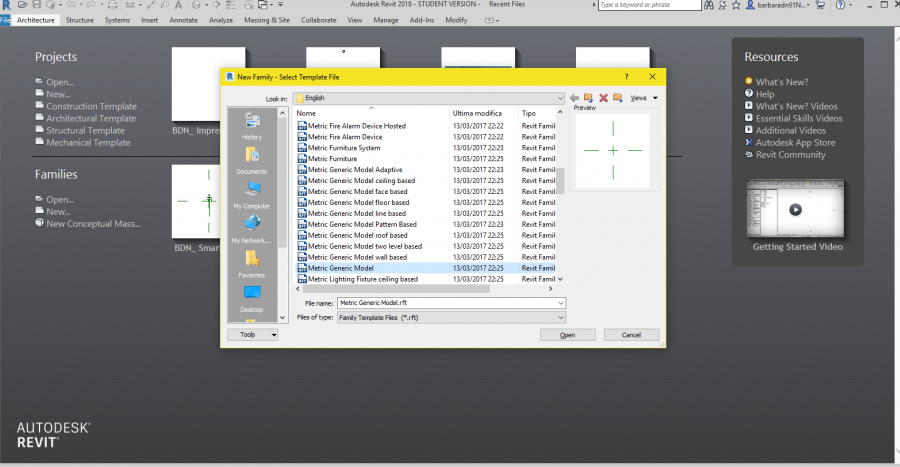
Aperta la schermata iniziale, troviamo le due tracce ortogonali del piano di riferimento. Da qui, per creare dei nuovi piani, vado su CREATE > DATUM e clicco sul comando REFERENCE PLANE, creando due segmenti paralleli agli assi.
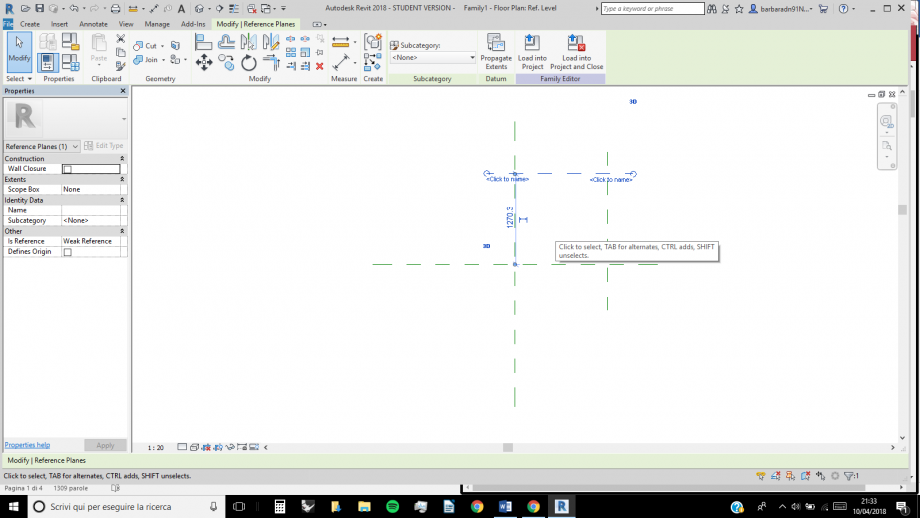
Per modificare la distanza dai piani di riferimento, posso creare delle quote da poter modificare: vado su ANNOTATE, cliccando sul comando ALIGNED, seleziono prima la retta delle coordinate locali e poi la retta creata successivamente; selezionando il nostro piano di riferimento, è possibile modificare la distanza dal piano locale cliccando sul numero della quota, inserendo la misura desiderata specificando anche le unità di misura.
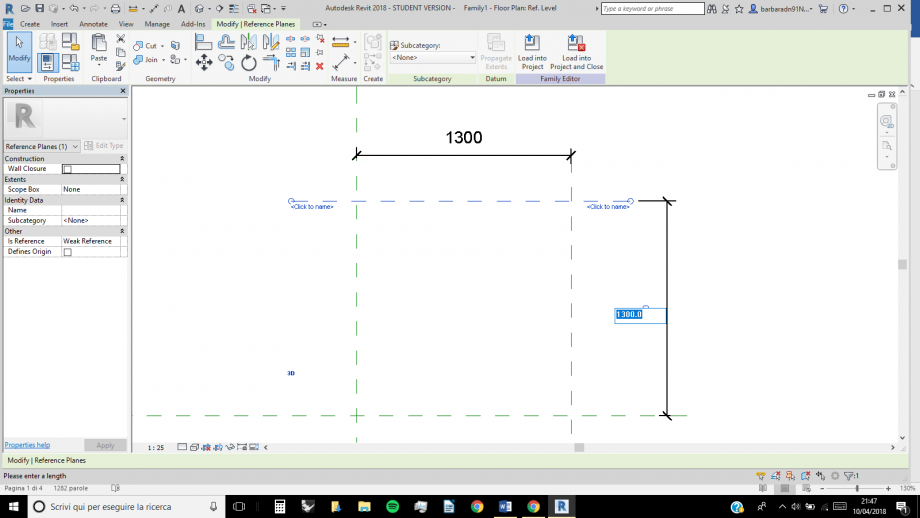
Per creare un solido, vado su CREATE > EXTRUSION, entrando nella modalità “sketch” (da cui uscire con i due pulsanti su MODE), nella finestra DRAW seleziono “RETTANGOLO” per disegnare la base del solido; infine andiamo a cliccare su MODE>FINISH EDIT MODE, per salvare l’estrusione.
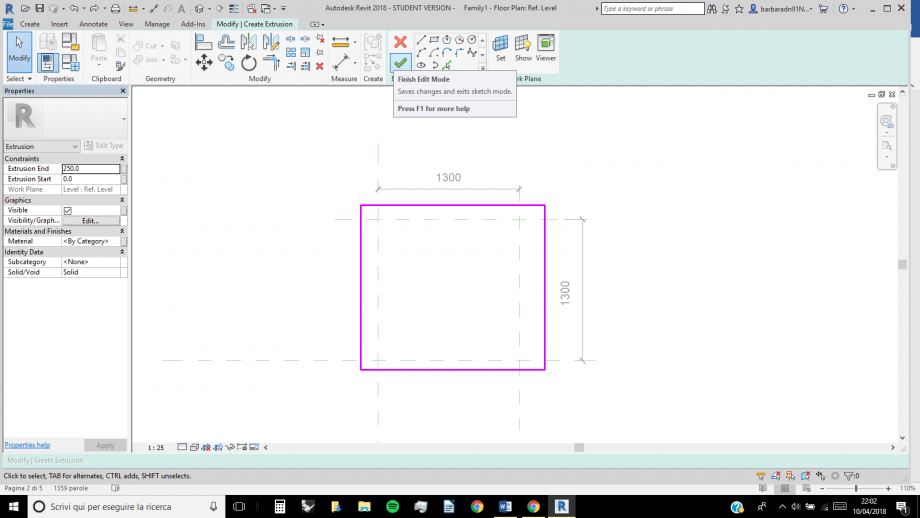
Per ottenere il nostro parallelepipedo delle misure individuate con i piani creati, possiamo usare il comando ALIGN, selezionando i piani locali e poi i lati del nostro solido, ‘legandoli’ premendo sull’icona del lucchetto.
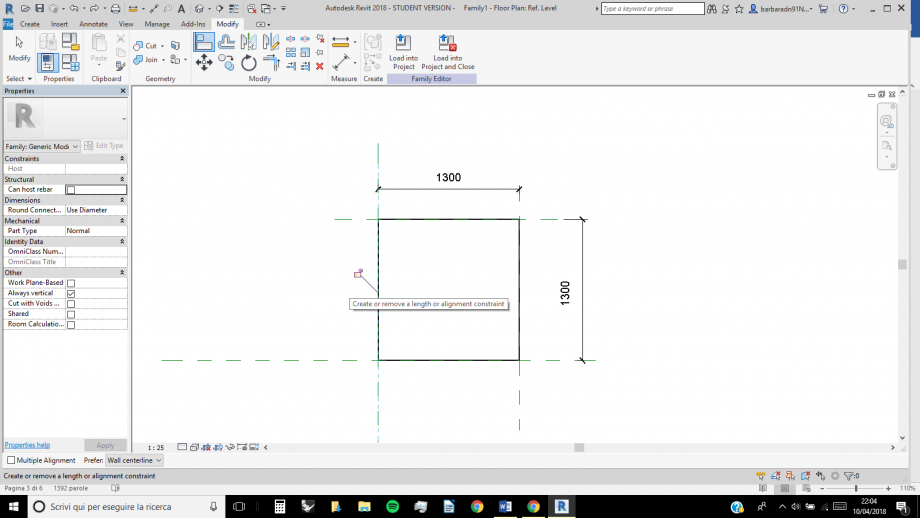
Per avere una visione tridimensionale del nostro solido, vado su PROJECT BROWSER > 3D VIEWS > VIEW 1
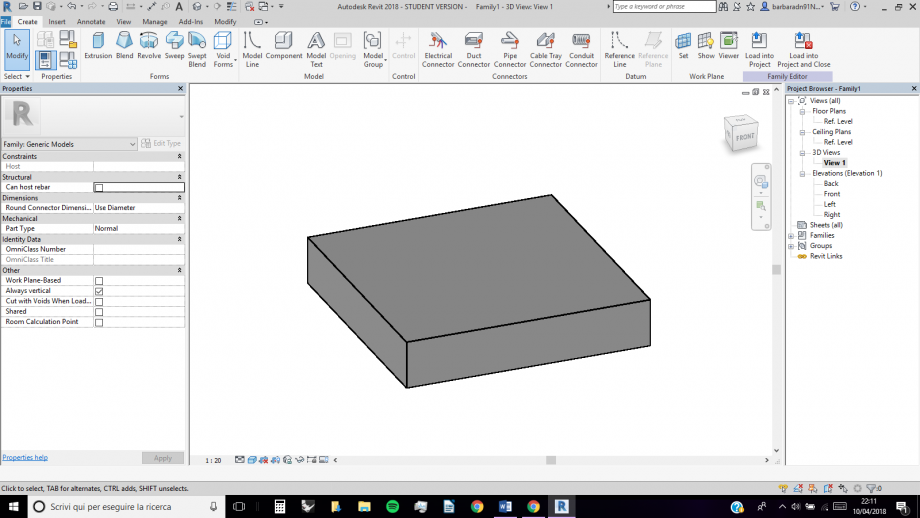
Ora possiamo impostare i parametri, in modo da poter modificare le varie dimensioni dell’oggetto di base. Ad esempio, seleziono la quota creata che individua la larghezza, vado su LABEL DIMENSION e clicco su PARAMETER PROPERTIES, rinominando il parametro “WIDTH”. E così anche per le altre dimensioni dell’oggetto.
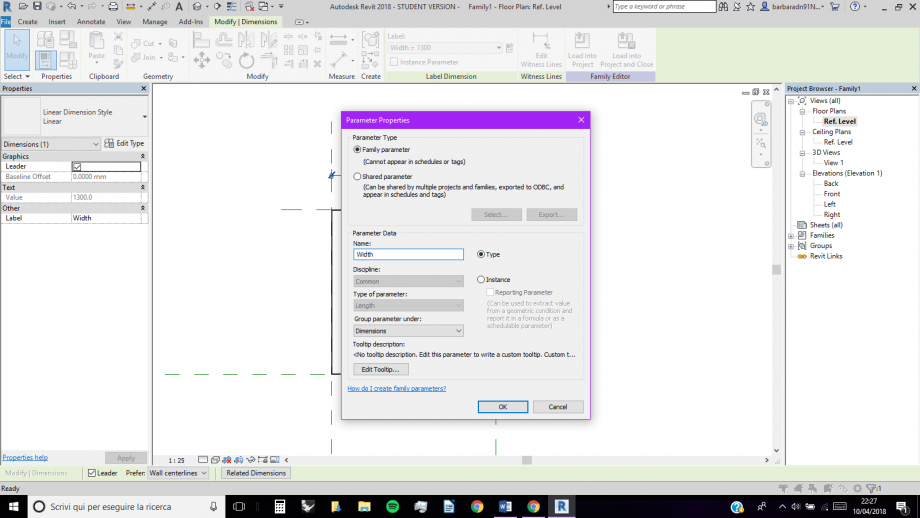
(Per impostare il parametro dell’altezza, cambio la vista su PROJECT BROWSER > ELEVATIONS > FRONT).
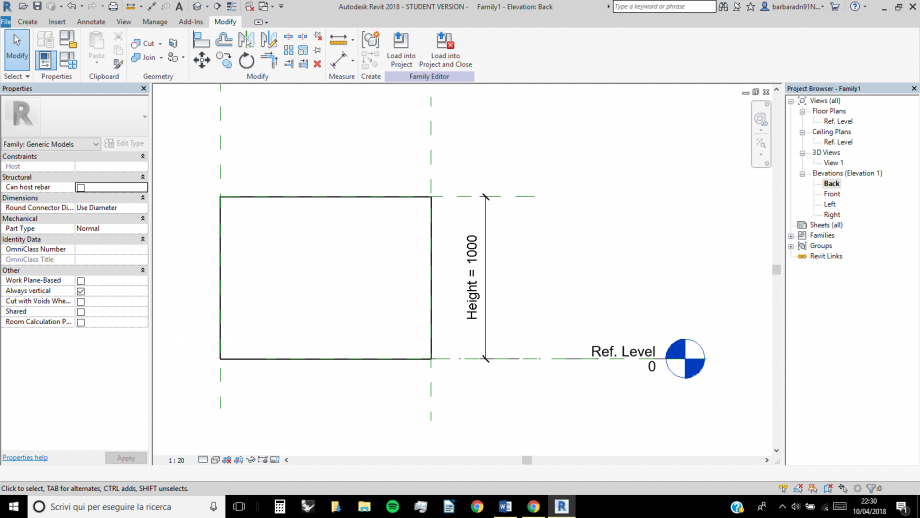
Avendo impostato i nostri parametri, possiamo andare a creare dei nuovi solidi, nuovi “tipi di famiglie”: vado su CREATE > FAMILY TYPES e clicco su NEW TYPE assegnando un nome. In questo modo avrò la possibilità di creare solidi di varie dimensioni modificando i vari parametri.

Per creare il nostro progetto e passare all’assemblaggio dei solidi creati, andiamo su FILE > NEW > PROJECT: si aprirà una finestra “NEW PROJECT”, su TEMPLATE FILE ci assicuriamo sia selezionato CONSTRUCTION TEMPLATE.
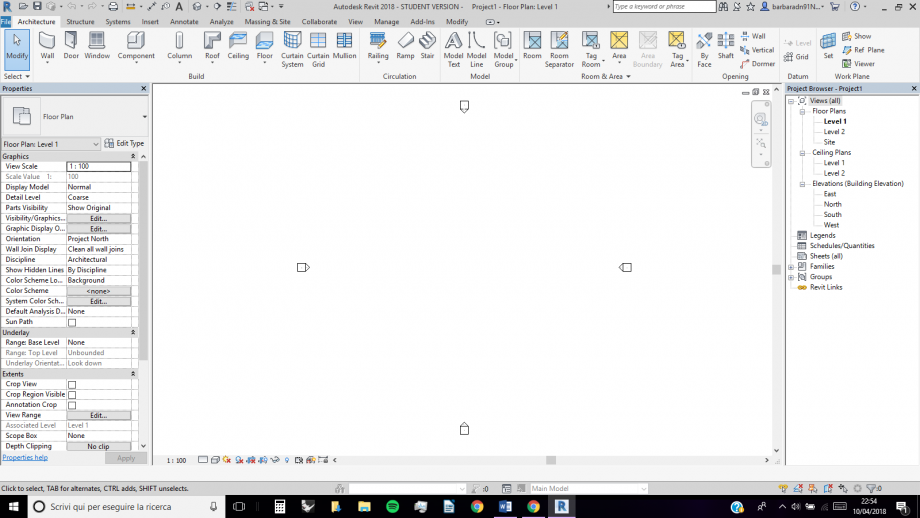
Importo il file creato andando su MODIFY > FAMILY EDITOR > LOAD INTO PROJECT selezionando il file precedentemente creato. Nella finestra PROJECT BROWSER, si aggiungerà nella sezione “Families”, la sottocategoria “Generic Models” con dentro i vari tipi di modelli di famiglie create.
Per inserire i modelli dei solidi sarà necessario trascinare i file dentro la finestra di visualizzazione, posizionandoli con un “click” nei punti in cui si desidera.
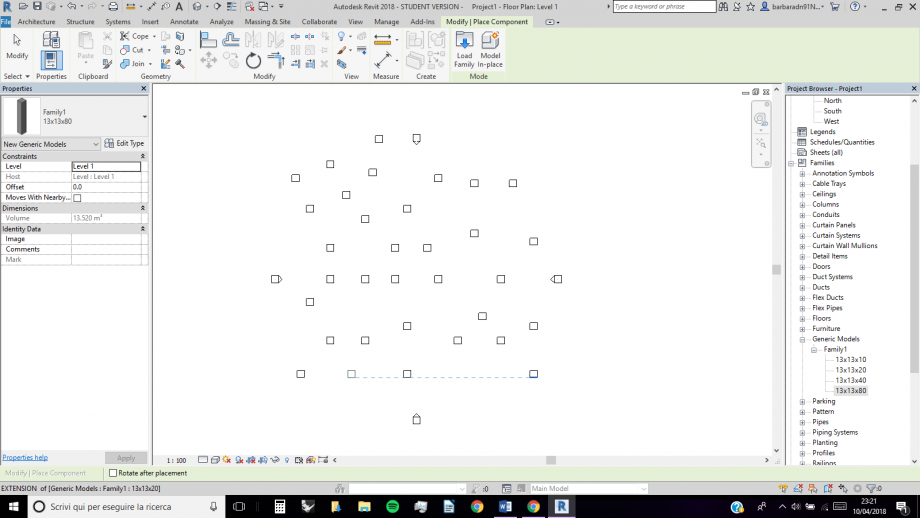
Per gestire meglio la composizione, si può passare in modalità 3D, e se necessario cambiare una dimensione dei solidi creati, sarà possibile andando a modificare i parametri delle famiglie create.
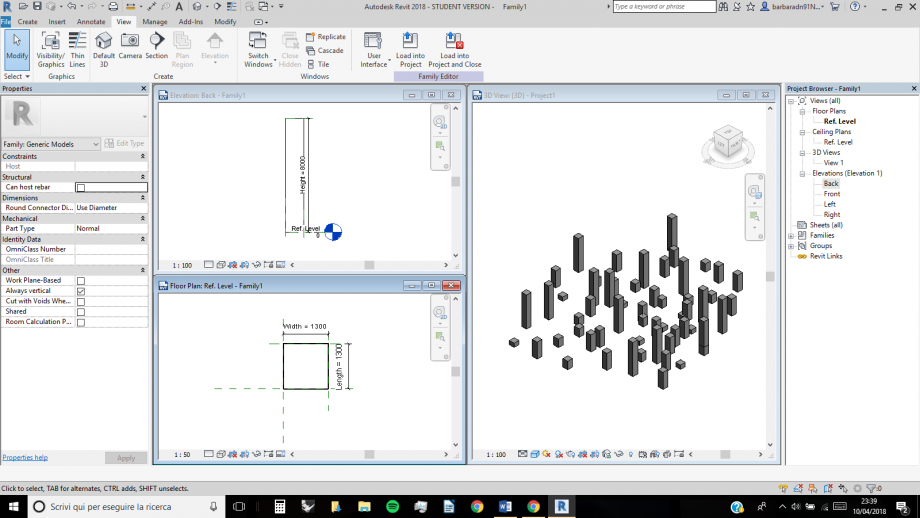
Per avere i dati degli oggetti creati sotto forma di “tabella”, andando su VIEW > CREATE > SCHEDULES seleziono SCHEDULES/QUANTITIES e si aprirà una finestra “new schedule,” nella quale sotto la voce “category” sceglieremo GENERIC MODEL.
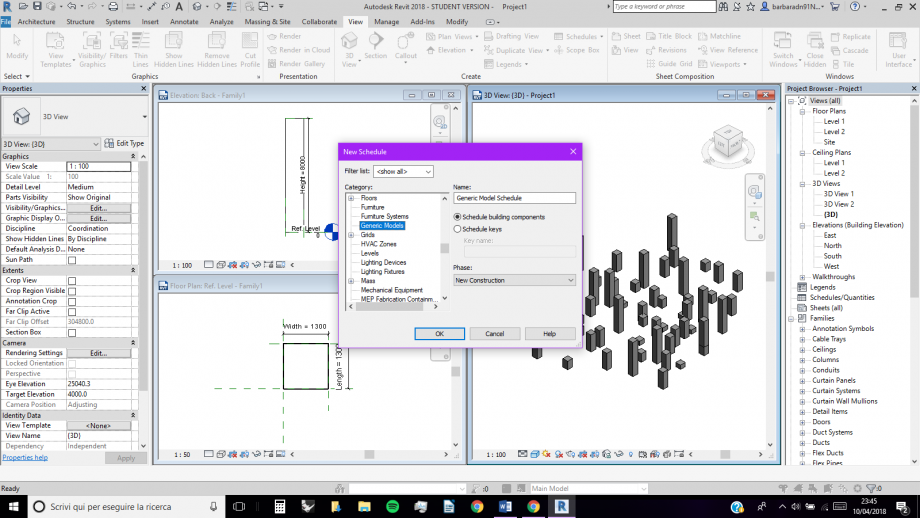
Subito dopo si aprirà la finestra delle proprietà, dove nell’elenco AVAILABLE FIELDS sceglieremo i parametri “TYPE” e “COUNT” da aggiungere in SCHEDULED FIELDS (IN ORDER).

Dato l’OK, si aprirà una tabella con l’elenco di tutti gli elementi del progetto, catalogati per categoria e per quantità. Da tale tabella è possibile modificare o eliminare ciascun componente.
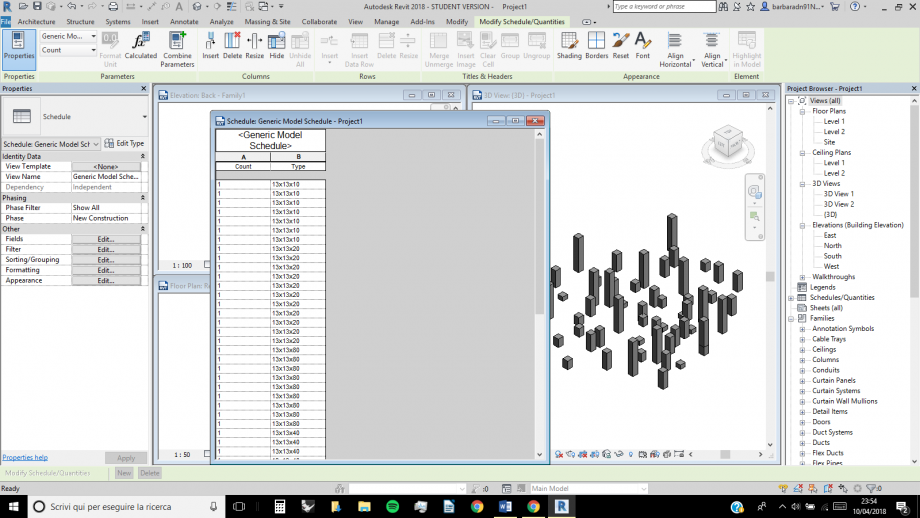
Nelle PROPERTIES della SCHEDULE, sotto la dicitura OTHER, faccio click sul comando EDIT FIELDS. Aggiungo un nuovo parametro che chiamo “ritorno investimento”, definendolo come INSTANCE e selezionando NUMBER su “Type of Parameter”.
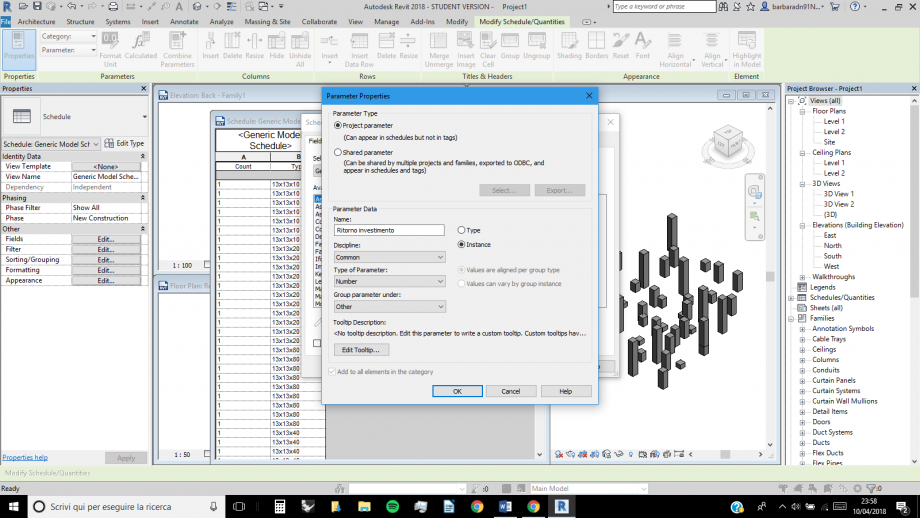
Sulla sezione FORMATTING seleziono il calcolo totale degli elementi con CALCULATE TOTALS.
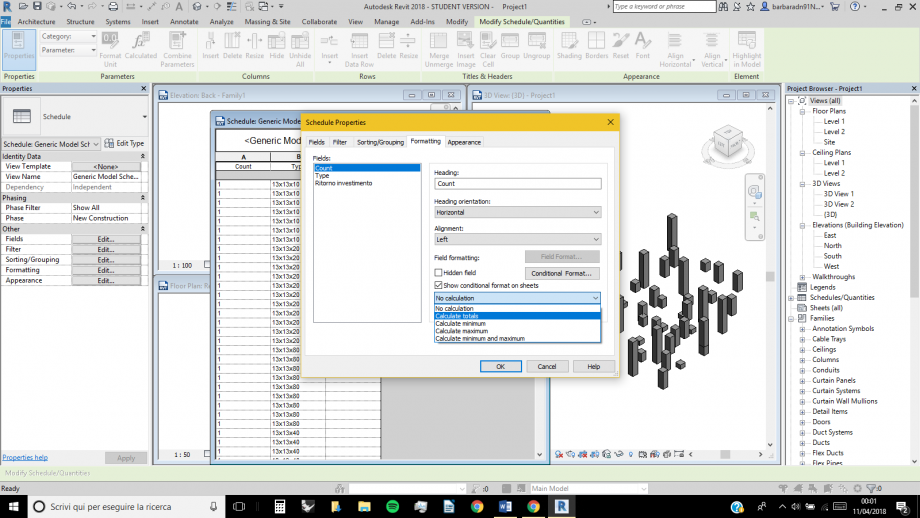
Dalla tabella assegno il valore del “Ritorno investimento” di ciascun componente ed in automatico verrà assegnato ad ogni elemento presente nel progetto;
Andando nelle proprietà su SORTING/GRUOPING, metto la spunta su “GRAND TOTAL” e seleziono TOTAL ONLY: in fondo alla tabella avrò la somma di tutti i valori delle categorie create.