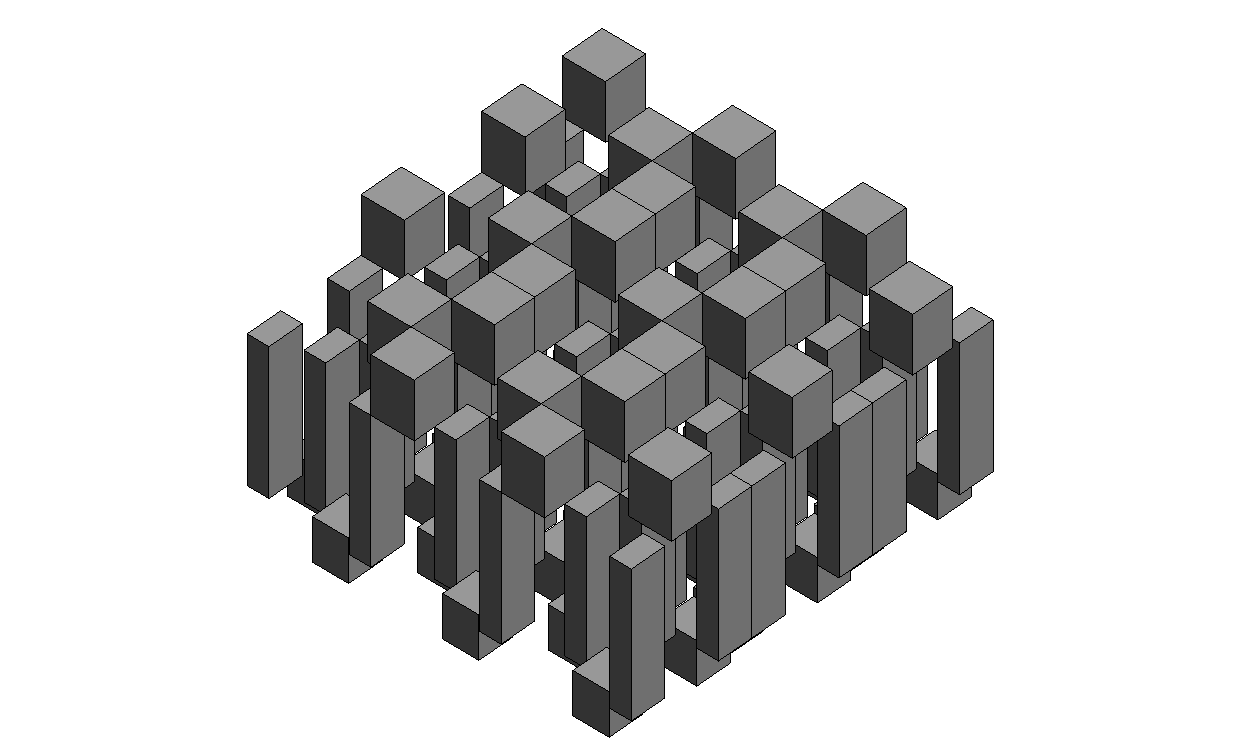Esercitazione 1 - Patrizio Lollobrigida
Delivery 1
Tema: VARIAZIONI
Processo:
1. Apro Revit e parto da Family > Metric Generic Model.
Nella vista Floor Plans - Ref. Level inserisco i piani di riferimento ortogonali a quelli di default con il comando Create > Ref. level.
Ripeto tutto nella vista Elevations - Back.
Inseriti i due piani di riferimento a distanze arbitrarie ma non precise, posso annotare delle quote che mi permettano di variare in sicurezza la distanza dei miei piani da quelli iniziali, tramite il comando Annotate > Aligned.
Le quote però non sono bloccate. Cliccando sul lucchetto posso assicurarmi che il valore numerico non cambi.
2. Con il comando Create > Extrusion imposto una forma rettangolare che non coincida con i piani preesistenti.
Tramite il comando Align allineo i bordi del mio solido con i piani di riferimento. Nella vista Elevations - Back ripeto gli allineamenti.
3. Apro la finestra Family Types. Inserisco i vari parametri che gestiscono le dimensioni del mio solido e la sua posizione nello spazio. Associo ciascun parametro alla sua quota. Verifico le associazioni variando i valori nelle due viste.

4. Opto per tre diversi tipi (Types). Li nomino 30x60cm, 50x60cm, 60x60cm.

5. Decido di rendere parametri condivisi lo spessore dell' oggetto e la sua altezza da terra, modificandoli in Shared Parameters. La larghezza e la profondità sono parametri di tipo (cioè variano solamente tra un tipo e l'altro). Per ora non rendo nessun parametro un parametro di istanza, ovvero un valore variabile specificatamente tra un oggetto e l'altro.
6. Controllo ulteriormente i parametri. Salvo la parte e apro un nuovo Project. Quindi carico la parte sul progetto con il comando Modify > Load into project. Adesso nella finestra di proprietà, nella categoria Families, posso trovare tutti e tre i types formati precedentemente.
7. Nel Project inserisco dei nuovi piani di riferimento per le parti da collocare, nella vista Floor plans - ref. levels, li quoto e blocco.

8. Trascino i mie types dalla barra delle proprietà al piano di lavoro, inserendoli e mantenendo gli allineamenti con i piani di riferimento.

9. Ripeto l'operazione con nuovi piani, inserendo la configurazione dei types in diverse posizioni.

10. Uso il comando Analyze > Reports & Schedules > Schedule / Quantities. Si aprirà un finestra. Scelgo l'opzione Multi-Category.

11. Con il comando add category aggiungo tutti i parametri condivisi e i tipi che voglio inserire nella mia schedule.

12. Si aprirà quindi la schedule con tutti i parametri condivisi e i tipi.

13. Posso iniziare ad applicare le nuove variazioni, nel mio caso dipendenti dai types delle parti. Poichè infatti i miei parametri condivisi sono l'altezza e lo spessore, procedo con il modificarli e noto che una combinazione curiosa consista nell'incrementare lo spessore.

14. Fase finale: Modifico ancora lo spessore delle tre parti e la loro altezza da terra. Per ricavare la vista prospettiva vado all'interno dell'icona 3Dview, clicco sul comando Camera e colloco il punto di vista.
La gestione dell'assemblaggio è avvenuta facendo coincidere i valori di altezza da terra con i valori di spessore.
Sperimentando con gli allineamenti fatti in fase di project e con i parametri, variabili soprattutto in altezza, è scaturita un'idea di scacchiera, con le parti che si incastrano / toccano / sfiorano, generando aste, assi, blocchi.