Tutorial Famiglia Modello Generico Metrico Adattivo
Su richiesta del professore ho fatto un piccolo tutorial sulle masse e sul funzionamento del modello generico metrico adattivo.
Inizio facendo vedere come creare la massa nell'area di progetto.
Apro quindi un nuovo file di progetto e creo una serie di piani di riferimento a cui assegno un nome ciascuno
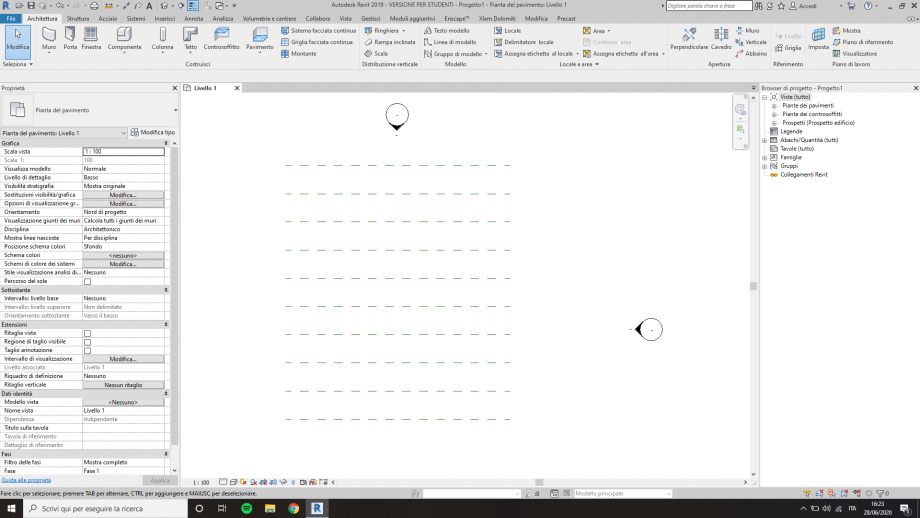
Ora mi posiziono nel prospetto sud ed uso il comando Massa Locale che si trova in Volumetrie e cantiere.
Imposto il piano di riferimento su Telaio 1 e con il comando Spline passante per più punti inizio a disegnare un profilo per la mia superficie,
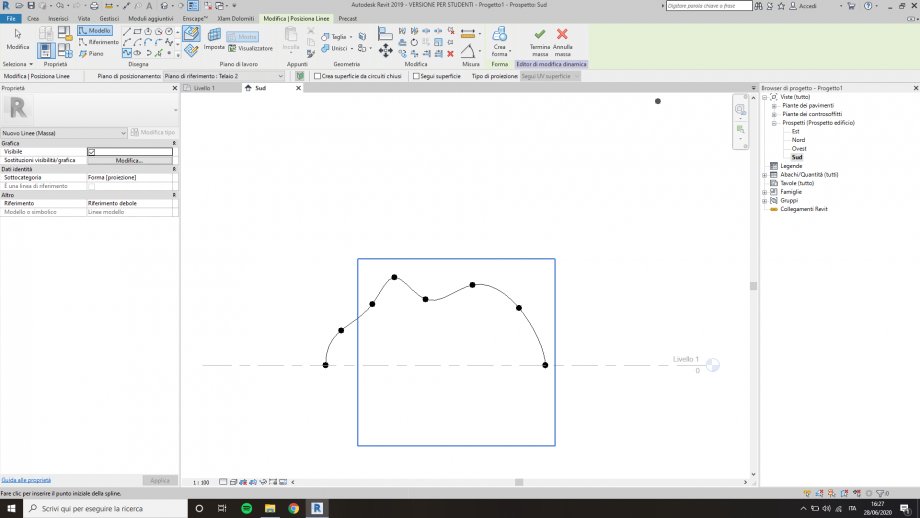
Ripeto l'operazione per tutti i piani di riferimento e creo i profili che formeranno la mia superficie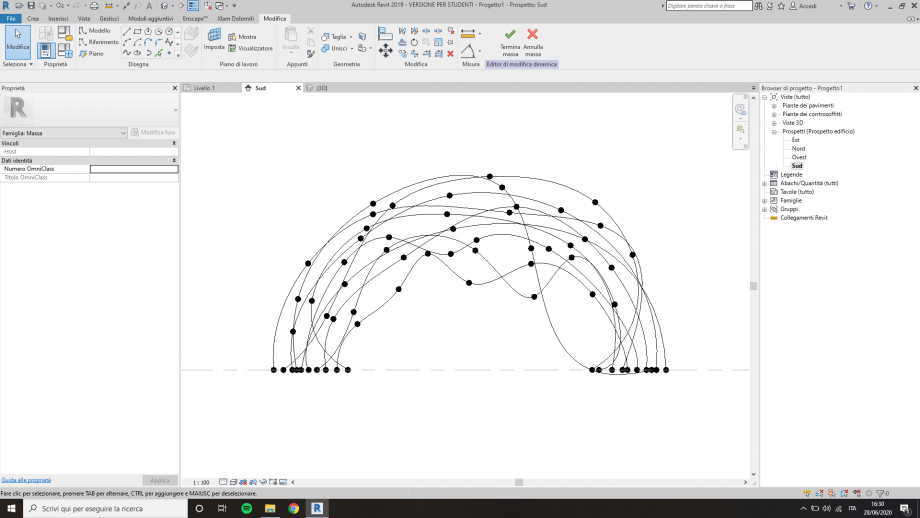
Seleziono tutti i profili e clicco sull'opzione "Crea Forma" ed ottengo questa superficie
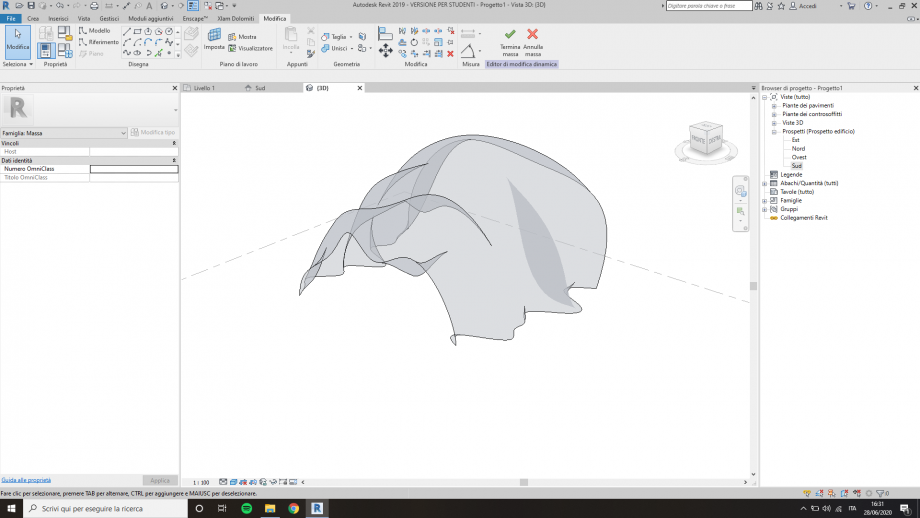 Ora posso selezionare i profili e spostarli per allungare un po' la superficie
Ora posso selezionare i profili e spostarli per allungare un po' la superficie
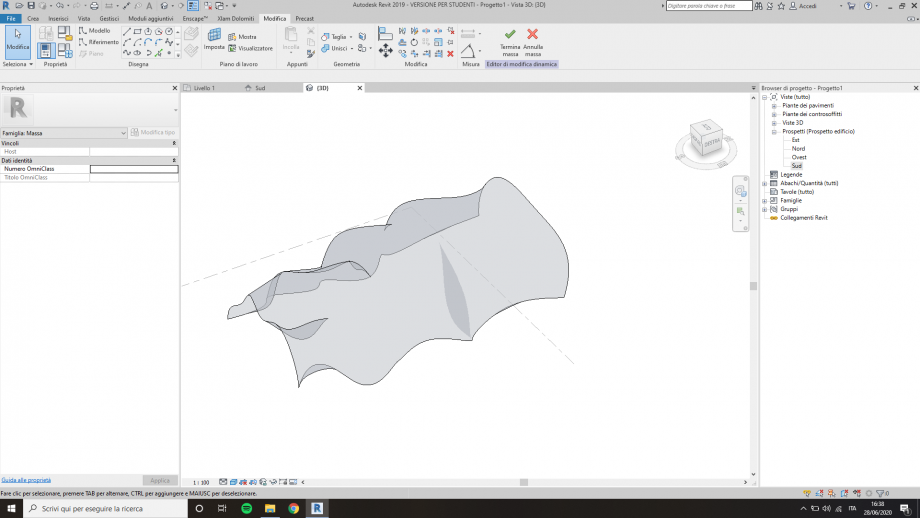
Seleziono la superficie e clicco su dividi superficie per ottenere una griglia
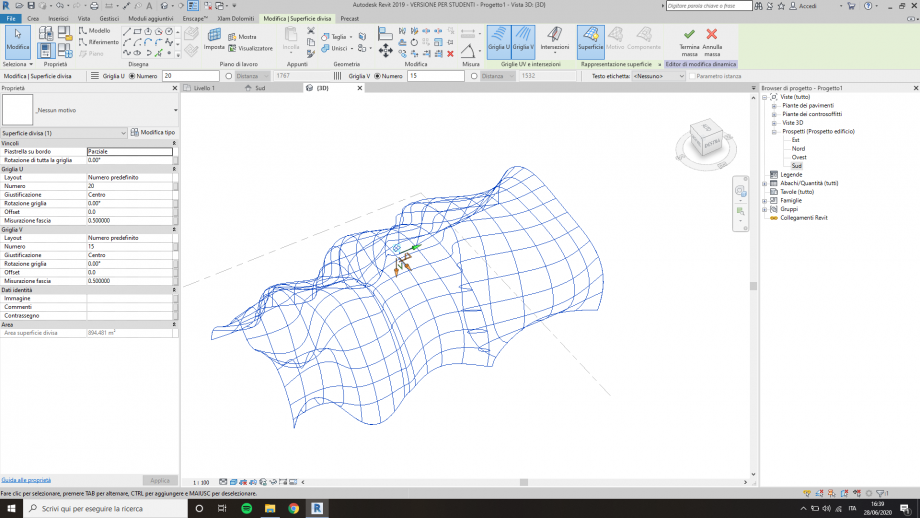
nelle opzioni sulla barra posso aumentare e diminuire la divisione della superficie nelle due direzioni U e V.
Nel caso uno volesse avere una griglia a passo diverso può invece creare dei piani di riferimento che attraversano la superficie ed usare il comando intersezioni. In questo modo la superficie sarà "tagliata" dai piani. Per questo post mi basta dividere la superficie con U e V.
Ora devo creare l'elemento che si adatterà alla superficie. Il modello sarà un elemento che andrà da un punto all'altro della griglia e poi verrà ripetuto su tutta la superficie.
Apro quindi una nuova famiglia Modello generico metrico adattivo e mi ritrovo in questo spazio di lavoro.
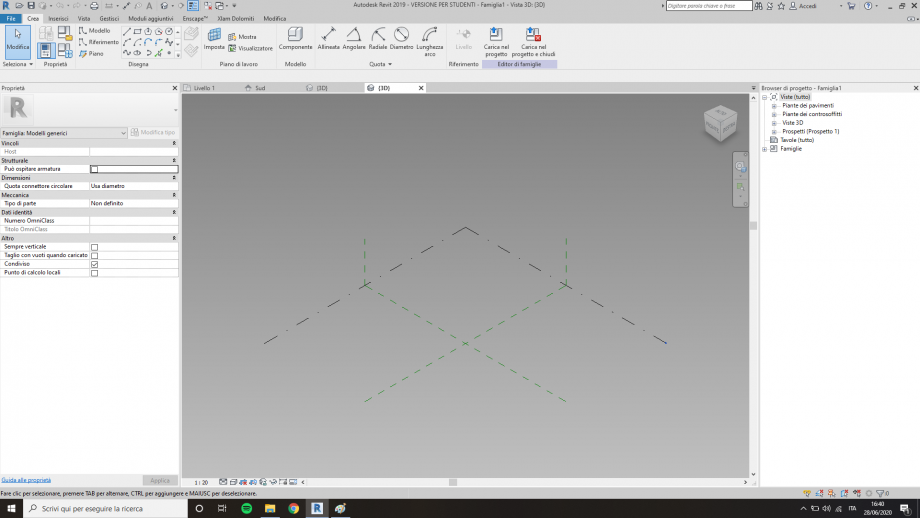
In alto a sinistra dove ho tutti gli strumenti per disegnare c'è lo strumento Punto.
Uso quindi questo strumento per creare due punti all'interno dello spazio di lavoro.
Non ha importanza la posizione dei due punti
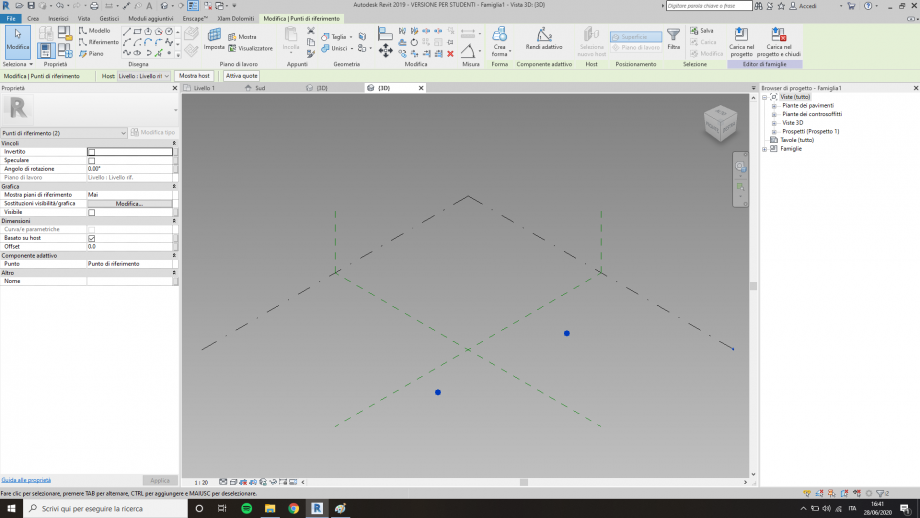
Selezioni quindi i due punti e clicco sull'opzione "Rendi Adattivo"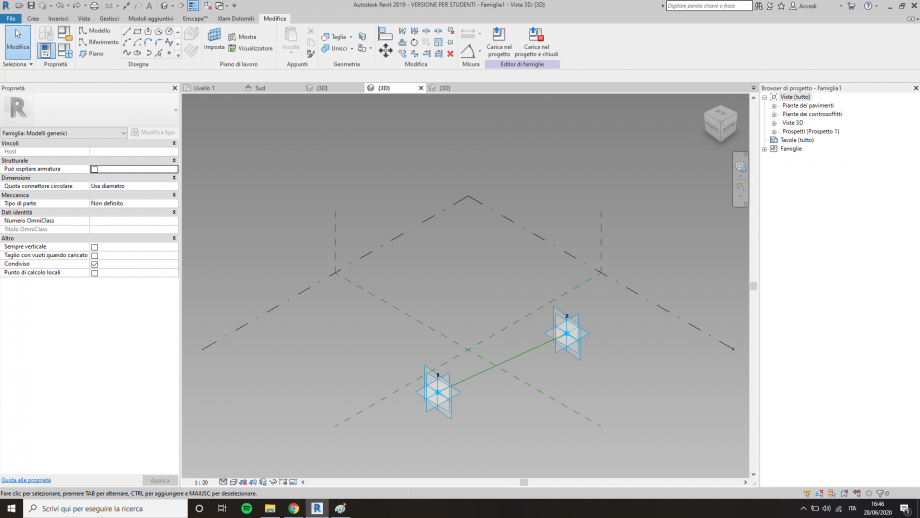
Ora i due punti sono adattivi. Cioè si adatteranno ai punti della superficie senza impostare altri parametri.
Creo quindi una linea di riferimento che collega i due punti e creo un altro punto a metà della linea di riferimento.
Vado ora su imposta piano di riferimento e scelgo il piano che è perpendicolare alla linea di riferimento.
Su questo piano creo un cerchio che sarà il profilo dell'elemento adattivo.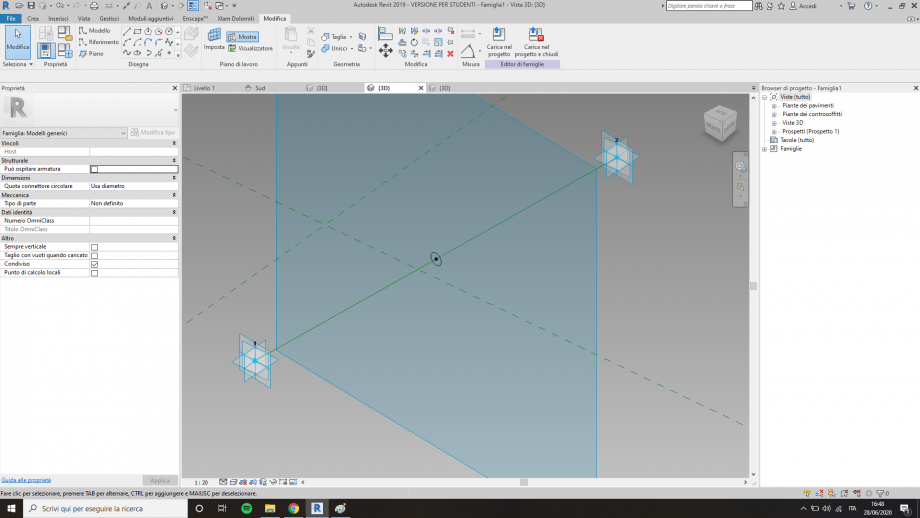
Quindi seleziono il cerchio e la linea di riferimento 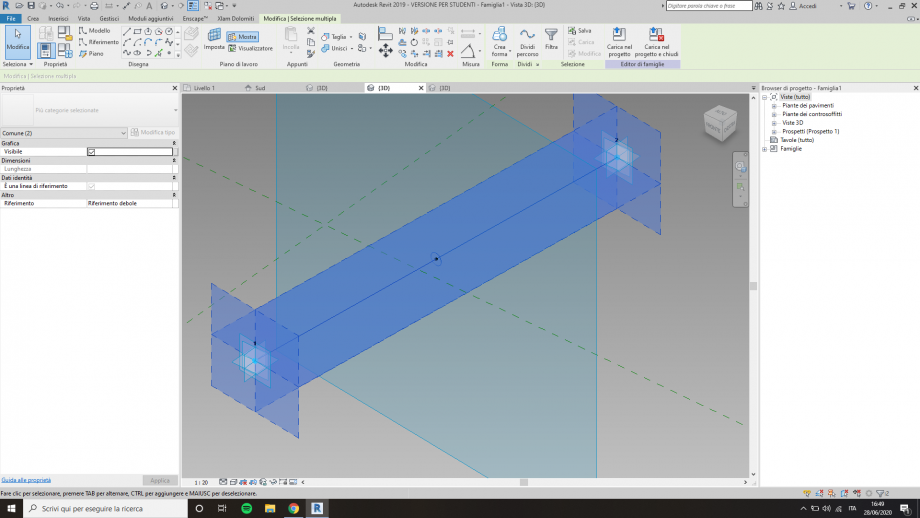
Successivamente clicclo su "Crea Forma" ed ottengo il mio elemento 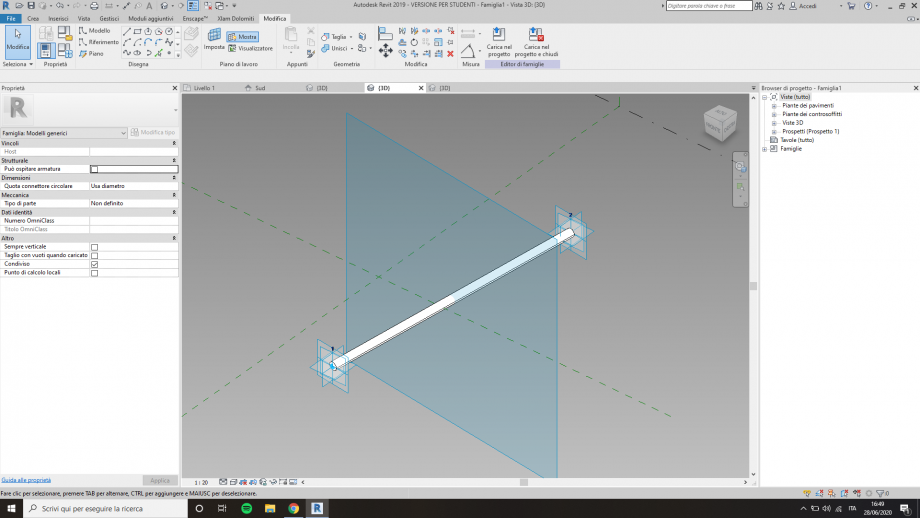
Ora posso carica questa famiglia nel progetto.
I due punti del mio elemento si devono adattare ai punti della superficie. Per fare questo devo però "accendere" i punti della superficie dati dalla griglia di suddivisione della superficie.
Seleziono quindi la superficie ed in alto a destra ho l'opzione "Rappresentazione Superficie" con una piccola freccia.
Cliccandoci si apre questa finestra 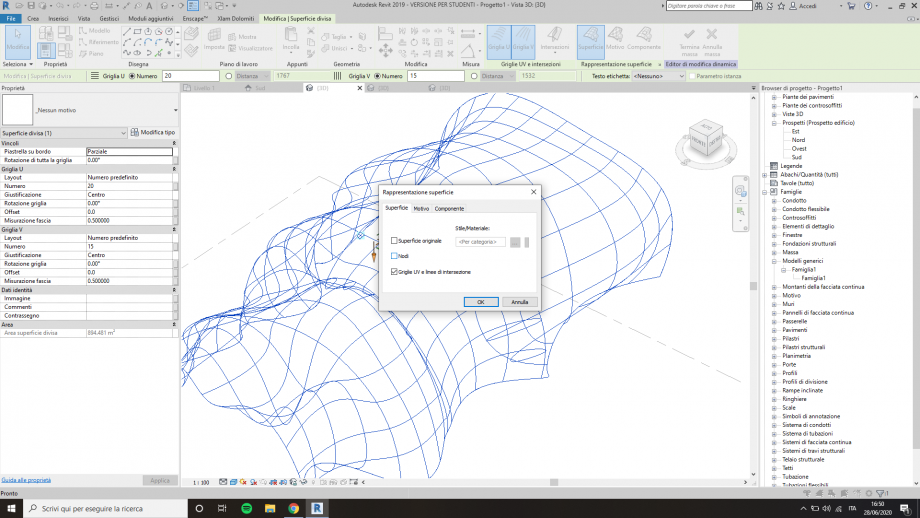
Seleziono "nodi" per accendere i nodi della superficie.
Quindi ora ho tutti i punti della superficie visibili e selezionabili 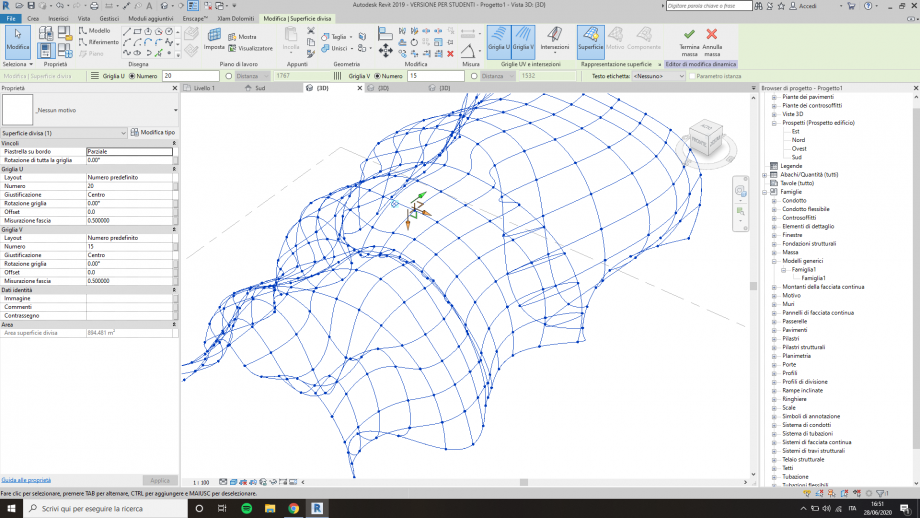
Dal browser di progetto seleziono il mio elemento adattivo ed entro nell'area di lavoro.
Clicco una volta su un punto e vedrò che il mio elemento si allunga come se fosse una famiglia basata su linea.
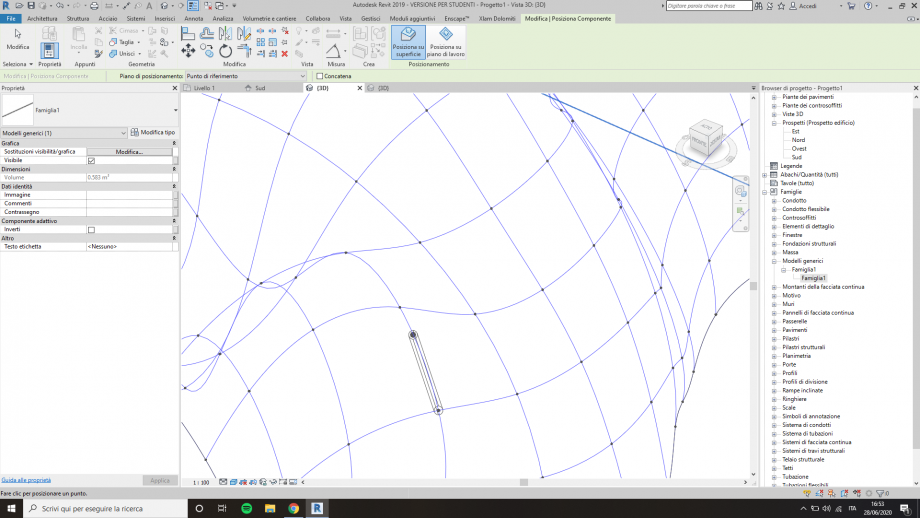
Clicclo una seconda volta sul punto successivo.
In questo modo ho posizionato il mio primo elemento.
Ora devo ripetere questo elemento su tutta la superficie. Per farlo seleziono l'elemento e in alto il comando che normalmente si chiama "Matrice" in questa modalità diventa "Ripeti"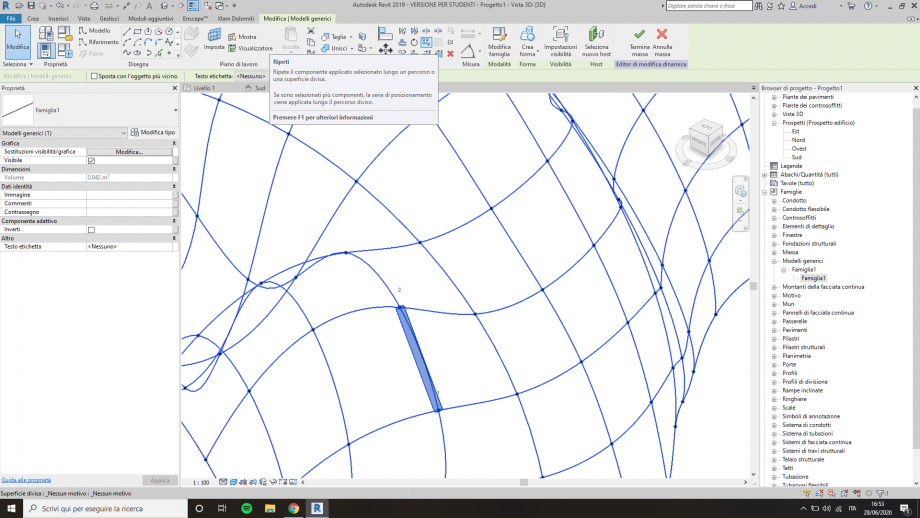 Questo comando fa in modo di ripetere l'elemento selezionato per tutti i punti in quella direzione della griglia che compone la superficie
Questo comando fa in modo di ripetere l'elemento selezionato per tutti i punti in quella direzione della griglia che compone la superficie
Infatti ottengo questo
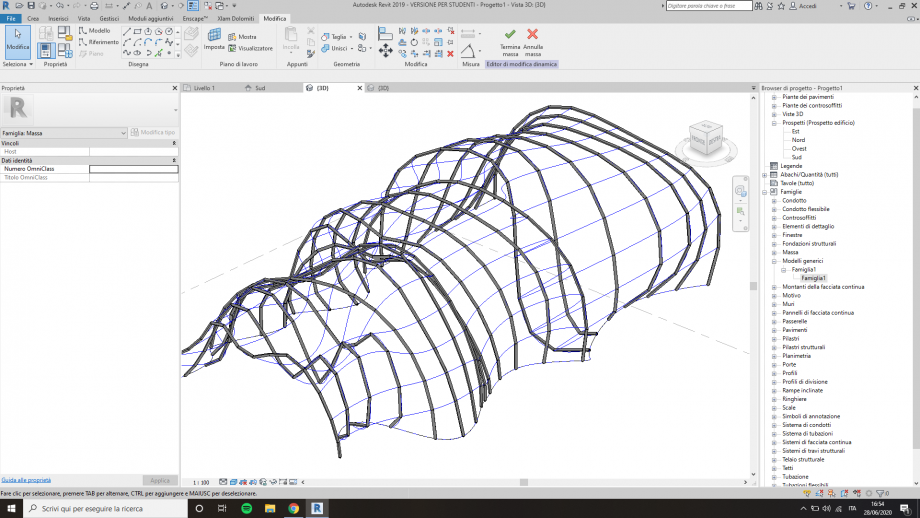
Ripeto la stessa operazione nell'altra direzione
se ora cambio il numero di divisione della griglia Revit in automatico ricalcolerà il numero di nodi e di conseguenza disporrà gli elementi adattivi.
In questo caso ho aumento il numero della divisione
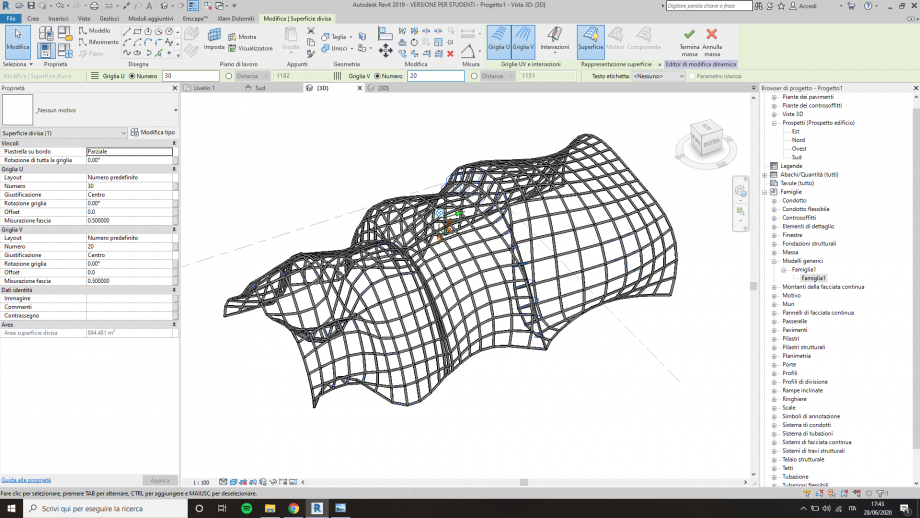
Mentre in questo caso l'ho diminuita.
Si può vedere che l'elemento non si adatta alla superficie in sè ma ai nodi che la compongono.
Quindi l'elemento andrà in modo lineare da un punto all'altro della superficie.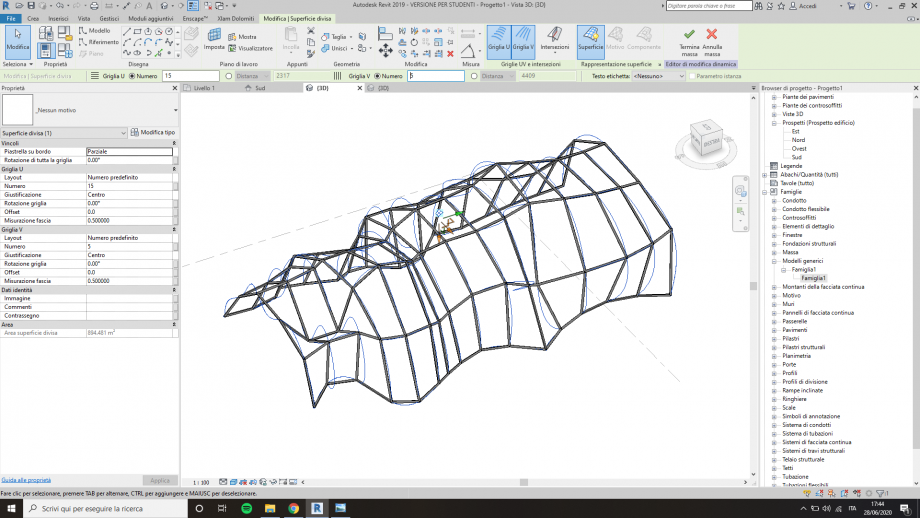
Spero ritorni utile questo tutorial.
In caso ci siano dei punti in cui non si capisce bene chiedetemi e cercherò di spiegarlo ulteriormente.





