Aggiornamento TAVOLE
Ciao a tutti, qui trovate i file delle tavole aggiornate da utilizzare, e ne approfitto per segnalarvi alcune regole da seguire e rispettare in modo che abbiate tutti le stesse impostazioni.
TAVOLA CON PIANTA
Dovete utilizzare la tavola A3 - Pianta con NORD, editarla ruotando il nord con l'angolazione corretta ed infine sovrascrivere la famiglia nel vostro progetto.
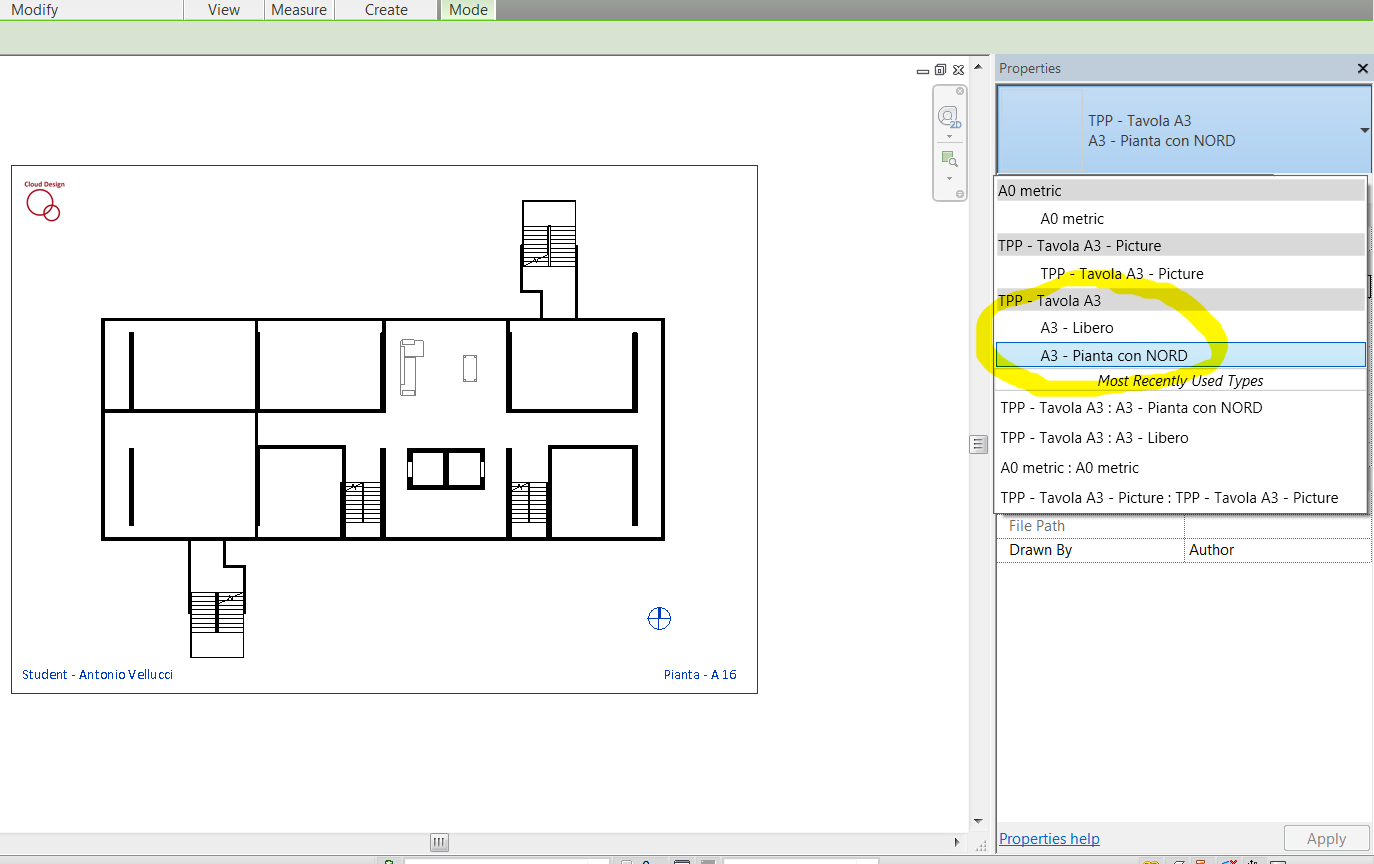
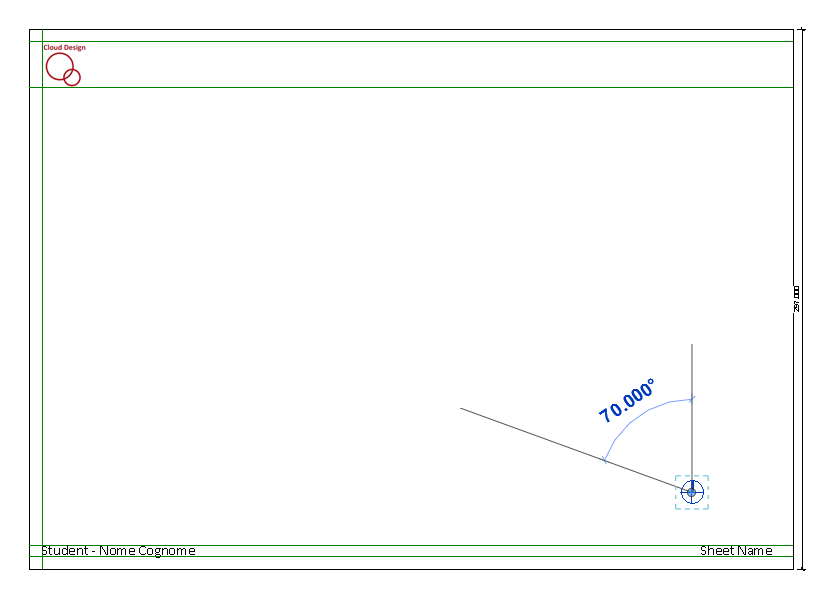
La pianta deve essere priva di ogni annotazione, quindi NO grids, NO Dimension, ecc.. A tal fine impostate la vista da mettere in tavola con i seguenti stili che vi riporto. (per chi non ricordasse, potete richiamare la scheda di visibilità e grafica di ogni vista utilizzando la combinazione da tastiera "VG").
Per quanto riguarda i componenti di arredo assicuratevi che appartengano tutti alla categoria FURNITURE e impostate lo stile di grafica come nell'immagine.
A questo punto centrate la vostra pianta rispetto ai margini del foglio A3.
Infine date al parametro della tavola "Sheet Name" il titolo: Pianta - "codice piano assegnato" come nella immagine di esempio "Pianta - A 16".
TAVOLA CON DESCRIZIONE (circa 500 battute) IN INGLESE E IMMAGINE RAPPRESENTATIVA DEL PROGETTO
Dovete utilizzare il file della tavola A3 - Picture; seguite semplicemente lo schema in esempio: in alto a destra inserite il testo descrittivo ed al centro l'immagine rappresentativa; per quest'ultima io ho inserito una banale prospettiva dell'intero edificio voi saprete fare sicuramente di meglio!
Per quanto riguarda il testo descrittivo dovrete crearvi il vostro Annotate Text seguendo le prescrizioni come nelle immagini. Per il testo descrittivo utilizzate font Calibri con Text Size 3 mm.
Per il titolo dell'immagine utilizzate font Calibri con Text Size 5 mm.
Per tutte le altre tavole utilizzate A3 - Libero e per i titoli sempre il Text font Calibri con Text Size 5 mm.
Per la stampa in PDF dovrete semplicemente prestare attenzione alle impostazioni che qui di seguito vi evidenzio.
Se seguirete queste indeicazioni vi ritroverete ad avere delle tavole come queste.
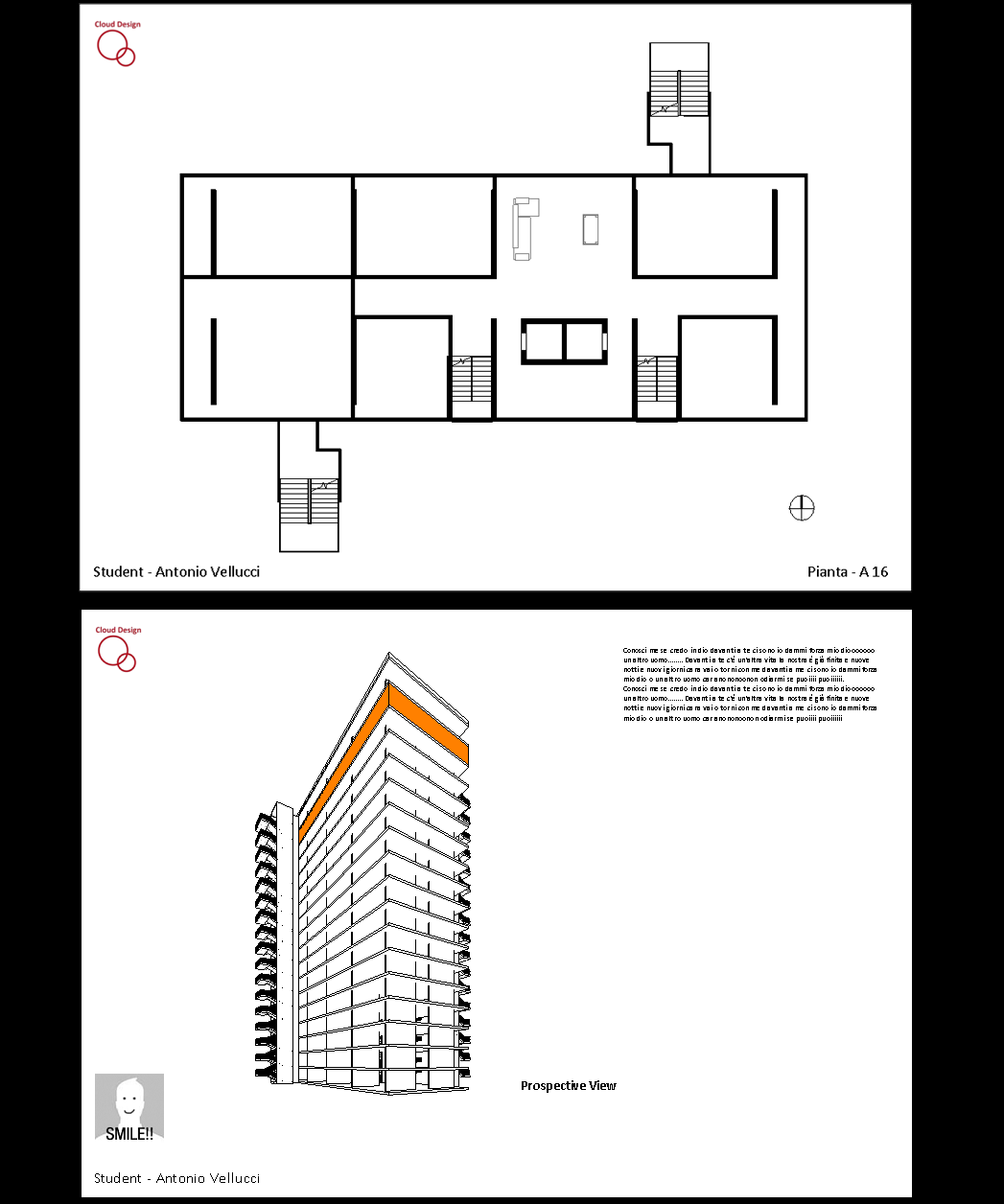
Per qualsiasi dubbio commentate questo post in modo che tutti i chiarimenti possono essere condivisi con gli altri! BUON LAVORO!!



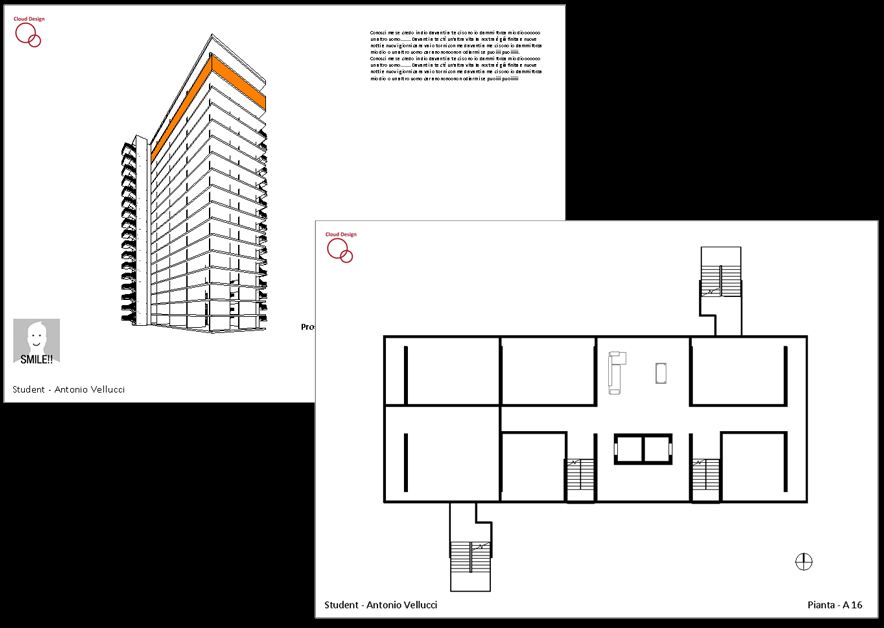
Commenti
Giovanna Maria M.
Sab, 31/01/2015 - 18:45
Collegamento permanente
Informazione
Ciao Antonio, potresti dirmi il passaggio per estrarre un immagine da Autodesk BIM 360 Glue? spero che non sia una domanda stupida! grazie!
Antonio Vellucci
Dom, 01/02/2015 - 15:16
Collegamento permanente
Screen Shot
Ciao giovanna! Non ricordo se in Glue ci sia la possibilità di esportare delle immagini, comunque puoi lavorare tranquillamente con gli screen shot! Se non lo conosci ti consiglio il tool presente da Windows 7 in poi che si chiama "Strumento di cattura". Inoltre ti lancio questa possibilità di visualizzazione di Glue che mi fece notare il buon vecchio Manuel Andrè Bottiglieri! Puoi selezionare più elementi e, cliccando con il tasto destro del mouse, puoi isolarli! Vedi te se ti può essere utile! :)
Buon Lavoro!
Giovanna Maria M.
Dom, 01/02/2015 - 16:50
Collegamento permanente
Grazie!
Grazie! Vedrò che fare!
Natalie Ruggiero
Dom, 01/02/2015 - 20:36
Collegamento permanente
Pianta non si colorisce
Ciao Antonio,
non riesco a soprascrivere la mia pianta del ivello 5 del torre a con i colori dati...
e come posso centralizzare la finestra della pianta e diminuire??
E come posso caricare il mio foto nella pianta..
Grazie mille e buona sera ;)
Antonio Vellucci
Lun, 02/02/2015 - 10:55
Collegamento permanente
Ci sei quasi!
Ciao Natalie!
Ti ricordo che la pianta dell'edificio deve essere in bianco e nero senza nessun tipo di anotazione o altro. Se vuoi sapere come inserire la tua foto "profilo" nella tavola, guarda il filmato del vecchio post sugli elaborati, in particolare dal minuto 2:50.
La pianta deve essere ruotata di 90° rispetto al foglio! Per fare questo devi semplicemente selezionare la vista della pianta e dalle sue proprietà devi cercare il parametro ROTATION ON SHEET e modificarlo.
La "finestra" della pianta della quale ti riferisci credo si la Crop Region della vista. puoi modificarla a tuo piacimento e utilizzarla magari come riferimento per centrare la pianta sulla tavola! Qui un'immagine dei pulsanti con i quali giocare per capire cosa sia la Crop Region di una vista!
Infine, su Override degli elementi possono essere diverse cose.. Assicurati che apri la scheda di VISIBILITY/GRAPHICS dopo aver attivato la vista. Altrimenti se sulla scheda VISIBILITY/GRAPHICS della sheet. Ti ricordo che ogni vista possiede la propria scheda V/G.
Un'altra cosa che puoi verificare è quella di assicurarti che alla vista pianta, non sia associato alcun VIEW TEMPLATE. Tra le proprietà della vista pianta trovi nella categoria Identity Data, il parametro View Template, imposta NONE.
ASSOLUTAMENTE LA PIANTA DEVE ESSERE IN BIANCO E NERO COME DESCRITTO NEL POST!!! :)
Buon Lavoro!
Natalie Ruggiero
Lun, 02/02/2015 - 12:07
Collegamento permanente
Bianco e nero
sono riuscito a girare la pianta ma il mio problema anche prima era di farla bianco e nero. quando sono nel view non posso cambiare i graphics, tutto e grigio e posso cambiare niente... siccome ho girato la pianta, il lato Nord non e più in alto del sheet. Come posso girare la freccia verso nord?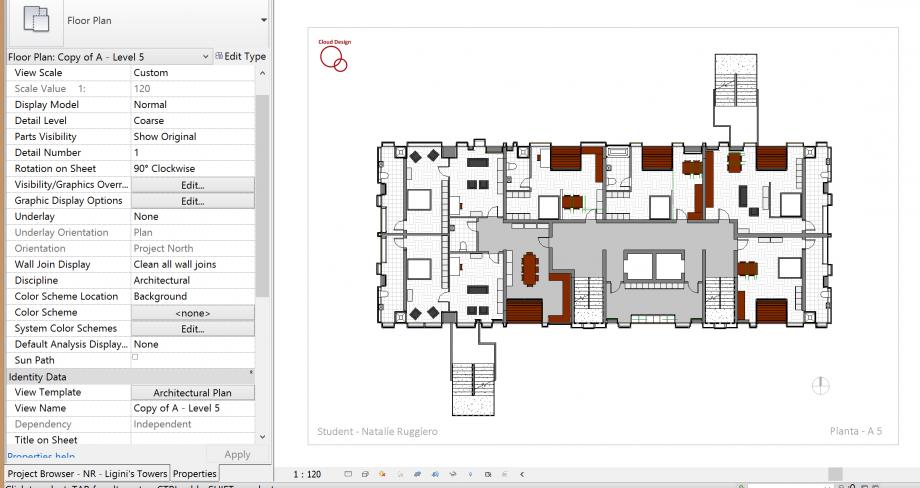 grazie per tuo aiuto!!
grazie per tuo aiuto!!
Antonio Vellucci
Lun, 02/02/2015 - 16:04
Collegamento permanente
Attenzione al View Template
Ottimo! da questa immagine vedo che alle proprietà della vista è applicato un View Template di fefault di Revit, dal nome Architectural Plan! Per poter utilizzare le tua V/G devi disattivarlo cliccando sul bottone e impostare NONE. Suppongo che così dovrebbe funzionarti.
Il nord lo ruoti facendo Edit Family della tavola e lì lo puoi modificare, Attenzione a ruotare il simbolo dal suo centro.
La sua angolazione invece la devi controllare dall'ambiente progetto di Revit nel seguente modo:
- vai sulla vista Floor Plans in cui lavoravi;
- disabilita, anche qui, il View Template impostandolo su NONE;
- tra le proprietà della vista cerca il parametro ORIENTATION e impostalo su True North.
Dovresti a questo punto avere risolto!
MARIA IURESCIA
Lun, 02/02/2015 - 22:18
Collegamento permanente
Crop size finestra vista
Ciao,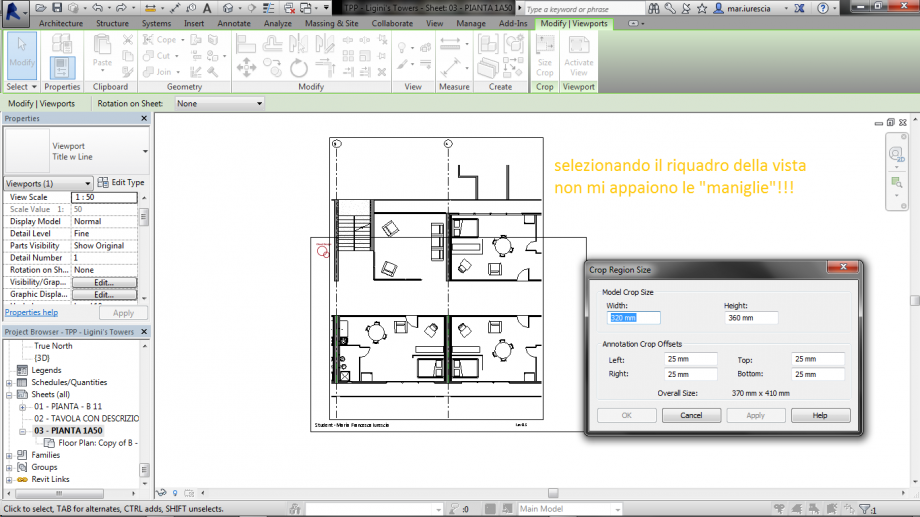
anche io ho problemi nel "modificare la dimensione della vista che inserisco nella tavola, se vado su crop size posso modificarla solo "numericamente"...
Antonio Vellucci
Mar, 03/02/2015 - 16:50
Collegamento permanente
Puoi farlo acnhe manualmente
Ciao maria!
Guarda puoi farlo anche manualmente! Se entri nella vista (Active View), controlla anche te di non avere impostato alcun View Template e potrai scegliere di accendere e spegnere i contorni del "Crop". A questo punto ti basterà selezionare i suoi contorni e muovere i punti manualmente! Vedi anche l'immagine qui sotto e ti sarà più chiaro!! Buon lavoro :)
Natalie Ruggiero
Mer, 04/02/2015 - 17:30
Collegamento permanente
Cosi?
Ciao Antonio,
Grazie per il tuo aiuto:) Sono riuscito con i colori ma pensi cosi per la foglia? O volete che la pianta è parallelo sul lato del foglio e la freccia a nord si gira? Ma ho cambiato l'orientazione della pianta...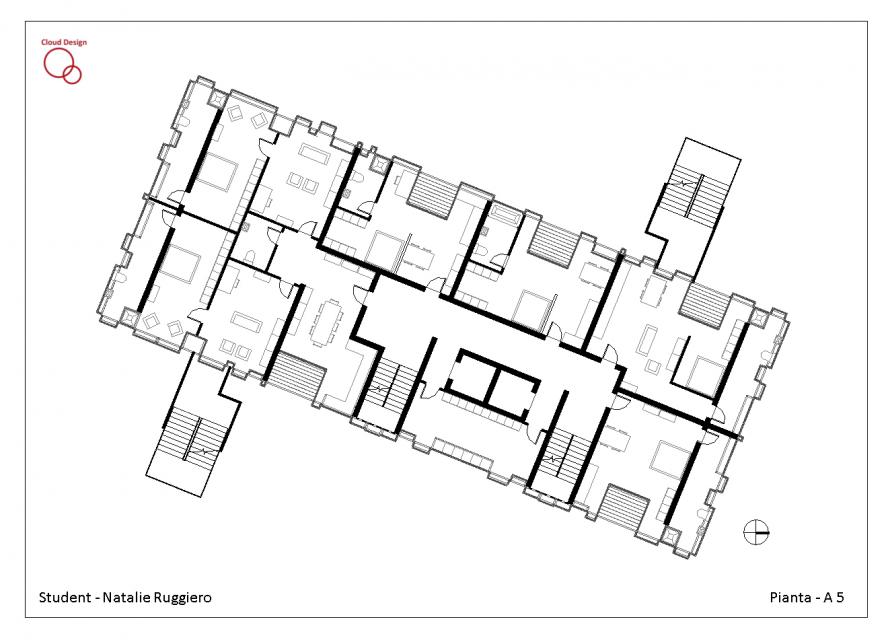 nuovo problemo: non si puo vedere il disegno delpavimento...
nuovo problemo: non si puo vedere il disegno delpavimento...
Potresti comunicare anche quando sarà l'esame? Venerdì? A che ora?
Saluti e grazie mille !!
Mabel Sorrentino
Ven, 27/02/2015 - 16:34
Collegamento permanente
UNABLE TO MAKE A BLACK AND WHITE SHEET AND TO HIDE GRID LINES
Hi, I started doing my sheet for the exam but I can't make the beds balck and white. I checked if the view template was setted as none, and it is. I tried in all ways but the result is still this one. I think maybe the problem is caused by the furniture family I loaded in the project....
And I'm unable even to hide the grid lines in the plan. I know that is a banal problem and that you probably already answered similar questions but I really can't solve my problem.
Thank for the attention.
Manuel Andrè Bo...
Sab, 28/02/2015 - 13:56
Collegamento permanente
Setting View Template
hi Mabel,
i think your problem is into view template settings. It's not a problem, you should open the view, into the properties look for "View Template" in the "Identity Data" group.
Then to set up the imported families:
Similar process to hide the grids:
Mabel Sorrentino
Sab, 28/02/2015 - 15:55
Collegamento permanente
Thank you, but I can't still make the beds black and white....
Hi, thanks for the sudden answer but I can't still solve the problem with these beds....argh!!!
Following your advices I changed the parameters in the imported categories tab and I understood it correspond to my beds by unchecking the visibility.
But when I check the visibility and I assign the balck line they remains yellow.
But I hide the grids!! So I continue to try. I hope to solve the problem. Anyway thanks a lot!
Manuel Andrè Bo...
Sab, 28/02/2015 - 16:15
Collegamento permanente
open the "+" button
hi Mabel, i can see from your screenshoot you have the possibility to open a "+" botton (on the left). You will find there other objects inside your imported families. try to change those settings.
In this case the main visibily button should be always checked in order to display your imported models. You should just try to change subcategories settings
Mabel Sorrentino
Sab, 28/02/2015 - 18:22
Collegamento permanente
DONE!!!!!!!!!!!!!!